- Teil 1. Warum Android bei der Android-Systemwiederherstellung hängen bleibt
- Teil 2. So verlassen Sie die Android-Systemwiederherstellung mit FoneLab Broken Android Data Extraction
- Teil 3. So stellen Sie mit FoneLab Android Data Recovery Daten von Samsung wieder her, die bei der Android-Systemwiederherstellung hängen geblieben sind
- Teil 4. Häufig gestellte Fragen zum Verlassen der Android-Systemwiederherstellung
- Android lässt sich nicht einschalten
- Toter Android-interner Speicher
- Schwarzer Bildschirm Samsung
- Wasser beschädigt Android
- Starten Sie Samsung immer wieder neu
- Auf das Samsung-Logo geklebt
- Virus infiziertes Android
- Abgestürztes Android
- Entsperren Sie Broken Screen Android
- WhatsApp Recovery für kaputte Samsung
- Stellen Sie SnapChat-Fotos von defektem Android wieder her
- Gefrorenes Android
So verlassen Sie die Android-Systemwiederherstellung mit Ultimate Tool
 Geschrieben von Boey Wong / 09 2022:09
Geschrieben von Boey Wong / 09 2022:09Steckt Ihr Android-Telefon im Wiederherstellungsmodus fest? Lehnen Sie sich zurück und lassen Sie uns erklären, warum es Ihrem Gerät passiert. Wir geben Ihnen auch Anweisungen, was Sie tun können, um das Problem zu lösen. Aber zuerst, was ist der Wiederherstellungsmodus? Die Android-Systemwiederherstellung ist eine Android-Funktion, mit der Sie einige Systemprobleme beheben, Ihre Geräte aktualisieren und vieles mehr auf Ihrem Telefon tun können.
Eine seiner Funktionen beinhaltet das Reboot-System jetzt. Diese Option startet Ihr Telefon einfach neu, ohne Daten zu verlieren. Ein weiterer ist Wipe data/factory reset, der alle Daten auf Ihrem Telefon vom Namen selbst löscht. Sie können dies in nur wenigen Schritten tun, ohne auf die Einstellungen Ihres Telefons zugreifen zu müssen. Darüber hinaus kann diese Option Ihr Gerät reparieren, wenn es nicht richtig funktioniert. Cache-Partition löschen ist auch eine ausgezeichnete Option in der Android-Systemwiederherstellung. Es löscht die temporären Daten, die auf Ihrem Telefon gespeichert sind, was zu einer besseren Leistung führt.
Allerdings wollten Sie diese Optionen wahrscheinlich in der Android-Systemwiederherstellung verwenden, damit Ihr Telefon besser läuft. Sie haben jedoch nicht erwartet, dass es in diesem Modus hängen bleibt. Glücklicherweise haben wir das beste Tool gefunden, um dieses Problem zu lösen. Lesen Sie unten weiter, wenn die Android-Wiederherstellung Ihres Telefons das Android-System nicht laden kann.
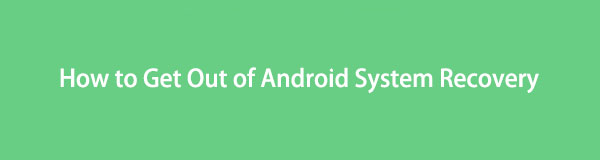

Führerliste
- Teil 1. Warum Android bei der Android-Systemwiederherstellung hängen bleibt
- Teil 2. So verlassen Sie die Android-Systemwiederherstellung mit FoneLab Broken Android Data Extraction
- Teil 3. So stellen Sie mit FoneLab Android Data Recovery Daten von Samsung wieder her, die bei der Android-Systemwiederherstellung hängen geblieben sind
- Teil 4. Häufig gestellte Fragen zum Verlassen der Android-Systemwiederherstellung
Teil 1. Warum Android bei der Android-Systemwiederherstellung hängen bleibt
Eine der häufigsten Ursachen für dieses Problem sind die Tasten des Samsung-Telefons. Überprüfen Sie sie, da die Möglichkeit besteht, dass einer oder einige der Schlüssel diejenigen sind, die sich stören, und nicht der Wiederherstellungsmodus selbst. Stellen Sie sicher, dass Sie versuchen, die Taste nacheinander zu drücken, und prüfen Sie, ob sie richtig reagieren.
Andere Ursachen für einen festgefahrenen Bildschirm im Android-Wiederherstellungssystem sind Viren, die das Gerät angreifen, oder Malware. Oder es könnte auch daran liegen, dass Ihr Telefon überhitzt. Vielleicht ein Systemproblem. Unabhängig von der Ursache hilft Ihnen die folgende Lösung, das Problem zu lösen.
Teil 2. So verlassen Sie die Android-Systemwiederherstellung mit FoneLab Broken Android Data Extraction
Wenn Sie Schwierigkeiten haben, den Wiederherstellungsmodus Ihres Android-Telefons zu verlassen, FoneLab gebrochen Android Phone Datenextraktion wird sicherlich eine große Hilfe sein. Dieser Dienst ist eine der Funktionen von FoneLab für Android. Es kann mehrere Probleme mit Android-Telefonen wie kaputte, eingefrorene, gemauerte Telefone und mehr beheben. Es richtet sich hauptsächlich an Samsung-Geräte, einschließlich Samsung Galaxy, Samsung Galaxy Note und Samsung Galaxy Tab Pro.
Korrigieren Sie Ihr eingefrorenes, abgestürztes, mit einem schwarzen Bildschirm oder einem Bildschirm gesperrtes Android-System, um normale Daten wiederherzustellen oder Daten von einem defekten Android-Telefon oder einer SD-Karte wiederherzustellen.
- Beheben Sie Probleme mit Android und stellen Sie Daten vom Telefon wieder her.
- Extrahieren Sie Kontakte, Nachrichten, WhatsApp, Fotos usw. von einem defekten Android-Gerät oder einer defekten Speicherkarte.
- Android-Telefon- und SD-Kartendaten sind verfügbar.
Befolgen Sie die nachstehenden Anweisungen, um zu beheben, dass Android im Wiederherstellungsmodus hängen bleibt:
Schritt 1Besuchen Sie das FoneLab für Android von seiner offiziellen Website. Drücke den Free Download Schaltfläche, um die Installationsdatei auf Ihrem Computer zu speichern. Öffnen Sie die heruntergeladene Datei und erlauben Sie ihr dann, Änderungen auf Ihrem Gerät vorzunehmen. Der Installationsvorgang wird dann gestartet. Beenden Sie es und starten Sie das Programm, um es auf Ihrem Computer auszuführen.
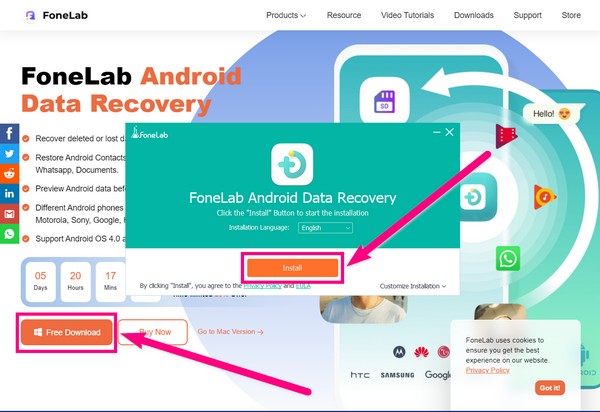
Schritt 2Es gibt 3 Optionen auf der Hauptoberfläche. Wählen Sie das Unterbrochene Android-Datenextraktion Funktion, um das Problem professionell zu beheben.
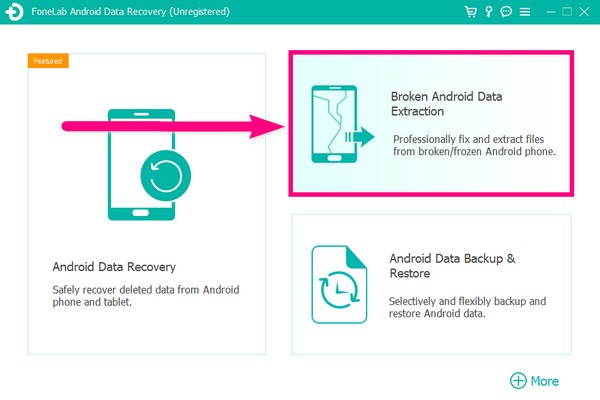
Schritt 3Sie sehen 2 Startseite Tasten. Wählen Sie diejenige aus, die für das Problem Ihres Telefons geeignet ist. Wenn Sie Ihr Gerät nicht bedienen können, wählen Sie rechts Startseite. Wählen Sie dann links aus Startseite Taste, wenn Ihr Telefon auf einem kaputten, schwarzen, nicht reagierenden Bildschirm hängen bleibt.
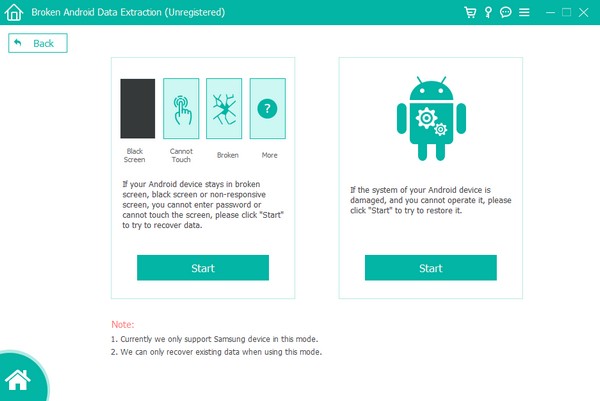
Schritt 4Schließen Sie Ihr Android-Gerät über ein USB-Kabel an den Computer an. Wählen Sie dann die Informationen Ihres Telefons auf der aus Gerätename und Modell Optionen. Klicken Kein mein Gerät auf der Liste Wenn Sie Ihres nicht sehen, geben Sie die Informationen Ihres Telefons ein. Stellen Sie sicher, dass sie übereinstimmen, um Konflikte zu vermeiden. Dann klick Schichtannahme für den nächsten Schritt.
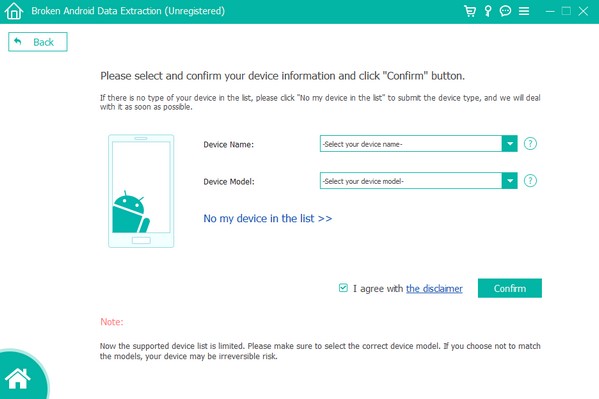
Schritt 5Befolgen Sie die Anweisungen auf dem Bildschirm. Drücken Sie vorsichtig die Tasten, die Sie drücken sollen, um in den Download-Modus zu gelangen. Schlagen Sie die Startseite Tab unten rechts, und das Programm beginnt automatisch mit der Behebung des Problems Ihres Samsung-Telefons.
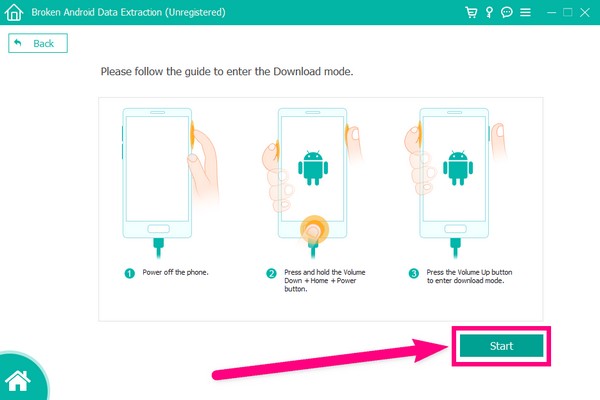
Nachdem Sie das Problem behoben haben, fahren Sie mit dem nächsten Teil fort, um Daten mit derselben Software wiederherzustellen.
Teil 3. So stellen Sie mit FoneLab Android Data Recovery Daten von Samsung wieder her, die bei der Android-Systemwiederherstellung hängen geblieben sind
Nachdem Sie Ihr im Wiederherstellungsmodus hängen gebliebenes Android-Telefon mit der Funktion „Defekte Android-Datenextraktion“ repariert haben, fahren Sie mit fort FoneLab Android Datenrettung. Dies ist das Hauptmerkmal der Software. Wenn Sie aufgrund des aufgetretenen Problems Daten verloren haben, können Sie diese problemlos wiederherstellen, ohne eine andere Software zu installieren.
Mit FoneLab für Android können Sie verlorene / gelöschte iPhone-Daten wie Fotos, Kontakte, Videos, Dateien, Anruflisten und weitere Daten von Ihrer SD-Karte oder Ihrem Gerät wiederherstellen.
- Stellen Sie Fotos, Videos, Kontakte, WhatsApp und weitere Daten mühelos wieder her.
- Vorschau der Daten vor der Wiederherstellung.
- Android-Telefon- und SD-Kartendaten sind verfügbar.
Befolgen Sie die nachstehenden Anweisungen, um Daten mit derselben Software wiederherzustellen.
Schritt 1Gehen Sie zurück zur Hauptoberfläche von FoneLab Android Data Recovery. Wählen Sie diesmal die aus Android Data Recovery Besonderheit. Dadurch werden Ihre gelöschten Daten sicher wiederhergestellt.
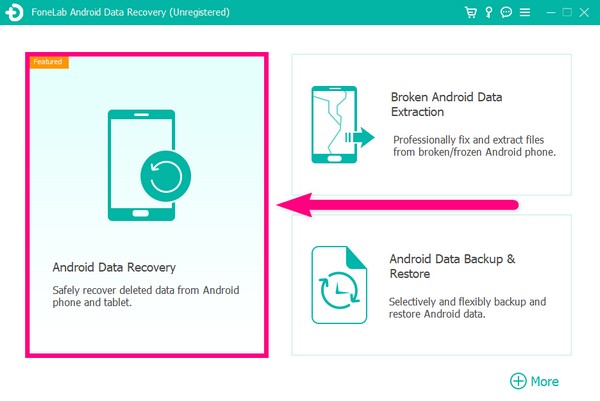
Schritt 2Schließen Sie Ihr Telefon mit einem USB-Kabel an Ihren Computer an. Erwarten Sie, dass die FoneGo Die App wird während der Verbindung auf Ihrem Telefon installiert. Dies hilft dem Programm beim Wiederherstellungsprozess.
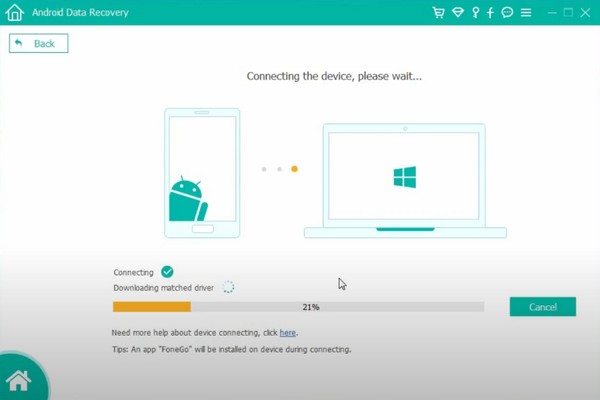
Schritt 3Android Data Recovery benötigt eine Autorisierung, um Ihre Gerätedaten zu scannen. Erlauben Sie den Popup-Berechtigungen, dem Programm Zugriff auf Ihre Dateien zu gewähren. Folgen Sie dann den Anweisungen, um das USB-Debugging über die zu aktivieren Entwickler:in / Unternehmen Optionen.
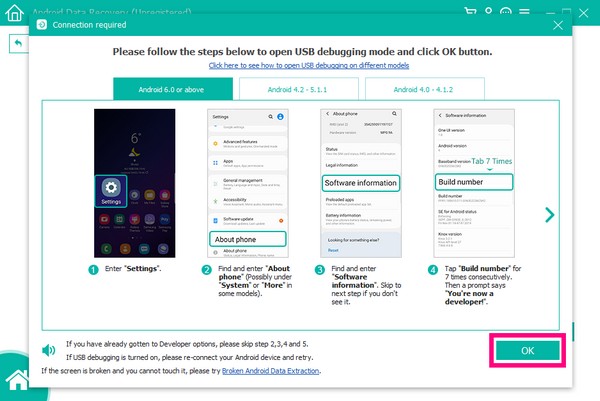
Schritt 4Sobald Ihr Gerät offiziell verbunden ist, aktivieren Sie das Kontrollkästchen der Dateitypen, die Sie wiederherstellen möchten. Dazu gehören Kontakte, Anrufprotokolle, Nachrichten, Galerien, Audio, Bilder, Videos und mehr. Klicken Sie anschließend auf die Weiter Schaltfläche für die folgende Anweisung.
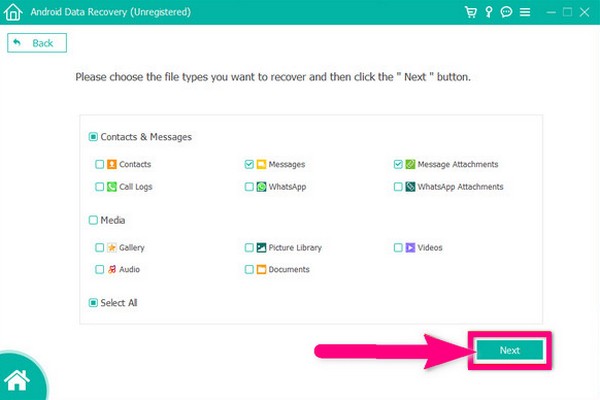
Schritt 5Sie sehen die Liste der Dateitypen in der linken Spalte der Benutzeroberfläche. Wenn Sie auf eine davon klicken, werden Ihnen die enthaltenen Dateien jedes Typs angezeigt. Wählen Sie alle Daten aus, die Sie wiederherstellen möchten. Oder Sie können auch das Kontrollkästchen der Dateitypen aktivieren, um alles auf einmal auszuwählen. Klicken Sie abschließend auf die Entspannung Registerkarte, um die Daten von einem im Wiederherstellungsmodus hängen gebliebenen Samsung-Android wiederherzustellen.
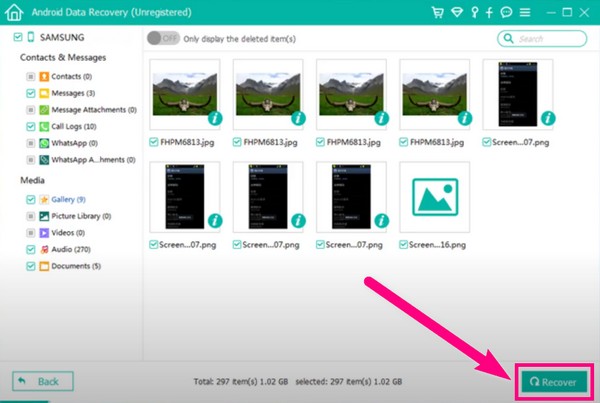
Mit FoneLab für Android können Sie verlorene / gelöschte iPhone-Daten wie Fotos, Kontakte, Videos, Dateien, Anruflisten und weitere Daten von Ihrer SD-Karte oder Ihrem Gerät wiederherstellen.
- Stellen Sie Fotos, Videos, Kontakte, WhatsApp und weitere Daten mühelos wieder her.
- Vorschau der Daten vor der Wiederherstellung.
- Android-Telefon- und SD-Kartendaten sind verfügbar.
Teil 4. Häufig gestellte Fragen zum Verlassen der Android-Systemwiederherstellung
1. Kann ich den Wiederherstellungsmodus verlassen, indem ich die Werkseinstellungen zurücksetze?
Ja, es gibt Fälle, in denen Sie das können. Wenn Sie diese Methode wählen, werden jedoch alle Daten auf Ihrem Gerät gelöscht. Rücksetzen auf Werkseinstellung ist eine der effektivsten Methoden, um einige Probleme mit Android-Geräten zu lösen, aber der große Haken ist, dass es alle Ihre Dateien und andere Daten auf Ihrem Telefon löscht.
2. Was ist Update von externem Speicher im Wiederherstellungsmodus anwenden?
Sie können die Option Update vom externen Speicher anwenden verwenden, um Ihr Telefon mithilfe des externen Speichers zu aktualisieren. Dies ist der Fall, wenn Sie die Update-Datei auf Ihrer SD-Karte gespeichert haben.
3. Was kann FoneLab für Android außer Daten wiederherstellen und Probleme beheben?
Abgesehen von der Datenwiederherstellung und der Reparatur von Android-Telefonen, FoneLab Android Datenrettung hat auch eine Sicherungs- und Wiederherstellungsfunktion. Wenn Sie mit der Wiederherstellung Ihrer Dateien fertig sind, können Sie sie direkt danach sichern. Auf diese Weise werden Sie nicht wieder auf dasselbe Datenverlustproblem stoßen.
Sie können andere Software finden, um Ihre Daten wiederherzustellen, aber FoneLab Android Datenrettung ist sehr zu empfehlen. Abgesehen von der Datenwiederherstellung können damit auch mehrere Probleme mit Android-Telefonen behoben werden Defekte Android-Telefon-Datenextraktion Besonderheit. Sie müssen Ihre Mühe nicht verschwenden, separate Tools zu installieren, um jedes Problem zu lösen, da dieses Programm alles an einem Ort erledigen kann. Mit dieser Software können Sie jetzt das Problem Ihres Telefons beheben, die Daten wiederherstellen innen, sichern und jederzeit wiederherstellen.
