- Android lässt sich nicht einschalten
- Toter Android-interner Speicher
- Schwarzer Bildschirm Samsung
- Wasser beschädigt Android
- Starten Sie Samsung immer wieder neu
- Auf das Samsung-Logo geklebt
- Virus infiziertes Android
- Abgestürztes Android
- Entsperren Sie Broken Screen Android
- WhatsApp Recovery für kaputte Samsung
- Stellen Sie SnapChat-Fotos von defektem Android wieder her
- Gefrorenes Android
[Gelöst] Wie man Dateien von einem mit Viren infizierten Android Phone wiederherstellt
 aktualisiert von Boey Wong / 12. Januar 2021, 09:15 Uhr
aktualisiert von Boey Wong / 12. Januar 2021, 09:15 UhrIch habe ein Samsung Galaxy S6-Handy und habe damit einige wichtige Dokumente und viele wertvolle Fotos gespeichert. Wenn ich es jedoch an einen öffentlichen Computer anschließe, werden alle meine Dateien, Bilder und Ordner zu Verknüpfungen. Woher weiß ich, ob mein Telefon einen Virus enthält? Was kann ich tun, um all diese Dateien auf meinem Samsung zu erreichen, wenn ich mit einem Telefonvirus infiziert bin? Ich freue mich über Anregungen!
Wenn die auf der Speicherkarte oder im internen Speicher Ihres Android-Telefons gespeicherten Dateien zu nicht funktionierenden Verknüpfungen werden, bedeutet dies, dass auf dem Android-Gerät wahrscheinlich Viren vorhanden sind.

Sie werden immer zum Formatieren aufgefordert, wenn Sie versuchen, auf die Dateien auf der Speicherkarte zuzugreifen. Es ist schrecklich zu sehen, dass nach dem Formatieren alles gelöscht wird.

Führerliste
1. Auf Werkseinstellungen zurückgesetztes Android-Telefon zum Entfernen von Viren
Aber es kann die meisten Probleme auf Ihrem Android-Handy lösen. Wenn Sie den Brauch haben Android-Daten sichernSie können einen Versuch haben, weil Sie können Android-Daten aus dem Backup wiederherstellen nachdem.
Im Folgenden finden Sie eine schrittweise Anleitung zum einfachen Zurücksetzen des Android-Telefons auf die Werkseinstellungen.
Schritt 1Lange drücken Power Taste, um das Telefon auszuschalten.
Schritt 2Halten Sie und drücken Sie Volume Up, Home und Power Tasten zusammen, bis Sie das sehen Download Mode.
Schritt 3Verwenden Sie die Lauter-Taste zur Auswahl Löschen von Daten / factory reset.

Schritt 4Presse- Power Taste zur Bestätigung.
Ein vollständiger Vorgang ist in wenigen Minuten abgeschlossen. Es sind keine besonderen Fähigkeiten oder Fachkenntnisse erforderlich, um das Zurücksetzen vorzubereiten.
Es löscht alle Daten auf Ihrem Gerät und Sie müssen sie wiederherstellen, wenn Sie sie zurückholen möchten. Einige aktuelle Daten wurden möglicherweise noch nicht gesichert. Also, ob Sie Ihr Gerät hart zurücksetzen sollten oder nicht?
2. Verwenden Sie FoneLab, um Viren zu entfernen und Daten zu extrahieren
Eine schwere Entscheidung, oder?
Nein, ich freue mich, Ihnen sagen zu können, dass es jetzt nicht so schwer ist, denn es gibt eine gute Möglichkeit für Ihre Referenz, direkt auf das Android-Gerät zuzugreifen und Dateien von dem vireninfizierten Samsung-Telefon oder -Tablet anzuzeigen und wiederherzustellen.

Alles, was Sie brauchen, ist eine kaputte Android-Datenwiederherstellungssoftware namens FoneLab gebrochen Android Phone Datenextraktion, die zuverlässig und professionell ist.
Dieses Programm ist in der Lage, Daten von toten, virusinfizierten, schwarzen Bildschirmen, kaputten Bildschirmen, vergessenen Passwörtern und wassergeschädigten Android-Geräten zu scannen und diese zu entfernen, damit Sie die Dateien auf Ihrem Computer sichern können.
Zudem hat auch Frau
FoneLab kann auch Android-Boot-Schleife reparieren und andere ungewöhnliche Android-Systemszenarien.
Befolgen Sie die nachstehende einfache Schritt-für-Schritt-Anleitung, um es jetzt zu versuchen.
Korrigieren Sie Ihr eingefrorenes, abgestürztes, mit einem schwarzen Bildschirm oder einem Bildschirm gesperrtes Android-System, um normale Daten wiederherzustellen oder Daten von einem defekten Android-Telefon oder einer SD-Karte wiederherzustellen.
- Beheben Sie Probleme mit Android und stellen Sie Daten vom Telefon wieder her.
- Extrahieren Sie Kontakte, Nachrichten, WhatsApp, Fotos usw. von einem defekten Android-Gerät oder einer defekten Speicherkarte.
- Android-Telefon- und SD-Kartendaten sind verfügbar.
So entfernen Sie Daten von einem mit Samsung Virus infizierten Gerät
Schritt 1Laden Sie die kostenlose Testversion dieser Software über den obigen Link herunter und installieren Sie sie auf Ihrem PC. Das Programm wird dann automatisch gestartet, wenn es fertig ist. Wählen Defekte Android-Telefon-Datenextraktion auf der Schnittstelle.
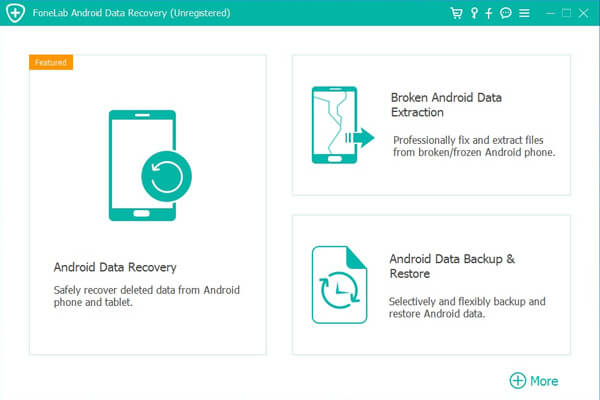
Schritt 2Schließen Sie Ihr Samsung Galaxy S6 mit einem USB-Kabel an den Computer an. Klicken Startseite im rechten Feld, wenn Sie Ihr Gerät nicht bedienen können. Andernfalls klicken Sie auf das Kästchen in einem anderen.
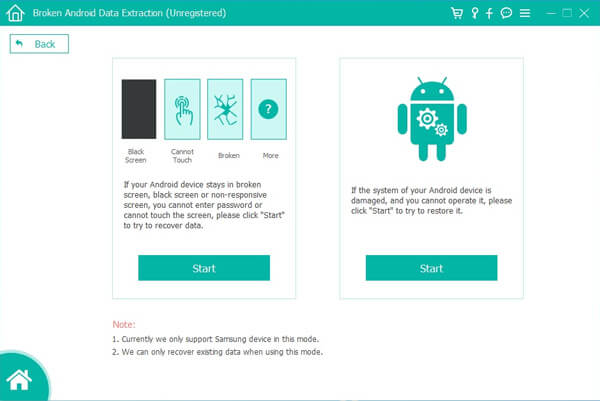
Schritt 3Stellen Sie sicher, dass Sie die richtigen Informationen für Ihr Samsung Galaxy-Telefon auswählen, einschließlich des Gerätenamens und des Gerätemodells. Dann klick Schichtannahme um fortzufahren.

Schritt 4In diesem Schritt wechselt Ihr Samsung-Telefon in den Download-Modus. Befolgen Sie die Anweisungen auf dem Bildschirm, um Folgendes einzugeben: Ausschalten des Telefons - Halten Sie die Taste gedrückt Volume Down + Home + Power Taste zusammen - drücken Sie die Volume Up und dann auf die Startseite .
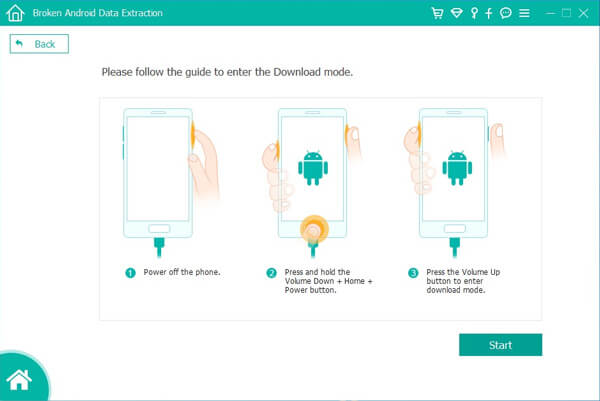
Schritt 5Jetzt scannt das Programm Daten von Ihrem Telefon. Wählen Sie anschließend in der linken Spalte die Dateitypen aus und klicken Sie auf Weiter.
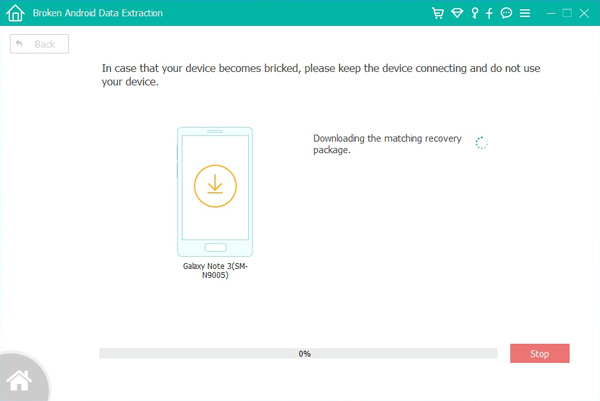
Schritt 6 Zeigen Sie eine Vorschau der Elemente an, markieren Sie sie, und klicken Sie auf Entspannung um sie auf Ihrem Computer zu speichern.
Perfekt! Alles ist getan.
Ich glaube, dass Sie jetzt alle Ihre Dateien zurück haben.
Damit können Sie Wiederherstellen von Bildern von defekten Android-Handy sowie andere Dateien wie Kontakte, SMS, WhatsApp-Nachrichten und -Anhänge, Videos, Audiodateien und andere Dokumente.
Was tun, wenn Ihr Telefon einen Virus hat, keine Panik, verwenden Sie FoneLab, um Ihre wichtigen Dateien zu erhalten und sie überhaupt zu sichern!
3. Starten des Android-Telefons in den abgesicherten Modus
Das Android-Telefon verfügt über eine Funktion, mit der Sie in den abgesicherten Modus wechseln können, mit der Sie die App deinstallieren können und keine Apps von Drittanbietern laden können.
Sie können auch im abgesicherten Modus booten, um die Probleme zu beheben, wenn Abstürze auftreten, die zu Problemen mit der Akkulaufzeit führen.
Bitte fahren Sie fort, um die Demonstration der Details zu überprüfen.
Android 4.1 und höher:
Schritt 1Drücken Sie auf Power Taste, bis das Menü erscheint.
Schritt 2Lange drücken Ausschalten .
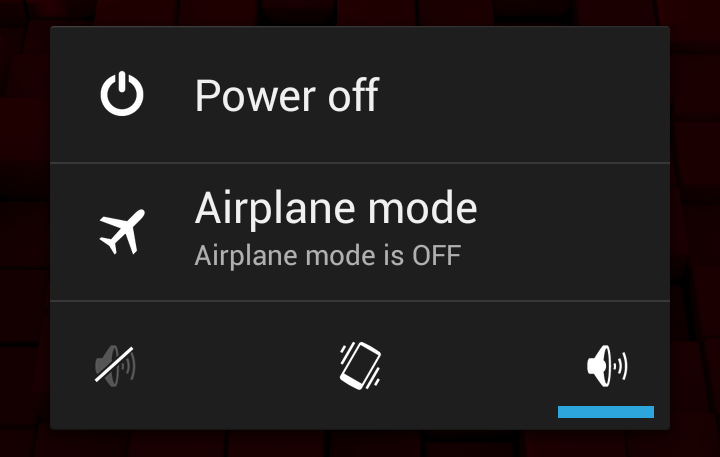
Schritt 3Zylinderkopfschrauben OK wenn es im Fenster erscheint.
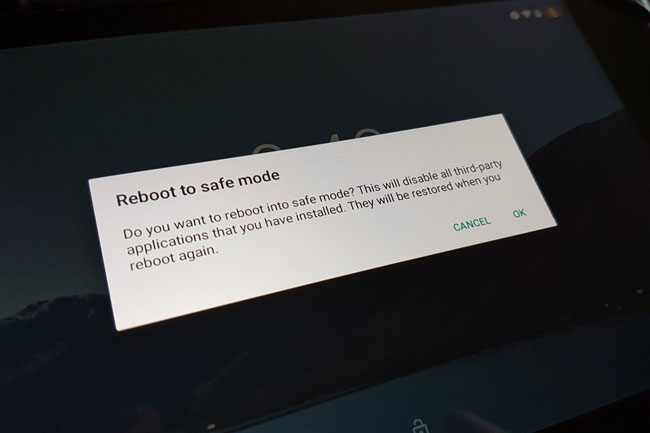
Schritt 4Geben Sie ein neues Passwort ein, um Ihr Gerät mit einem neuen Passwort zu sperren.
Android 5.0 und früher:
Schritt 1Drücken Sie auf Power und tippen Sie anschließend auf Power off um das Gerät auszuschalten.
Schritt 2Lange drücken Power Taste, um es wieder einzuschalten.
Schritt 3Lassen Sie nach fünf Sekunden die Power drücken und dann beide gedrückt halten Volume Up und Volume Down gedrückt, bis das Gerät im abgesicherten Modus hochfährt Abgesicherten Modus Anzeige in der unteren linken Ecke des Bildschirms.
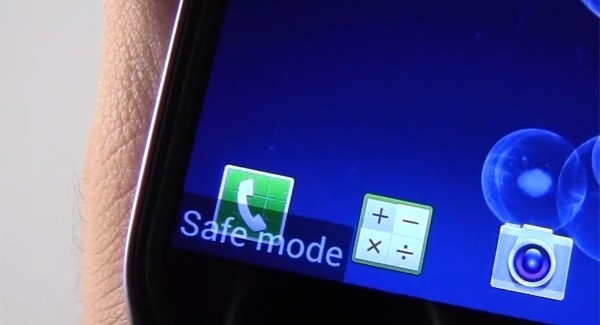
Wenn Ihr Problem im abgesicherten Modus behoben wurde, können Sie bestätigen, dass es sich um ein Problem mit einer von Ihnen installierten Drittanbieteranwendung handelt, da Sie nur auf die Anwendungen zugreifen können, die mit Ihrem Gerät im abgesicherten Modus geliefert wurden.
Und dann kannst du gehen Einstellungen > Apps > die Anwendung, die Sie entfernen möchten> Deinstallieren um sie normal von Ihrem Gerät zu entfernen.
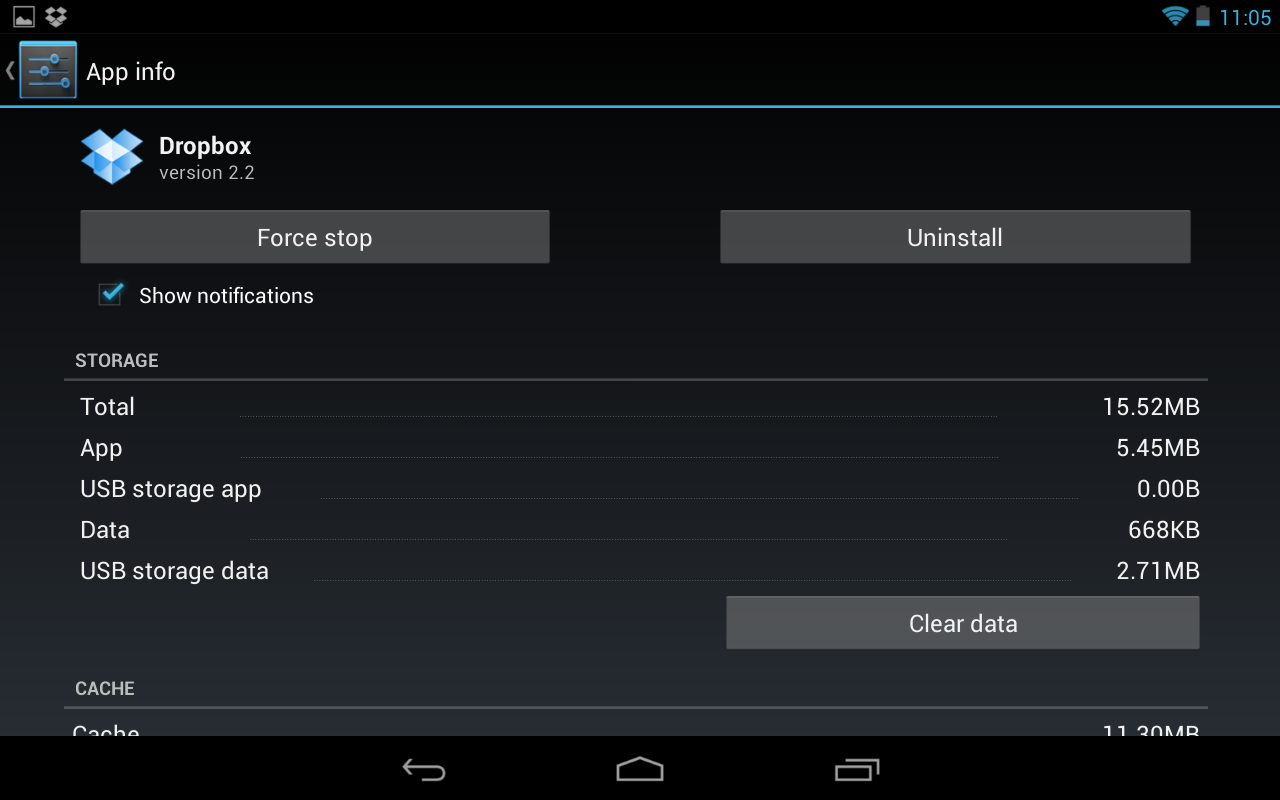
Sie können diesen Vorgang wiederholen, um festzustellen, welche Anwendung das Problem auf Ihrem Gerät verursacht. Starten Sie das Android-Telefon anschließend normal neu, um den abgesicherten Modus zu beenden, nachdem alles erledigt ist.
Wenn Sie Ihre Daten nicht ohne Vorankündigung verlieren möchten, FoneLab Broken Android Datenextraktion ist die beste Wahl für Sie. Laden Sie es jetzt herunter und probieren Sie es aus!
Wie Sie sehen, können Benutzer mit FoneLab Daten von deaktivierten Samsung-Geräten wiederherstellen, z Android-Handy klebt am Logo, Boot-Loop, schwarzer Bildschirm usw. Es ist einfach und sicher zu bedienen. Warum nicht gleich herunterladen und ausprobieren?
Korrigieren Sie Ihr eingefrorenes, abgestürztes, mit einem schwarzen Bildschirm oder einem Bildschirm gesperrtes Android-System, um normale Daten wiederherzustellen oder Daten von einem defekten Android-Telefon oder einer SD-Karte wiederherzustellen.
- Beheben Sie Probleme mit Android und stellen Sie Daten vom Telefon wieder her.
- Extrahieren Sie Kontakte, Nachrichten, WhatsApp, Fotos usw. von einem defekten Android-Gerät oder einer defekten Speicherkarte.
- Android-Telefon- und SD-Kartendaten sind verfügbar.
