Stellen Sie die verlorenen / gelöschten Daten von Computer, Festplatte, Flash-Laufwerk, Speicherkarte, Digitalkamera und mehr wieder her.
Top-Wiederherstellungsmethoden zur effizienten Wiederherstellung des Chrome-Verlaufs
 aktualisiert von Somei Liam / 30 2022:09
aktualisiert von Somei Liam / 30 2022:09Wird Ihr Google Chrome-Verlauf nicht geladen? Beim Anzeigen Ihres Google Chrome-Verlaufs können einige Probleme auftreten. Und einige von ihnen sind; es wird nicht geladen, es ist nicht nach Datum geordnet oder der Inhalt wurde gelöscht, aber Sie möchten ihn wiederherstellen. All dies kann Sie beunruhigen, da die in Ihrem Verlauf gespeicherten wichtigen Websites möglicherweise verloren gehen. Die gute Nachricht ist, dass alle Ihre diesbezüglichen Bedenken mit den Lösungen, die wir im Folgenden besprechen werden, leicht gelöst werden können. Aber warum sollten Sie sie sich vorher ansehen?
Der Verlauf der von Ihnen besuchten Websites erscheint in den Augen anderer Personen möglicherweise nicht so wichtig wie in Ihren Augen. Sie wussten nicht, dass Geschichtsaufzeichnungen im Allgemeinen in unserem täglichen Leben sehr nützlich sind. Von ernsten bis zu trivialen Angelegenheiten können sie Ihnen auf so viele Arten helfen. Möglicherweise steht Ihnen ein Gerichtsverfahren bevor, und einige Beweise können in Ihrem Browserverlauf gefunden werden. Oder Sie möchten an einem gewöhnlichen Tag nur zu einem Song zurückkehren, den Sie zufällig vor ein paar Wochen oder Tagen gehört haben. Und der Chrome-Verlauf ist Ihr einziger Zugriff, um ihn wiederzufinden.
In diesem Artikel werden wir uns mit dem Anzeigen des Chrome-Verlaufs befassen. Nachfolgend werden verschiedene Tools und Methoden aufgelistet, die Ihnen bei diesem Prozess helfen. Darüber hinaus enthält dieser Beitrag auch ein Wiederherstellungstool, das Sie verwenden können, falls Sie versehentlich Ihren Browserverlauf löschen. Auf diese Weise müssen Sie sich keine Sorgen machen, sie unterwegs zu verlieren, da Sie sie jederzeit zurückbekommen können. Bitte lesen Sie weiter, um mehr über dieses Thema zu erfahren.


Führerliste
Teil 1. So überprüfen Sie den Verlauf in Chrome
Wenn Sie nicht wissen, wo Sie den Chromebook-Verlauf oder den Verlauf in den Chrome-Browsern anderer Computer finden, sehen Sie sich dies an. Es gibt mehrere Funktionen auf dem Computer, auf die Sie vielleicht noch nicht gestoßen sind, aber sie können in der Situation verwendet werden, mit der Sie jetzt konfrontiert sind. Entdecken Sie unten einige davon.
Methode 1. Verwenden der Tastenkombinationen der Computertastatur
Die Verwendung von Tastenkombinationen auf der Computertastatur ist eine der schnellsten Möglichkeiten, Ihren Verlauf in Chrome anzuzeigen. Sie müssen nur 2 Tasten drücken, um darauf zuzugreifen. Aber zuerst müssen Sie den Google Chrome-Browser auf Ihrem Computer oder Chromebook öffnen. Sobald Sie drin sind, drücken Sie die Tasten Strg + H, und los geht's. Sie können jetzt Ihren Browserverlauf anzeigen.check-history-on-chrome-using-keyboard-shortcut.jpg
Methode 2. Versuchen Sie die Befehls-URL des Computerbrowsers
Sie können auch die Adressleiste verwenden, um in Chrome nach dem Verlauf zu suchen. Befolgen Sie die folgende Anleitung, um den Browserverlauf in Chrome mithilfe der Befehls-URL des Computerbrowsers anzuzeigen:
Schritt 1Öffnen Sie den Google Chrome-Browser auf dem Computer.
Schritt 2Navigieren Sie zur Adressleiste und geben Sie dann ein @Geschichte als URL-Befehl.
Schritt 3Vorschläge werden in der Dropdown-Liste angezeigt. Wenn Sie die sehen Unsere Geschichte - Chrom: // Geschichte, klicken Sie darauf, um den Verlauf Ihres Browsers zu überprüfen.
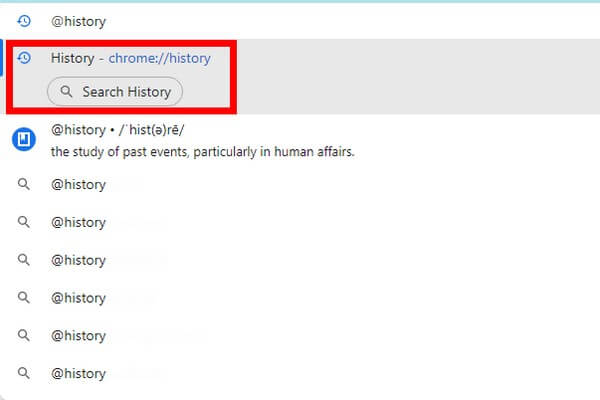
FoneLab Data Retriever - Wiederherstellung verlorener / gelöschter Daten von Computer, Festplatte, Flash-Laufwerk, Speicherkarte, Digitalkamera und mehr.
- Stellen Sie Fotos, Videos, Dokumente und weitere Daten mühelos wieder her.
- Vorschau der Daten vor der Wiederherstellung.
Methode 3. Verwenden Sie das Menü des Computerbrowsers
Diese nächste Methode ist auch ganz einfach. Ihr Computerbrowser verfügt über eine Menüfunktion, die Sie nur nutzen müssen. Befolgen Sie die folgende Anleitung, um den Browserverlauf in Chrome über das Menü des Computerbrowsers anzuzeigen:
Schritt 1Öffnen Sie wie bei den oben genannten Methoden Ihren Chrome-Browser auf dem Computer.
Schritt 2Klicken Sie oben links auf die drei Punkte Symbol, um das Menü anzuzeigen.
Schritt 3Ein weiteres Menü wird angezeigt, wenn Sie den Pfeil auf die Option Verlauf setzen. Klicken Unsere Geschichte oben, um Ihren gesamten Chrome-Verlauf anzuzeigen.
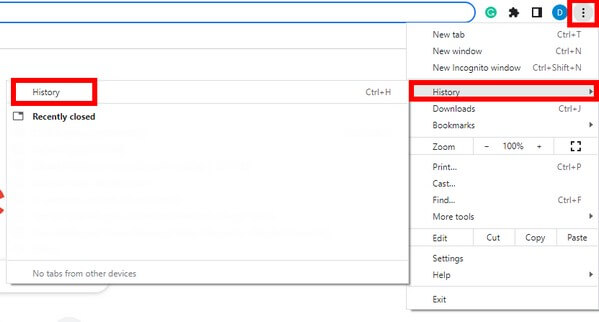
Methode 4. Verwenden Sie Ihr Mobiltelefon
Wenn Sie ein Mobiltelefon verwenden, ist das kein Problem. Die Telefonversion von Chrome ähnelt der auf dem Computer. Befolgen Sie die nachstehende Anleitung, um den Browserverlauf in Chrome mit Ihrem Mobiltelefon anzuzeigen:
Schritt 1Greifen Sie auf Ihrem Mobiltelefon auf die Chrome-Browser-App zu.
Schritt 2Tippen Sie auf die drei Punkte Symbol oben links auf dem Bildschirm.
Schritt 3Hit the Unsere Geschichte Schaltfläche, um direkt zu Ihrem Browserverlauf zu gelangen.
Teil 2. So stellen Sie den Chrome-Browserverlauf mit FoneLab Data Retriever wieder her
Nachdem Sie verschiedene Methoden zum Anzeigen Ihres Verlaufs ausprobiert haben, wird die Möglichkeit eines Datenverlusts nicht von Ihrer Seite weichen. Oder Sie haben sie möglicherweise versehentlich gelöscht, bevor Sie versucht haben, das Problem zu beheben. Vielleicht haben Sie Ihren Browserverlauf gelöscht, ohne zu wissen, dass Sie sie eines Tages wieder benötigen werden. Daher möchten Sie sie jetzt wiederherstellen, wenn die Zeit gekommen ist.
Glücklicherweise fanden wir die FoneLab Data Retriever. Diese Software kann Ihre Dateien oder Daten mit nur wenigen einfachen Schritten zurückgeben. Sie müssen nicht um professionelle Hilfe bitten oder über das technische Wissen verfügen, um dieses Wiederherstellungstool zu bedienen. Es verfügt über eine augenfreundliche Benutzeroberfläche, einfache Funktionen und hilfreiche Funktionen, um den Wiederherstellungsprozess überschaubarer zu machen. Außerdem ermöglicht Ihnen FoneLab Data Retriever dies Daten von einem Computer wiederherstellen, Flash-Laufwerk, Festplatte, Digitalkamera, Speicherkarte und verschiedene Geräte. Die Datentypen umfassen Fotos, Audio, Videos, E-Mail, Dokumente und andere. Und das Beste daran ist, dass dieses Programm auf fast allen Mac- und Windows-Computern verfügbar ist.
FoneLab Data Retriever - Wiederherstellung verlorener / gelöschter Daten von Computer, Festplatte, Flash-Laufwerk, Speicherkarte, Digitalkamera und mehr.
- Stellen Sie Fotos, Videos, Dokumente und weitere Daten mühelos wieder her.
- Vorschau der Daten vor der Wiederherstellung.
Befolgen Sie die folgende Anleitung, um den Google Chrome-Verlauf wiederherzustellen, der nicht geladen wird FoneLab Data Retriever:
Schritt 1Öffnen Sie den Browser und besuchen Sie die FoneLab Data Retriever-Website. Finden Sie die Free Download Registerkarte, um die Softwaredatei auf Ihrem Computer zu speichern. Lassen Sie nach dem Öffnen der Datei Änderungen an Ihrem Gerät vornehmen. Der Installationsvorgang folgt, indem Sie auf klicken Installieren Registerkarte im Popup-Fenster. Während die Konfigurationsinstallation ausgeführt wird, sehen Sie eine Vorschau einiger Funktionen der Software. Starten Sie es danach auf Ihrem Computer.
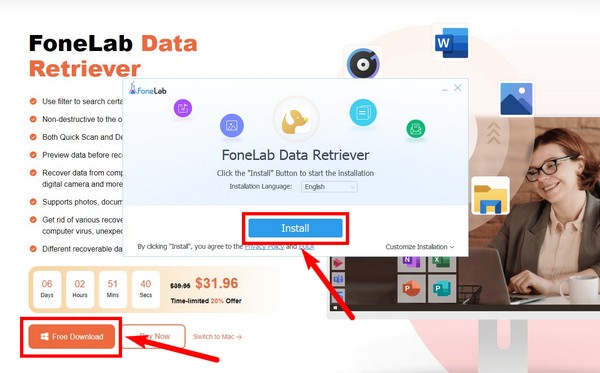
Schritt 2Die Hauptschnittstelle von FoneLab Data Retriever zeigt mehrere verfügbare Datentypen an. Aktivieren Sie das Kontrollkästchen Andere für den Chrome-Verlauf. Darunter befindet sich der Abschnitt für Festplattenlaufwerke. Wähle aus Lokale Festplatte (C :) Diesmal, da dies der Speicherort der Daten ist, die Sie wiederherstellen möchten. Dann klick Scannen.
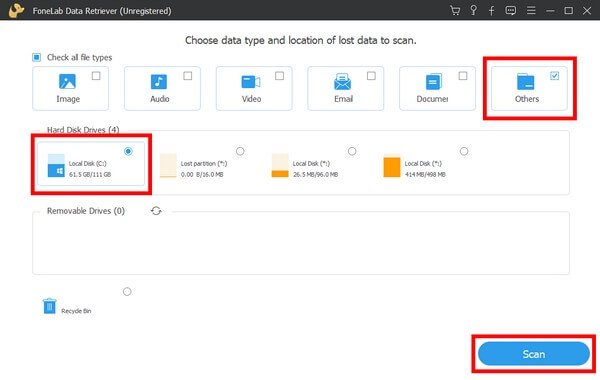
Schritt 3Für einige Sekunden wird ein Quick Scan auf dem Programm ausgeführt. Wenn Sie glauben, dass Sie noch weitere Dateien finden können, können Sie die verwenden Tiefen-Scan Funktion für einen tiefergehenden Scanvorgang. Andere Funktionen sind ebenfalls verfügbar, wie die Suchleiste und der Filter, für eine reibungslosere Suche nach Daten.
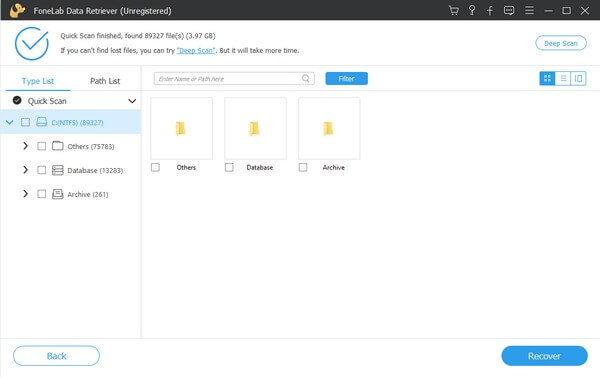
Schritt 4Ihren Browserverlauf finden Sie in der Benutzerdaten Mappe. Sehen Sie sich das Foto unten an, um den Pfad zu sehen, der zu dem Ordner führt. Wählen Sie alles aus, was Sie brauchen, und klicken Sie dann auf Entspannung Registerkarte, um Ihren Google Chrome-Verlauf wiederherzustellen.
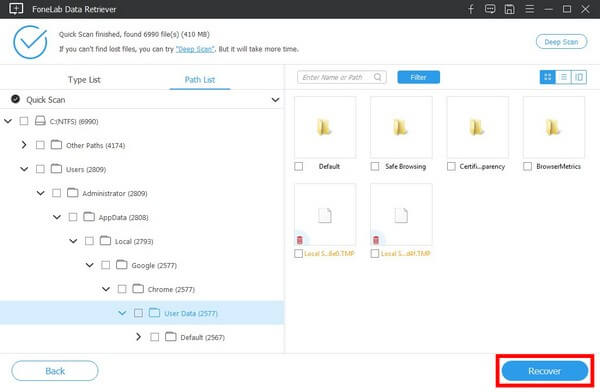
FoneLab Data Retriever - Wiederherstellung verlorener / gelöschter Daten von Computer, Festplatte, Flash-Laufwerk, Speicherkarte, Digitalkamera und mehr.
- Stellen Sie Fotos, Videos, Dokumente und weitere Daten mühelos wieder her.
- Vorschau der Daten vor der Wiederherstellung.
Teil 3. Häufig gestellte Fragen zum Wiederherstellen des Chrome-Browserverlaufs
1. Innerhalb von wie vielen Tagen kann ein gelöschter Verlauf wiederhergestellt werden?
Wenn Sie Ihren Google Chrome-Browserverlauf gelöscht haben, können Sie ihn so schnell wie möglich wiederherstellen, wenn Sie die beste Wiederherstellungsmethode auswählen. Daher empfehlen wir FoneLab Data Retriever. Dieses Tool schränkt die Möglichkeiten der Datenwiederherstellung nicht ein. Sie können es nicht jederzeit ausführen.
2. Kann FoneLab Data Retriever das GIF-Bildformat wiederherstellen?
Ja, das kann es definitiv. FoneLab Data Retriever kann fast jedes Format in jedem Datentyp wiederherstellen. Unterstützte Bildformate, einschließlich GIF, JPG, PNG, TIF usw.
3. Wie kann ich den Chrome-Verlauf nach Datum suchen und anzeigen?
Um Ihren Verlauf einfacher zu durchsuchen, indem Sie ihn nach Datum anzeigen, müssen Sie zu gehen Suche Features-Bereich. Ändern Sie danach die Sortierung der Ergebnisse auf Datum statt Relevanz. Ihr Browserverlauf wird dann nach Datum angezeigt.
FoneLab Data Retriever - Wiederherstellung verlorener / gelöschter Daten von Computer, Festplatte, Flash-Laufwerk, Speicherkarte, Digitalkamera und mehr.
- Stellen Sie Fotos, Videos, Dokumente und weitere Daten mühelos wieder her.
- Vorschau der Daten vor der Wiederherstellung.
Das versehentliche Löschen Ihres Verlaufs in einem Chrome-Browser kann einen erheblichen Verlust bedeuten. Aber mit FoneLab Data Retriever, Sie können sie jederzeit zurückerhalten. Jetzt installieren!
