Stellen Sie die verlorenen / gelöschten Daten von Computer, Festplatte, Flash-Laufwerk, Speicherkarte, Digitalkamera und mehr wieder her.
3 ausgezeichnete Verfahren, um versteckte Dateien auf dem Mac zu finden
 aktualisiert von Lisa Ou / 01. Dezember 2022, 09:00 Uhr
aktualisiert von Lisa Ou / 01. Dezember 2022, 09:00 UhrWenn Sie Dateien auf dem Mac nicht finden können, denken Sie nicht, dass Sie sie verloren haben. Es besteht kein Grund zur Panik, wenn dies der Fall ist. Der Mac versteckt einige Dateien auf dem Gerät, um versehentliche Schäden zu vermeiden. Es gibt Fälle, in denen Sie Dateien löschen, die alt oder unwichtig sind. In diesem Fall können Sie versehentlich die wichtige löschen, die Sie nicht möchten. Wissen Sie, wie Sie Dokumente auf dem Mac finden? Versteckte Dateien sind viel besser, als Ihre Dateien zu verlieren. Es besteht die Möglichkeit, dass Sie sie nicht zurückbringen können. Versteckte Dateien befinden sich noch auf dem Gerät. Sie müssen sie nur mit Tools finden oder lokalisieren. Wenn Sie die Dateien nicht finden können, gibt es eine alternative Möglichkeit, dies zu tun. Sie können FoneLab Data Retriever verwenden, um Ihre Dateien schneller zu durchsuchen. Es hat außergewöhnliche Dateien, die Sie ausführen können, indem Sie diesen Artikel lesen.


Führerliste
Teil 1. So finden Sie versteckte Dateien auf einem Mac-Gerät mit FoneLab Data Retriever
Versteckte Dateien sind schwer zu finden, besonders wenn Sie mit Ihrem Mac-Gerät nicht vertraut sind. Verwendung der Mac FoneLab Data Retriever Tool ist dafür die beste Lösung. Diese Software ist mehr als nur ein Tool zum Abrufen von Daten. Es kann dem Mac helfen, große Dateien, die auf dem Gerät versteckt sind, innerhalb von Minuten zu finden. Dieses Tool hat Eigenschaften, die Sie sicherlich genießen werden. Das liegt daran, dass sie benutzerfreundlich sind und keine Fachkenntnisse erfordern. Es unterstützt viele wiederherstellbare Daten. Beispiele sind Dokumente, Bilder, Videos und mehr! Sie müssen sich keine Gedanken über die Art der Daten der versteckten Dateien machen. Alles, was Sie tun müssen, ist, alle versteckten Dateien zu finden, die Sie sehen möchten.
FoneLab Data Retriever - Wiederherstellung verlorener / gelöschter Daten von Computer, Festplatte, Flash-Laufwerk, Speicherkarte, Digitalkamera und mehr.
- Stellen Sie Fotos, Videos, Dokumente und weitere Daten mühelos wieder her.
- Vorschau der Daten vor der Wiederherstellung.
Schritt 1Zum Download Mac Data Retriever, drücke den Free Download Schaltfläche auf der Hauptoberfläche. Sobald der Download-Vorgang beginnt, warten Sie bitte Sekunden oder Minuten darauf. Die Software ermöglicht es Ihnen, es danach einzurichten. Als nächstes folgt der Installationsvorgang, der nur wenige Sekunden dauert, und starten Sie dann das Tool auf Ihrem Mac-Gerät.
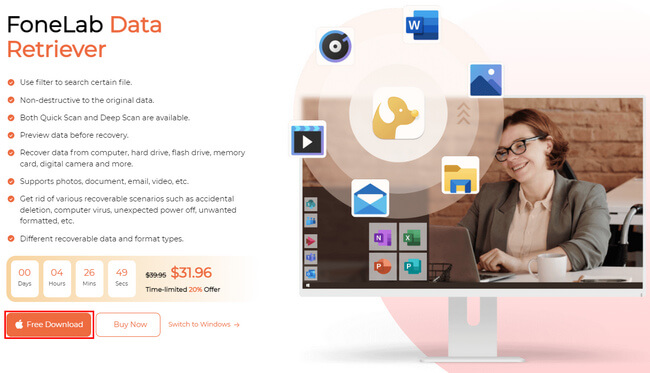
Schritt 2Sie haben beim Datenabruf drei Möglichkeiten aus den drei Funktionen der Software. Da Sie einen Mac verwenden, klicken Sie auf die Startseite Schaltfläche unter der Mac-Datenwiederherstellung.
Hinweis: iOS- und Android-Datenwiederherstellungsfunktionen sind ebenfalls verfügbar. Wenn Sie Dateien auf diesen Geräten abrufen möchten, ist dies ebenfalls möglich.
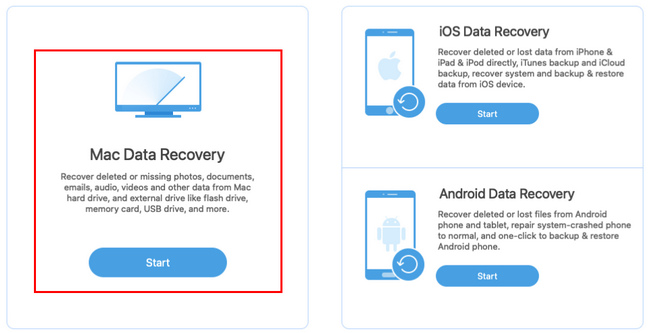
Schritt 3Aktivieren Sie die Kontrollkästchen der Daten, die Sie benötigen E-Mails wiederherstellen, Bilder und mehr. Die Software zeigt Ihnen den Datentyp und ihre Speicherorte an, damit Sie bessere Ergebnisse erzielen können.
Hinweis: Das Wiederherstellen von Dateien im Papierkorb ist eine der einzigartigen Funktionen dieser Software. Wenn Sie problemlos Dateien von Ihrem Gerät abrufen möchten, aktivieren Sie das Punkt .
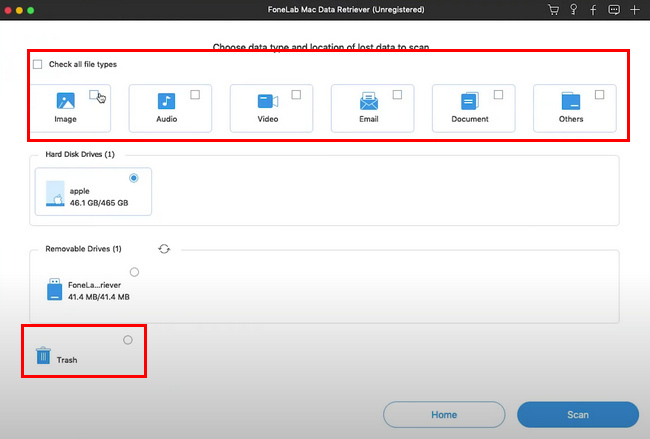
Schritt 4Kreuzen Sie an Scannen Schaltfläche unten rechts in der Software. Der Scanvorgang wird automatisch gestartet.
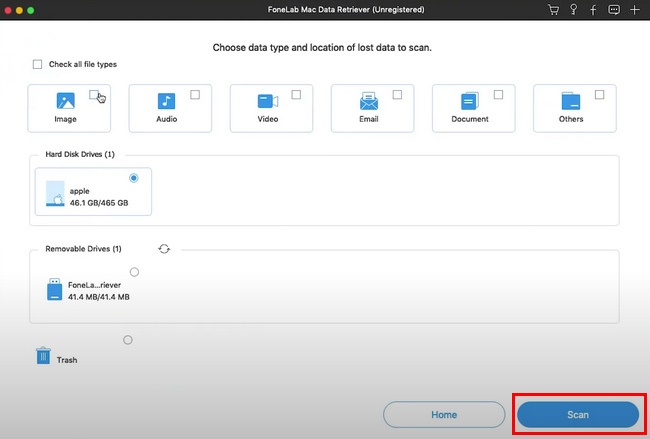
Schritt 5Die verlorenen Dateien werden nun nach dem Scanvorgang in der Software angezeigt. Drücke den Filter klicken, sobald Sie das genaue Datum und die Uhrzeit der verlorenen Dateien kennen, die Sie wiederherstellen möchten. Diese Funktion kann Ihnen helfen, Dateien schneller zu finden. Sobald Sie die Dateien gefunden haben, klicken Sie auf die Jetzt bewerben .
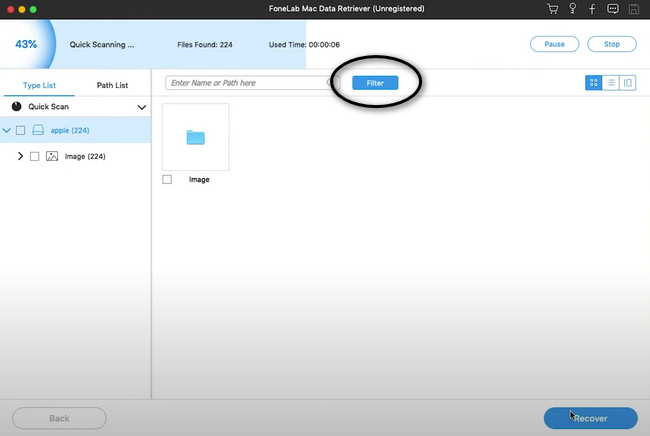
Schritt 6Wenn die Dateien zum Abrufen bereit sind, klicken Sie auf die Entspannung Schaltfläche im unteren Teil der Software. Warten Sie auf den Wiederherstellungsprozess, bevor Sie die Dateien auf Ihrem Mac-Gerät überprüfen. Nach diesem Vorgang bringt die Software Ihre verlorenen Dateien zurück.
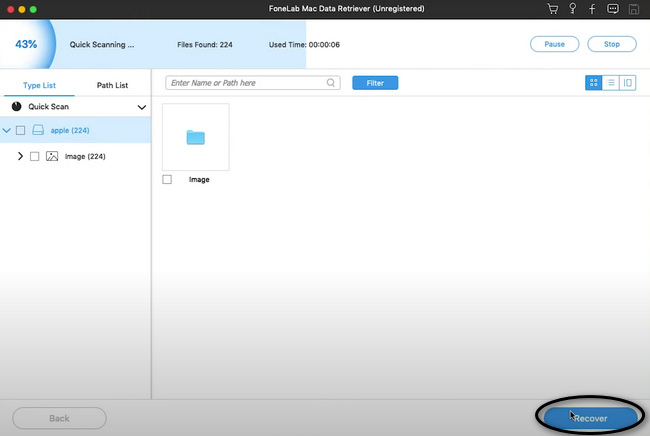
FoneLab Data Retriever - Wiederherstellung verlorener / gelöschter Daten von Computer, Festplatte, Flash-Laufwerk, Speicherkarte, Digitalkamera und mehr.
- Stellen Sie Fotos, Videos, Dokumente und weitere Daten mühelos wieder her.
- Vorschau der Daten vor der Wiederherstellung.
Teil 2. So zeigen Sie versteckte Dateien auf dem Mac im Terminal an
Es gibt viele Methoden, um zu lernen, wie man versteckte Fotos auf dem Mac und andere Datentypen findet. Dieses Tool ist schneller als die Verwendung von Software auf dem Mac. Es ist viel schneller als diese Methoden. Der Nachteil ist jedoch, dass Sie die richtigen Codes kennen müssen. Es wird schwierig für Sie, wenn Sie keine Erfahrung mit der Verwendung dieser Codes haben. Sie können einen falschen Code eingeben, der Ihr System zum Absturz bringen kann. Bitte merken Sie sich einige der wichtigsten Gerätecodes. Mit diesem integrierten Tool können Sie sich auf die folgenden Schritte beziehen. In diesem Fall kann es Sie anleiten, sich mit dem richtigen Code vertraut zu machen.
Schritt 1Starten Sie den Finder Ihres Mac-Geräts und suchen Sie nach jeder Suchleiste, um das Tool schneller zu finden. Geben Sie Terminal in die Suchleiste ein. Das Tool erscheint auf Ihrem Bildschirm und startet es.
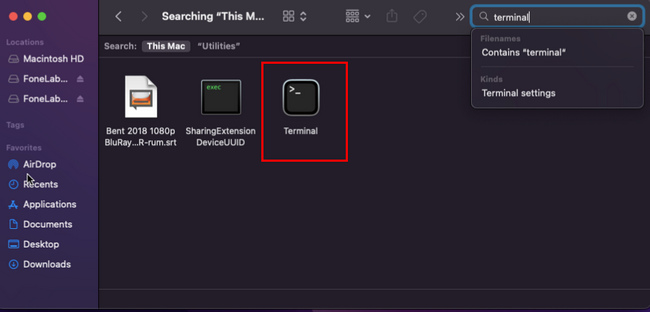
Schritt 2Auf Ihrem Bildschirm wird ein kleines Popup-Fenster angezeigt. Eintippen 'Standardwerte schreiben com.apple.Finder AppleShowAllFiles true' darauf, dann drücken Sie die Enter Taste auf der Tastatur.
Schritt 3Sie müssen einen anderen Code eingeben, 'Killall Finder' dann drücken Sie die Enter Tastaturtaste erneut. Das Tool verarbeitet den von Ihnen eingegebenen Code, um die versteckten Dateien anzuzeigen. Es zeigt auch die versteckten Dateien, die Sie sehen möchten.
Teil 3. So zeigen Sie versteckte Dateien auf dem Mac im Finder an
Im Gegensatz zum vorherigen Tool findet der Finder Ihre versteckten Dateien viel schneller. Es ist nicht schwer zu bestimmen, wie versteckte Fotos auf dem Mac und andere Daten angezeigt werden. Es ist das beste Verfahren für Sie, wenn Sie sich mit den Codes nicht auskennen. Finder ist eines der bequemsten Tools. Es organisiert die Dateien entsprechend und kann leicht auf die Dateien zugreifen, die Sie überprüfen möchten. Dieses Tool hat nur einen Schritt, um Ihre Dateien zu finden. Durch das Erlernen von Tastaturkürzeln können Sie ideal nach Ihren versteckten Dateien suchen. Bitte führen Sie die folgenden Schritte aus, um Ihre versteckten Dateien auf Ihrem Mac schnell zu finden.
Schritt 1Suchen Sie auf Ihrem Mac-Gerät nach der Finder-App.
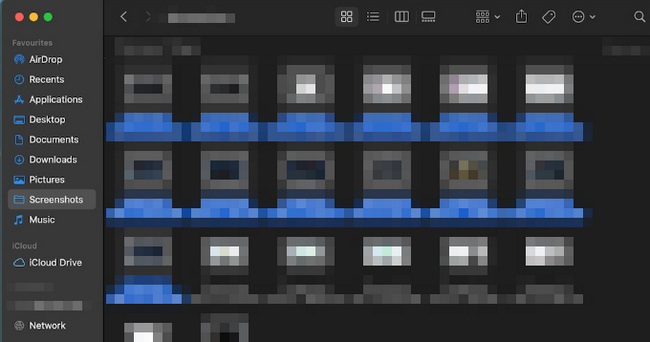
Schritt 2Suche die Befehl+Umschalt+Punkt(.) auf der Tastatur von Mac. Drücken Sie sie dann gleichzeitig, um die Dateien auf Ihrem Mac-Gerät anzuzeigen.
Schritt 3Wenn Sie die Dateien wieder ausblenden möchten, drücken Sie die Befehl+Umschalt+Punkt(.) auf der Tastatur des Mac wieder.
FoneLab Data Retriever - Wiederherstellung verlorener / gelöschter Daten von Computer, Festplatte, Flash-Laufwerk, Speicherkarte, Digitalkamera und mehr.
- Stellen Sie Fotos, Videos, Dokumente und weitere Daten mühelos wieder her.
- Vorschau der Daten vor der Wiederherstellung.
Teil 4. FAQs So finden Sie versteckte Dateien auf dem Mac
1. Warum sind meine Dateien auf dem Mac verschwunden?
Es gibt viele Gründe, warum Ihre Dateien auf Ihrem Gerät verschwinden. Dies kann daran liegen, dass Sie versehentlich Ihre Dateien und Malware-Probleme gelöscht haben. Es kann auch daran liegen, dass Ihr Gerät Ihre Dateien automatisch verbirgt, wie es der Mac automatisch tut.
2. Wohin gehen fehlende Dateien?
Sie können auf dem Mac nach Ihren Dateien im Papierkorb suchen. Suchen Sie andererseits nach den fehlenden Dateien im Papierkorb, wenn Sie Windows verwenden. Abgesehen von diesen beiden gibt es verschiedene Möglichkeiten. Sie können sie lernen, wenn Sie Ihr Gerät erkunden.
3. Wie finde ich versteckte Fotos auf dem MacBook Air?
Suchen Sie die Fotos des Geräts und klicken Sie dann auf seine Bibliothek. Danach wählen Anzeigen > Verstecktes Fotoalbum anzeigen. Sie sehen die versteckten Fotos in der Seitenleiste der Bibliothek. Wählen Sie die Fotos aus, die Sie einblenden möchten, und klicken Sie dann auf Einblenden .
Mac FoneLab Data Retriever ist die beste Methode unter den oben genannten Techniken. Es hat Funktionen, die Sie gerne nutzen werden. Wenn Sie seine fantastischen Funktionen beim Datenabruf erleben möchten, laden Sie es ohne Bedenken herunter. Dieser Artikel enthält auch die beste Alternative für diese Software. Alles, was Sie tun müssen, ist, diesen Artikel zu lesen. Genießen Sie und seien Sie professionell beim Abrufen Ihrer Daten!
FoneLab Data Retriever - Wiederherstellung verlorener / gelöschter Daten von Computer, Festplatte, Flash-Laufwerk, Speicherkarte, Digitalkamera und mehr.
- Stellen Sie Fotos, Videos, Dokumente und weitere Daten mühelos wieder her.
- Vorschau der Daten vor der Wiederherstellung.
