- Teil 1. So stellen Sie gelöschte Fotos vom Computer über FoneLab Data Retriever wieder her
- Teil 2. So stellen Sie gelöschte Fotos vom Computer im Papierkorb wieder her
- Teil 3. So stellen Sie gelöschte Fotos aus der Computersicherung wieder her
- Teil 4. FAQs zum Wiederherstellen gelöschter Fotos vom Computer
Stellen Sie die verlorenen / gelöschten Daten von Computer, Festplatte, Flash-Laufwerk, Speicherkarte, Digitalkamera und mehr wieder her.
Beste Anleitung zum einfachen Wiederherstellen gelöschter Fotos vom PC
 aktualisiert von Valyn Hua / 09. Juni 2023, 10:00 Uhr
aktualisiert von Valyn Hua / 09. Juni 2023, 10:00 UhrDie Schule ist gerade erst zu Ende gegangen, daher habe ich die Fotos gelöscht, die ich im Zusammenhang mit unseren vorherigen Unterrichtsstunden gespeichert habe. Meine jüngere Schwester fragte jedoch, ob sie ein paar Vorlesungsbilder auf ihrem Handy haben könnte, da sie in ihrem Sommerkurs die gleichen Lektionen besprechen. Ist es immer noch möglich, gelöschte Screenshots auf meinem Computer wiederherzustellen?
Haben Sie ein Foto auf Ihrem Computer, das Sie wiederherstellen möchten? Aufgrund verschiedener Situationen kann es manchmal vorkommen, dass Menschen ihre Dateien unbeabsichtigt löschen. Möglicherweise haben Sie unnötige Dateien auf Ihrem Computer gelöscht und versehentlich ein wertvolles Foto eingefügt. Oder Sie haben sich die Bilder angesehen und versehentlich die Entf-Taste gedrückt. Andererseits war das Löschen vielleicht auch Absicht, aber dann wurde Ihnen klar, dass Sie die Fotos noch auf Ihrem Computer benötigen, wie im obigen Fall. Um dieses Problem zu lösen, haben wir in diesem Artikel die besten Wiederherstellungstechniken mit einer detaillierten Anleitung zu jedem Teil aufgelistet. Lesen Sie weiter und finden Sie die für Sie kompatible Methode.
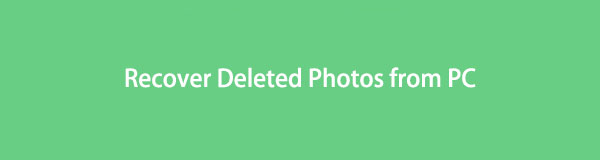

Führerliste
- Teil 1. So stellen Sie gelöschte Fotos vom Computer über FoneLab Data Retriever wieder her
- Teil 2. So stellen Sie gelöschte Fotos vom Computer im Papierkorb wieder her
- Teil 3. So stellen Sie gelöschte Fotos aus der Computersicherung wieder her
- Teil 4. FAQs zum Wiederherstellen gelöschter Fotos vom Computer
Teil 1. So stellen Sie gelöschte Fotos vom Computer über FoneLab Data Retriever wieder her
Machen Sie sich keine Sorgen, wenn Sie wertvolle Fotos auf Ihrem Computer verlieren. Sie können die Funktionalität optimal nutzen FoneLab Data Retriever Tool zum Zurückgeben Ihrer Bilder. Dieses Wiederherstellungsprogramm kann Ihnen mehrere Vorteile bei der Wiederherstellung verlorener Dateien bieten. Es stellt Dateien nicht einfach direkt ohne Auswahl wieder her; Ihre Fotos werden Ihren Wünschen entsprechend zurückgegeben. Wenn Sie beispielsweise die Suche nach den abzurufenden Bildern beschleunigen möchten, bietet dieses Tool die Such- und Filterfunktionen, die Ihnen dabei helfen. Außerdem können Sie Ihre gelöschten Bilder vor der Wiederherstellung sehen, um sicherzustellen, dass Sie die richtigen Elemente auswählen. FoneLab Data Retriever Funktionen für interne Ordner des Computers, Flash-Laufwerke, Festplatten, Speicherkarten und mehr, also installieren Sie es jetzt für mehrere Geräte.
FoneLab Data Retriever - Wiederherstellung verlorener / gelöschter Daten von Computer, Festplatte, Flash-Laufwerk, Speicherkarte, Digitalkamera und mehr.
- Stellen Sie Fotos, Videos, Dokumente und weitere Daten mühelos wieder her.
- Vorschau der Daten vor der Wiederherstellung.
Emulieren Sie die folgenden einfachen Beispielschritte zum Wiederherstellen gelöschter Fotos von einem PC mit FoneLab Data Retriever:
Schritt 1Besuchen Sie die FoneLab Data Retriever-Website, um das zu finden Free Download Schaltfläche mit dem Windows-Logo. Oder das Apple-Logo, indem Sie auf „Zu Mac wechseln“ klicken. Klicken Sie auf die Registerkarte, um die Installationsdatei des Wiederherstellungsprogramms abzurufen, und gewähren Sie dann die Berechtigungen. Anschließend erfolgt der Installationsvorgang. Sie müssen warten, während die Funktionsvorschau im Programmfenster angezeigt wird. Sobald der Vorgang abgeschlossen ist, ist es an der Zeit, das Tool zu starten, um es auf Ihrem Computer auszuführen und zu nutzen.
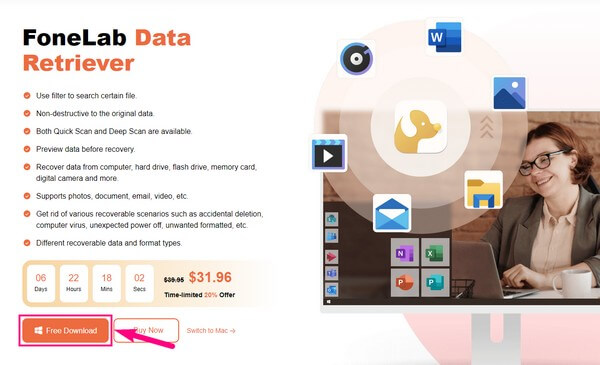
Schritt 2Die vom FoneLab Data Retriever unterstützten Datentypen werden auf seiner Hauptoberfläche angezeigt. Dabei handelt es sich um Bilder, E-Mails, Videos, Audiodateien, Dokumente usw. Markieren Sie das Kontrollkästchen „Bilder“ und fahren Sie dann mit den Festplatten unten fort. Da Ihre verlorenen Fotos zuvor auf Ihrem Computer gespeichert wurden, wählen Sie die Option „Lokaler Datenträger (C:)“. Sie können später auch die anderen Speicherlaufwerke für Ihre anderen Daten auswählen. Aber fürs Erste, klicken Sie auf Scannen Tab.
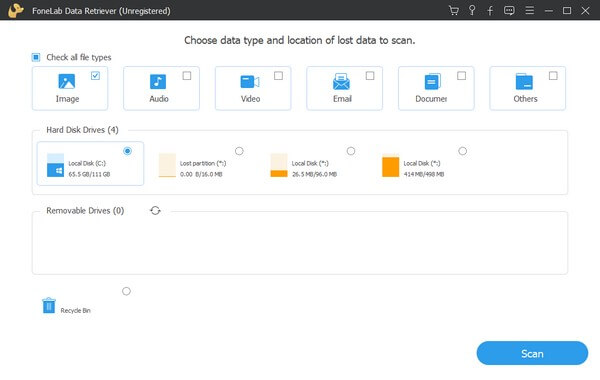
Schritt 3Das Programm führt innerhalb von Sekunden einen schnellen Scan durch und zeigt den Bildordner auf der Benutzeroberfläche an. Sie können auch auf klicken Tiefen-Scan Klicken Sie zum umfassenden Scannen auf die Registerkarte in der oberen rechten Ecke des Programms. Klicken Sie anschließend auf den Ordner, um eine Gruppe von Ordnern mit verschiedenen Bildformaten anzuzeigen. Öffnen Sie den Ordner mit dem Format Ihres gelöschten Fotos.
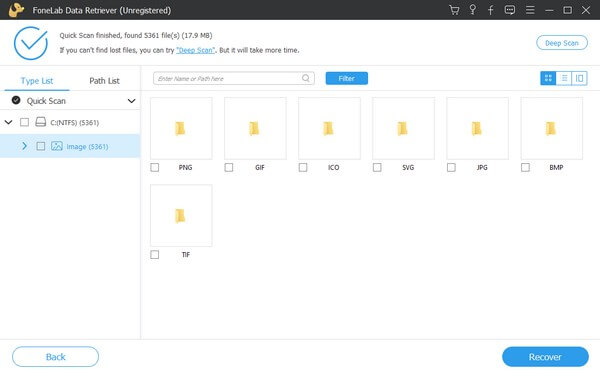
Schritt 4Sobald die Bilder auf dem Bildschirm angezeigt werden, scrollen Sie manuell nach unten, um nach Ihrem gelöschten Foto zu suchen. Alternativ können Sie den Bildnamen in das Suchfeld oben links eingeben, um das Bild schneller zu finden. Sie können auch die Filterfunktion verwenden, die effektiver ist, wenn Sie Fotos nach Gruppen suchen. Sobald Sie jedes Bild gefunden haben, können Sie eine Vorschau der einzelnen Bilder anzeigen und diese zur Wiederherstellung auswählen. Zum Schluss klicken Sie Entspannung und warten Sie, bis die Bilder auf Ihren Computer zurückkehren, um den Vorgang abzuschließen.
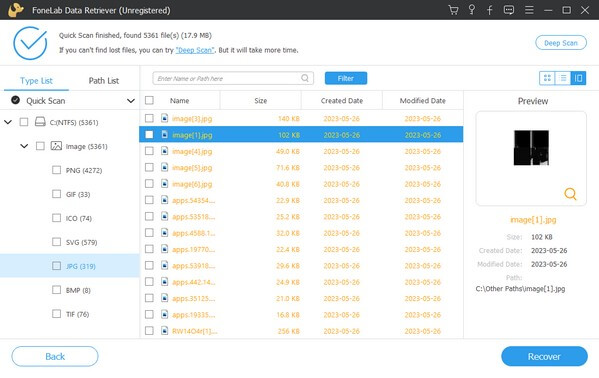
FoneLab Data Retriever - Wiederherstellung verlorener / gelöschter Daten von Computer, Festplatte, Flash-Laufwerk, Speicherkarte, Digitalkamera und mehr.
- Stellen Sie Fotos, Videos, Dokumente und weitere Daten mühelos wieder her.
- Vorschau der Daten vor der Wiederherstellung.
Teil 2. So stellen Sie gelöschte Fotos vom Computer im Papierkorb wieder her
Der Papierkorb ist ein Windows-Verzeichnis oder -Ordner, der alle vom Computer gelöschten Dateien enthält. Wenn Sie Daten wie Fotos löschen, werden diese sofort in diesen Ordner verschoben und bleiben dort vorübergehend. Sie werden erst dauerhaft gelöscht, wenn Sie die Dateien direkt aus dem Papierkorb entfernen. Daher können Sie die gelöschten Bilder, die Sie zurückgeben möchten, immer noch wiederherstellen, wenn Sie sie nicht aus dem Ordner entfernt haben.
Beachten Sie die problemlosen Anweisungen unten, um gelöschte Fotos im Windows-Papierkorb wiederherzustellen:
Schritt 1Sehen Sie sich Ihren Desktop-Bildschirm an, um das Papierkorbsymbol auf Ihrem Computer zu sehen. Es befindet sich standardmäßig oben links, sodass Sie keine Schwierigkeiten bei der Suche haben. Alternativ können Sie auch zum Datei-Explorer gehen und „Papierkorb“ in die Adressleiste eingeben.
Schritt 2Die von Ihnen gelöschte Datei wird auf dem angezeigt Papierkorb Schnittstelle. Wenn Sie durch die gelöschten Dateien scrollen, können Sie möglicherweise manuell das Bild suchen, das Sie wiederherstellen möchten. Alternativ können Sie den Namen auch in die Suchleiste eingeben, um ihn schneller anzuzeigen.
Schritt 3Sobald Sie das Foto entdeckt haben, klicken Sie mit der rechten Maustaste darauf und wählen Sie es aus Wiederherstellen aus den Popup-Optionen. Das Bild kehrt vor dem Löschen automatisch an seinen ursprünglichen Speicherort zurück.
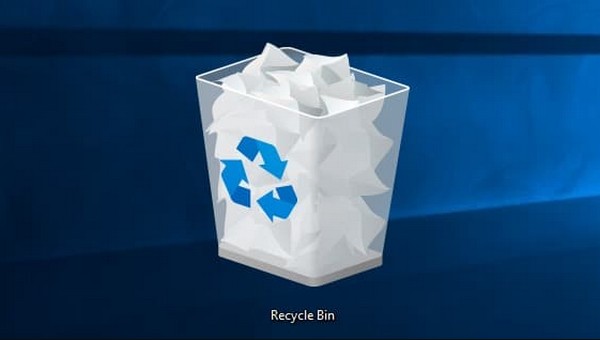
Wenn Sie Ihren Papierkorb jedoch häufig leeren, besteht keine Chance, dass Sie diese Methode verwenden können. Durch das Löschen oder Löschen aus dem Ordner werden die gelöschten Dateien dauerhaft von Ihrem Computer entfernt. Daher dürfen Sie sie nicht gelöscht haben, wenn Sie die Fotos wiederherstellen möchten.
Teil 3. So stellen Sie gelöschte Fotos aus der Computersicherung wieder her
Sichern und Wiederherstellen ist eine weitere Funktion von Windows, mit der Sie Ihre Computerdateien von einem Sicherungslaufwerk wiederherstellen können. Mit dieser Funktion können Sie Ihre Daten auf einem Laufwerk, beispielsweise einem Flash-Laufwerk, speichern. Daher können Sie sie jederzeit wiederherstellen, wenn die Dateien auf Ihrem Computer beschädigt oder versehentlich gelöscht werden.
Beachten Sie die folgenden benutzerfreundlichen Anweisungen, um zu bestimmen, wie Sie gelöschte Bilder auf einem PC aus der Computersicherung wiederherstellen können:
Schritt 1Klicken Sie auf das Suchsymbol in der unteren linken Ecke Ihres Desktop-Computers und geben Sie dann „Dateien wiederherstellen.“ Wählen Sie in den Ergebnissen die aus Stellen Sie Ihre Dateien mit dem Dateiversionsverlauf wieder her .
Schritt 2Stellen Sie sicher, dass Ihr Backup-Laufwerk angeschlossen ist, damit die Dateien auf dem Bildschirm angezeigt werden. Suchen Sie anschließend die gewünschte Datei und wählen Sie Ihre bevorzugte Version. Zum Schluss zuschlagen Wiederherstellen , um das Foto wieder an seinen vorherigen Speicherort zu platzieren.
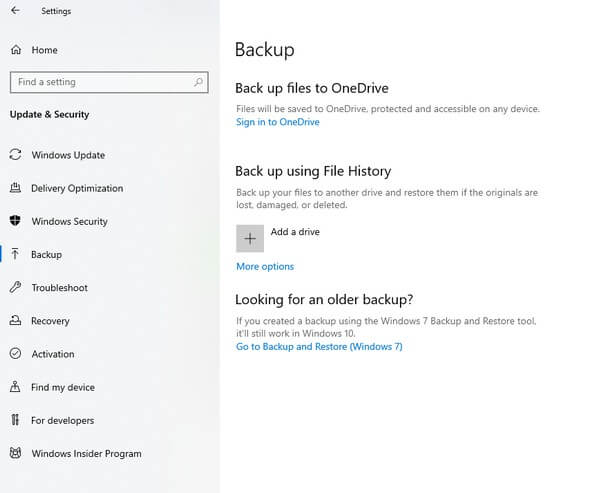
Da die gelöschten Bilder jedoch mit dieser Technik aus dem Backup wiederhergestellt werden, ist es selbstverständlich, dass Sie zuvor bereits ein Backup erstellt haben. Wenn nicht, können Sie nichts wiederherstellen, da Sie Ihre Fotos nicht gesichert haben.
FoneLab Data Retriever - Wiederherstellung verlorener / gelöschter Daten von Computer, Festplatte, Flash-Laufwerk, Speicherkarte, Digitalkamera und mehr.
- Stellen Sie Fotos, Videos, Dokumente und weitere Daten mühelos wieder her.
- Vorschau der Daten vor der Wiederherstellung.
Teil 4. FAQs zum Wiederherstellen gelöschter Fotos vom Computer
1. Wie kann ich dauerhaft gelöschte Bilder von meinem Computer wiederherstellen?
Wenn Sie die gelöschten Dateien nicht mehr in Ihrem Papierkorb sehen oder keine Sicherung erstellen können, versuchen Sie es mit FoneLab Data Retriever. Unter den im obigen Artikel empfohlenen Strategien ist dieses Tool diejenige, mit der Sie Ihre dauerhaft gelöschten Bilder wiederherstellen können. Im Gegensatz zu den anderen kann dieses Wiederherstellungstool Ihre Datei ohne Anforderungen wie Backups zurückgeben.
2. Können alle gelöschten Bilder wiederhergestellt werden?
Ja, sie können. Verschiedene Wiederherstellungsmethoden ermöglichen es Ihnen, alle Ihre Bilddateien gleichzeitig zur Wiederherstellung auszuwählen, bevor sie überschrieben werden. Aber wenn Sie eine Empfehlung brauchen, wählen Sie FoneLab Data Retriever, da Ihnen bereits der gesamte Ordner Ihrer gelöschten Fotos angezeigt wird. Daher müssen Sie nicht mehr jedes Bild suchen, da Sie den gesamten Ordner auswählen können.
Die im obigen Artikel aufgeführten Strategien wurden getestet und haben sich als Bestandteil der führenden Wiederherstellungsmethoden erwiesen. Siehe die FoneLab Data Retriever Website, um mehr zu erfahren.
FoneLab Data Retriever - Wiederherstellung verlorener / gelöschter Daten von Computer, Festplatte, Flash-Laufwerk, Speicherkarte, Digitalkamera und mehr.
- Stellen Sie Fotos, Videos, Dokumente und weitere Daten mühelos wieder her.
- Vorschau der Daten vor der Wiederherstellung.
