Stellen Sie Ihre Daten einfach vom iPhone auf dem Computer wieder her.
[Hilfreiche Lösungen] Ausführliche Anleitung zur Wiederherstellung von iPad-Kontakten
 Geschrieben von Valyn Hua / 01. April 2021, 09:00 Uhr
Geschrieben von Valyn Hua / 01. April 2021, 09:00 Uhr Ich benutze das iPad seit mehr als 2 Jahren. Das System wurde jedoch nie aktualisiert. An diesem Tag wurde eine Aufforderung zur Aktualisierung der iOS-Version auf dem Bildschirm angezeigt. Und ich habe versehentlich darauf geklickt. Nach dem Update stellte ich fest, dass meine Textnachrichten die Absender nicht mehr nach Namen, sondern nur nach Telefonnummer identifizierten. Dann überprüfte ich meine Kontakte und sie waren weg. Es hat keinen Sinn, das iPad neu zu starten. Wie kann ich Kontakte auf dem iPad wiederherstellen? Bitte helfen Sie !!!
Jeder muss mit seiner Familie, Freunden oder sogar Kunden in Kontakt bleiben. Aber niemand kann sich alle Kontaktnummern und zugehörigen Informationen merken. Daher sind für iPad-Benutzer alle auf ihrem iPad gespeicherten Daten wertvoll, insbesondere Kontakte.
aber,
Es kommt häufig vor, dass Kontakte auf dem iPad verloren gehen. Es gibt viele Gründe für den Verlust von Kontakten, z. B. Versions-Upgrade, plötzliches Herunterfahren des Geräts, versehentliches Löschen usw.

Nachdem Sie sich in einer solchen misslichen Lage befinden, warten Sie bitte zunächst eine Weile und tun Sie nichts mit Ihrem iPad. Vielleicht liegt es daran, dass das instabile Netzwerk dazu führt, dass Ihre Daten vorübergehend verschwinden.
Wenn die Kontakte immer noch nicht auf Ihrem iPad angezeigt werden, versuchen Sie bitte die folgenden Schritte.
Überprüfen Sie nach jedem Schritt, ob die Kontakte wieder hergestellt werden.
Mit FoneLab für iOS können Sie verlorene / gelöschte iPhone-Daten wie Fotos, Kontakte, Videos, Dateien, WhatsApp, Kik, Snapchat, WeChat und weitere Daten von Ihrem iCloud- oder iTunes-Backup oder -Gerät wiederherstellen.
- Stellen Sie Fotos, Videos, Kontakte, WhatsApp und weitere Daten mühelos wieder her.
- Vorschau der Daten vor der Wiederherstellung.
- iPhone, iPad und iPod touch sind verfügbar.
Schritt 1Starten Sie Ihr iPad neu.
Schritt 2Überprüfen Sie die Einstellung auf Ihrem iPad. Überprüfen Sie, ob die Einstellungen für Datum und Uhrzeit auf Ihrem iPad korrekt sind.
Schritt 3Offen Kontakt und streichen Sie in der Liste nach unten, um Ihre Kontakte zu aktualisieren.
Schritt 4Gehen Sie zu Einstellungen . Zapfhahn iCloud > Drehen Kontakt aus> Tippen Sie auf Bleib auf meinem iPad. Dann öffnen Sie die Kontakt Option und klicken Sie auf Merge. Warten Sie, bis die Kontakte erneut synchronisiert wurden.
Schritt 5Gehen Sie zur iCloud-Website. Melden Sie sich bei Ihrem iCloud-Konto an und klicken Sie auf Kontakt Symbol. Dann können Sie sie finden.
Wurde Ihr Problem gelöst? Vielleicht ist Ihre Antwort nein.
An dieser Stelle ist es besonders wichtig, ein Backup zu haben. Weiter, werde ich detailliert beschreiben, wie Kontakte aus einem Backup wiederhergestellt werden können.

Führerliste
1. So stellen Sie Kontakte auf dem iPad über iCloud Backup wieder her
Es gibt zwei Möglichkeiten Kontakt aus iCloud-Sicherung wiederherstellen. Eine Möglichkeit besteht darin, direkt auf dem iPad zu arbeiten, was ziemlich häufig vorkommt.
Way 1 Wiederherstellen von Kontakten aus iCloud Backup auf dem iPad
Schritt 1 Offen Einstellungen auf deinem iPad. Zapfhahn Allgemeines > zurücksetzen > Löschen Sie alle Inhalte und Einstellungen.
Schritt 2Wenn Sie nach Ihrem Passwort gefragt werden, geben Sie es bitte ein.
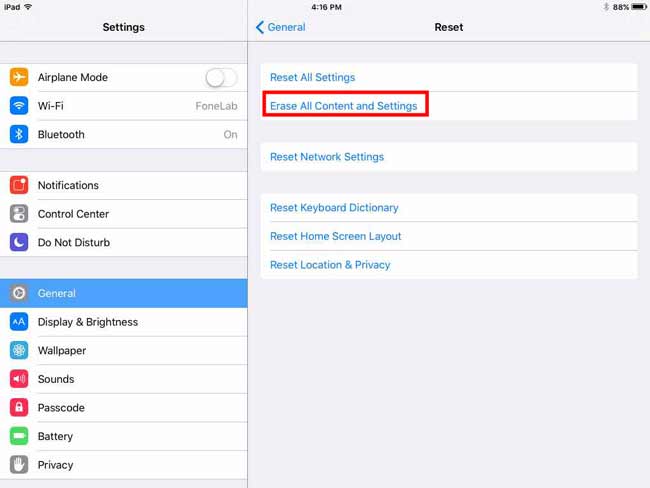
Schritt 3 Ein Dialogfeld mit einer Eingabeaufforderung wird angezeigt. Wählen Sie einfach Löschen.
Schritt 4 Das iPad wird dann automatisch neu gestartet.
Schritt 5 Befolgen Sie die Anweisungen auf dem Bildschirm, um Sprache, Region, Standort und Netzwerk festzulegen.
Schritt 6 Nach dem Erreichen der Apps & Daten Schnittstelle, wählen Sie Wiederherstellen von iCloud-Backup.
Schritt 7 Melden Sie sich bei Ihrem iCloud-Konto an.
Schritt 8 Hängen Sie vom Datum und der Größe jeder Sicherung ab und wählen Sie aus der Sicherungsliste die relevanteste aus, die wiederhergestellt werden soll.
Als erfahrener Benutzer kennen Sie diesen Weg möglicherweise sehr gut. Und Sie haben wahrscheinlich bereits bemerkt, dass dadurch alle Medien und Daten vor der Wiederherstellung gelöscht werden.
Überlegen Sie sich also, ob dieser Weg für Sie geeignet ist. Oder Sie können alle vorhandenen Daten auf Ihrem iPad sichern, bevor Sie diese Schritte ausführen.
Ein anderer ist zu Kontakte aus iCloud wiederherstellen.
Way 2 Wiederherstellen von Kontakten aus iCloud Backup auf der iCloud-Website
Bevor Sie diesen Ansatz verwenden, müssen Sie sicherstellen, dass die Automatisch sichern ist offen. Einfach eintreten Einstellungen > iCloud und sehen, ob Sicherungskopie Schalter ist an.
Schritt 1 Gehen Sie zur iCloud-Website.
Schritt 2 Melden Sie sich bei Ihrem iCloud-Konto an.
Schritt 3 Finden Sie die Fortgeschrittener Abschnitt links unten auf der Seite.
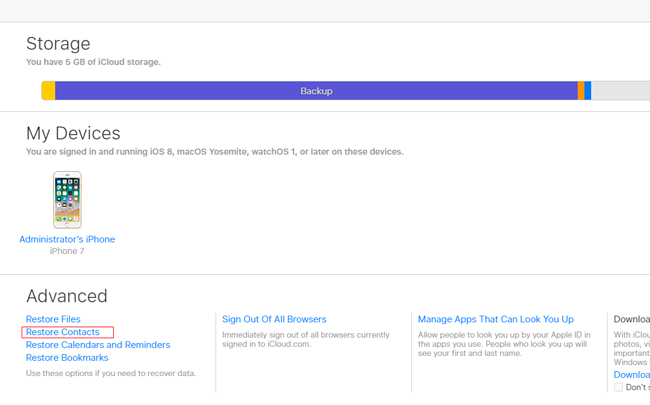
Schritt 4 Schauen Sie sich die vier Optionen an und wählen Sie Kontakte wiederherstellen.
Schritt 5 Wählen Sie in der Liste des Sicherungsverlaufs den wahrscheinlichsten aus und klicken Sie auf Wiederherstellen.
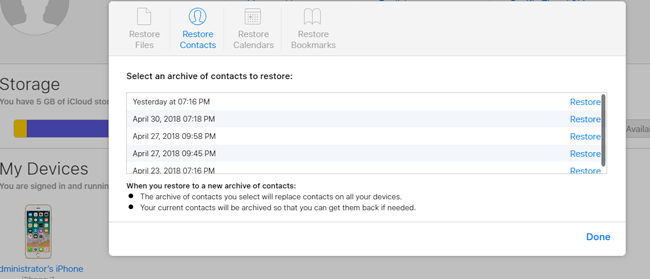
Schritt 6 Das ausgewählte Backup ersetzt dann die Kontakte auf allen iOS-Geräten mit derselben ID. Und die aktuellen Kontakte werden archiviert.
Wie Sie sehen, werden dadurch auch Ihre aktuellen Kontakte auf Ihrem iPad geändert, jedoch nur die Kontakte.
Natürlich, das Wiederherstellen von Kontakten aus einem iTunes-Backup ist auch eine gute Option, wenn Sie mit iTunes gesichert haben. Bevor Sie diese Methode verwenden, denken Sie bitte daran, zuerst alle Ihre aktuellen Daten auf dem iPad zu sichern. Sie wissen, dass die Wiederherstellung von iTunes den gleichen Fehler aufweist, dass alle aktuellen Daten auf Ihrem iPad durch ein Backup ersetzt werden. Auf iTunes gehe ich hier nicht mehr näher ein.
Wenn Sie kein Backup haben oder direkt vom iPad-Gerät wiederherstellen möchten, können Sie das FoneLab verwenden iPhone Datenrettung Helfer.
2. So stellen Sie mit FoneLab Kontakte von einem iPad-Gerät wieder her
Befolgen Sie einfach die folgenden einfachen Schritte
Schritt 1Laden Sie die Software kostenlos auf Ihren Computer herunter. Es gibt zwei Versionen für Sie, Mac und PC.
Schritt 2 Installieren Sie die Software und die Software wird automatisch ausgeführt.
Schritt 3 Verbinden Sie Ihr iPad über ein USB-Kabel mit dem Computer. Wählen iPhone Datenrettung > Wiederherstellen von iOS-Gerät > Scan starten. Wenn du möchtest iPad Notizen wiederherstellen Für andere aus iClour oder iTunes können Sie hier Aus iTunes oder iCloud wiederherstellen auswählen.
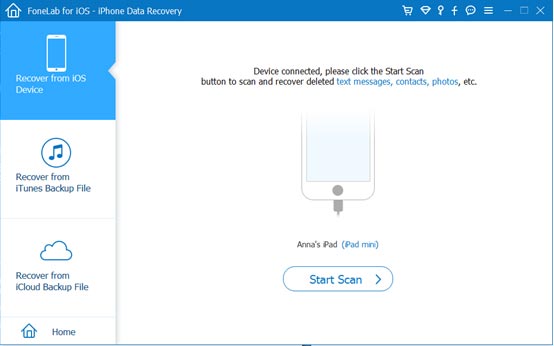
Schritt 4 Nach Abschluss des Scanvorgangs listet die Software die verschiedenen Dateitypen in der linken Seitenleiste auf.
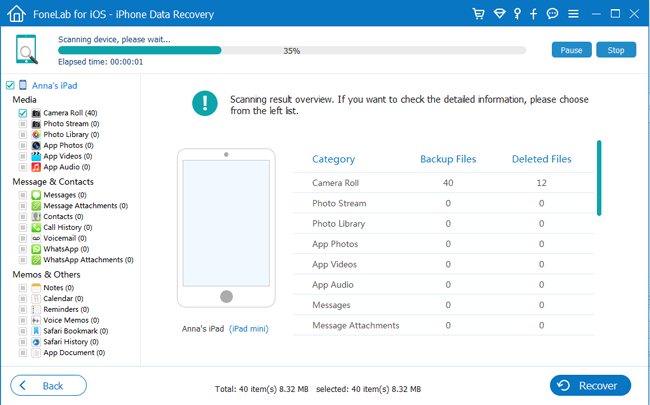
Schritt 5 Klicken Sie auf Kostenlos erhalten und dann auf Installieren. Kontakt um eine Vorschau des Inhalts anzuzeigen. Sowohl die gelöschte als auch die vorhandene werden rechts angezeigt.
Schritt 6 Wählen Sie die Kontakte aus, die Sie wiederherstellen möchten. Was Sie wiederhergestellt haben, wird auf Ihrem Computer gespeichert.
Sie können auch die oben genannten Möglichkeiten nutzen, um iPhone Kontakte wiederherstellen einfach und sicher.
Es ist einfach zu Stelle deine gelöschten Dateien auf dem iPad wieder her Mit wenigen Klicks. Mit dieser Software können Sie eine Vorschau des Inhalts anzeigen und den gewünschten Inhalt für die Wiederherstellung auswählen. Es unterstützt auch die Wiederherstellung von Backups, ohne Ihre aktuellen Daten auf dem iPad zu ändern. Mit FoneLab werden Sie niemals einer derart schmerzhaften Situation des Datenverlusts gegenüberstehen.
Mit FoneLab für iOS können Sie verlorene / gelöschte iPhone-Daten wie Fotos, Kontakte, Videos, Dateien, WhatsApp, Kik, Snapchat, WeChat und weitere Daten von Ihrem iCloud- oder iTunes-Backup oder -Gerät wiederherstellen.
- Stellen Sie Fotos, Videos, Kontakte, WhatsApp und weitere Daten mühelos wieder her.
- Vorschau der Daten vor der Wiederherstellung.
- iPhone, iPad und iPod touch sind verfügbar.
