Stellen Sie die verlorenen / gelöschten Daten von Computer, Festplatte, Flash-Laufwerk, Speicherkarte, Digitalkamera und mehr wieder her.
Wiederherstellung von ISO-Dateien - So stellen Sie ISO-Dateien von der Festplatte wieder her
 aktualisiert von Valyn Hua / 31. Dezember 2020, 09:20 Uhr
aktualisiert von Valyn Hua / 31. Dezember 2020, 09:20 UhrKennt jemand eine Software zum Wiederherstellen einer ISO-Datei? Es war ein Film des Freundes meines Sohnes, ich dachte, ich hätte ihn gesichert, aber es war nicht so. Ich habe es aus dem Papierkorb gelöscht, jetzt muss ich es zurückholen. Hilfe bitte!
Eine ISO-Datei ist eine einzelne Datei, die eine vollständige Darstellung einer gesamten optischen Disc darstellt, z. B. einer CD, DVD oder BD. Sie können sich eine ISO-Datei als eine genaue Kopie von allem vorstellen, was auf einer physischen optischen Disc gespeichert ist.
Sie können eine exakte digitale Kopie einer Disc zur späteren Verwendung oder zum Austausch auf einer Festplatte archivieren. Solche Dateien haben die Dateierweiterung .iso und können verwendet werden, um eine neue Disc zu brennen, die wiederum eine exakte Kopie des Originals ist, oder sie können extrahiert werden.

FoneLab Data Retriever - Wiederherstellung verlorener / gelöschter Daten von Computer, Festplatte, Flash-Laufwerk, Speicherkarte, Digitalkamera und mehr.
- Stellen Sie Fotos, Videos, Kontakte, WhatsApp und weitere Daten mühelos wieder her.
- Vorschau der Daten vor der Wiederherstellung.
Der Verlust einer ISO-Datei ist eine Katastrophe, da sie viele Daten enthält, die sehr nützlich sind und nicht einfach ersetzt werden können.
Die Festplatte Ihres Computers kann jedoch ausfallen, Malware kann die Kontrolle über Ihr System übernehmen oder ein kritischer Fehler kann Ihre Daten beschädigen.
Wenn Sie unter diesen Problemen leiden, können Sie die folgenden Methoden verwenden, um verlorene ISO-Dateien wiederherzustellen.

Führerliste
1. Gelöschte ISO-Dateien vom System-Image wiederherstellen
Ein System-Image ist eine Kopie aller Daten auf einer Festplatte oder einer Partition, einschließlich Systemeinstellungen, Programmen und Dateien. Daher können Sie das Systemabbild wiederherstellen, um den Inhalt Ihres Computers zurückzugeben, wenn Windows nicht gestartet werden konnte oder die Festplatte nicht mehr funktioniert.
Erfahren Sie, wie Sie ein System-Image erstellen.
Schritt 1Gehen Sie zum Startmenü.
Schritt 2Navigieren Systemsteuerung > System und Sicherheit > Sichern und Wiederherstellen.
Schritt 3Klicken Sie im linken Bereich auf die Schaltfläche Erstellen Sie ein System-Image .
Schritt 4Wählen Sie den Ort aus, an dem Sie Ihr System-Image speichern möchten, und klicken Sie dann auf Weiter.
Schritt 5Wählen Sie die Laufwerke aus, die Sie in die Sicherung aufnehmen möchten, und klicken Sie dann auf Start Backup.
Schritt 6Sobald Sie diese Schritte ausgeführt haben, erstellt der Assistent eine vollständige Sicherung Ihres Systems.
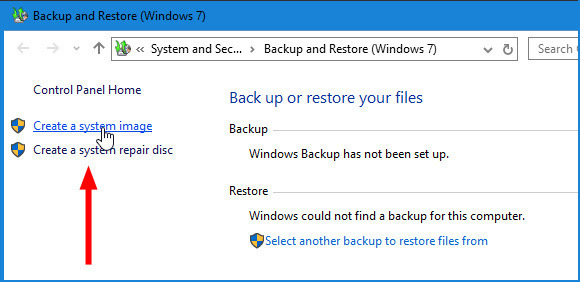
Wenn Sie die obigen Schritte ausgeführt haben, bevor Sie ISO-Dateien verloren haben, können Sie die gelöschten ISO-Dateien von einem System-Image wiederherstellen.
Schritt 1Schließen Sie das Laufwerk an, das die Sicherung des Systemabbilds enthält, und starten Sie das System mit den Wiederherstellungsoptionen.
Schritt 2Auf dem Windows Setup Klicken Sie auf die Seite Weiter .
Schritt 3Klicken Sie auf die Computer reparieren > Problembehandlung > Systemabbild-Wiederherstellung.
Schritt 4Wählen Sie das Ziel-Betriebssystem.
Schritt 5Auf dem Erstellen Sie ein neues Image Ihres Computers Seite, wählen Sie die Verwenden Sie das neueste verfügbare System-Image Option und klicken Sie auf Weiter.
Schritt 6Wenn Sie eine vollständige Sicherung auf einem neuen Laufwerk wiederherstellen, können Sie auch das überprüfen Formatieren und Repartitionieren von Datenträgern Taste. (Gehen Sie mit dieser Option vorsichtig um, da dadurch alle auf Ihrem Computer vorhandenen Partitionen und Festplatten gelöscht werden.) Und dann klicke Weiter.
Schritt 7Klicken Sie auf Kostenlos erhalten und dann auf Installieren. Endziel.
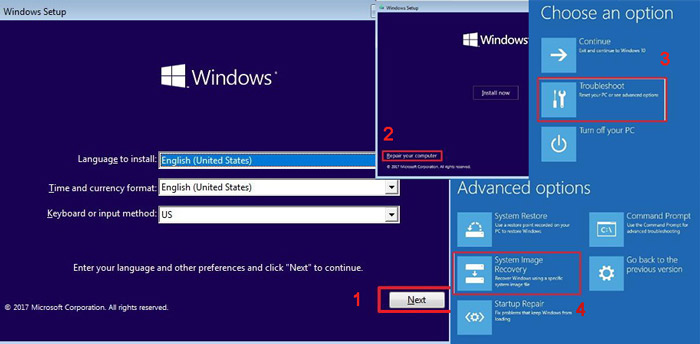
2. Stellen Sie ISO-Dateien mit FoneLab wieder her
Was ist, wenn Sie keine Sicherung oder Kopien Ihrer verlorenen ISO-Dateien haben?
Die einzige Lösung ist der Rückgriff auf eine ISO-Wiederherstellung. Und es kann Ihnen auch helfen Wiederherstellen von Textdateien von der Festplatte.
FoneLab Data Retriever ist eine professionelle Datenrettungssoftware, auf die Sie sich verlassen können. Es wurde entwickelt, um fast alle gelöschten oder verlorenen Daten durch Scannen der Festplatte wiederherzustellen. Es ist in der Lage, einzelne Daten schnell zu lokalisieren und wiederherzustellen.
Diese Software kann die Datensicherheit gewährleisten. Wenn Sie verlorene ISO-Dateien abrufen, werden diese Daten nicht auf dem Server gespeichert.
FoneLab Data Retriever - Wiederherstellung verlorener / gelöschter Daten von Computer, Festplatte, Flash-Laufwerk, Speicherkarte, Digitalkamera und mehr.
- Stellen Sie Fotos, Videos, Kontakte, WhatsApp und weitere Daten mühelos wieder her.
- Vorschau der Daten vor der Wiederherstellung.
Mal sehen, wie es funktioniert.
Schritt 1Führen Sie diese Software aus
Zunächst sollten Sie diese Software herunterladen und auf Ihrem Computer installieren. Dann wird es automatisch gestartet.
Schritt 2Daten scannen
Wählen Sie auf der Startseite die Datentypen aus, die Sie wiederherstellen möchten, und den Speicherort, an dem Sie Ihre Dateien verloren haben. Dann klick Scannen Taste, um einen schnellen Scan zu starten.
Wenn Sie sich bezüglich des Standorts nicht sicher sind, können Sie den auswählen Papierkorb zu Dateien aus dem Papierkorb wiederherstellen.

Schritt 3Daten auswählen
Nach Abschluss des Scanvorgangs werden alle Daten auf der Oberfläche angezeigt. Klicken Sie im linken Bereich auf den Dateityp, um die Daten zu suchen, die Sie wiederherstellen möchten. Sie können auch verwenden Filter Funktion zum schnellen Auffinden der Dateien.
Wenn Sie Ihre fehlenden Daten nicht finden, können Sie auf klicken Tiefen-Scan nochmal versuchen. Tiefen-Scan Der Scanvorgang nimmt mehr Zeit in Anspruch, bietet jedoch mehr Ergebnisse.

Schritt 4Daten wiederherstellen
Markieren Sie die Elemente und klicken Sie auf die Schaltfläche Wiederherstellen. Die ausgewählten Dateien werden auf Ihrem Computer gespeichert.
Wie Sie sehen, ist die Software einfach zu bedienen und hat keine technischen Anforderungen
Zusätzlich zu den Modi ISO-Dateien wiederherstellenkann diese Software Word-Dokumente wiederherstellen, Bilder, Videos und andere Datentypen von Windows, Festplatte, Flash-Laufwerk, Speicherkarte, Digitalkamera, Wechsellaufwerk usw.
Diese Software bietet eine 30-Testversion, die Sie herunterladen und ausprobieren können.
