Stellen Sie die verlorenen / gelöschten Daten von Computer, Festplatte, Flash-Laufwerk, Speicherkarte, Digitalkamera und mehr wieder her.
Top-Auswahl des ISO-Wiederherstellungstools und seiner führenden Alternative
 aktualisiert von Valyn Hua / 27. Juni 2023, 16:30 Uhr
aktualisiert von Valyn Hua / 27. Juni 2023, 16:30 UhrIch habe gestern einige unwichtige Dateien auf meinem Computer gelöscht, um Speicherplatz auf dem Computer freizugeben. Aber ich wusste nicht, dass meine Schwester es zum Speichern ihrer ISO-Dateien verwendet. Unbewusst habe ich sie auch gelöscht; Jetzt ist sie auf der Suche nach ihnen. Gibt es eine Möglichkeit, ISO-Dateien wiederherzustellen? Bitte helfen Sie uns, sie wiederzubekommen. Vielen Dank im Voraus!
Wenn Sie nach Möglichkeiten zur ISO-Wiederherstellung suchen, sind Sie hier genau richtig. Sie müssen sich keine Sorgen um Ihre gelöschten oder verlorenen ISO-Dateien machen, denn wir sind für Sie da! Wir haben zwei führende Methoden vorbereitet, die Ihnen sofort helfen können. Bitte sehen Sie sie sich an, indem Sie unten nach unten scrollen.
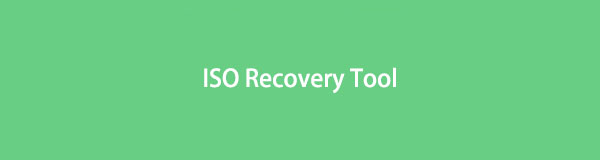

Führerliste
Teil 1. Bestes ISO-Wiederherstellungstool – FoneLab Data Retriever
ISO-Wiederherstellungstools gibt es online, aber haben Sie es schon einmal versucht? FoneLab Data Retriever? Es ist ein Werkzeug, das dafür entwickelt wurde Stellen Sie Ihre Daten wieder her auf verschiedenen Geräten. Es umfasst einen Computer, ein Flash-Laufwerk, eine Festplatte, eine Speicherkarte, eine Digitalkamera und mehr. Außerdem findet es mithilfe der Filterfunktion schnell verlorene oder gelöschte Daten.
FoneLab Data Retriever - Wiederherstellung verlorener / gelöschter Daten von Computer, Festplatte, Flash-Laufwerk, Speicherkarte, Digitalkamera und mehr.
- Stellen Sie Fotos, Videos, Kontakte, WhatsApp und weitere Daten mühelos wieder her.
- Vorschau der Daten vor der Wiederherstellung.
Darüber hinaus verfügt es über eine Deep-Scan-Funktion, mit der Sie tiefer in Ihre Dateien scannen können. Die Funktion kommt Ihnen zugute, wenn Sie mehr verlorene Dateien sehen möchten oder mit dem Scanergebnis unzufrieden sind. Sie können weitere Funktionen entdecken, indem Sie die folgenden Schritte lesen und nachahmen.
Schritt 1Laden Sie das führende ISO-Wiederherstellungstool auf Ihren Computer herunter. Bitte besuchen Sie die offizielle Website und klicken Sie auf Free Download Klicken Sie auf die Schaltfläche, um dies auszuführen. Der Computer lädt das Tool sofort herunter. Klicken Sie anschließend unten auf die heruntergeladene Datei und richten Sie sie ein. Bitte folgen Sie den Anweisungen auf dem Bildschirm und klicken Sie auf Installieren Taste anschließend. Ihr Computer startet das Tool automatisch.
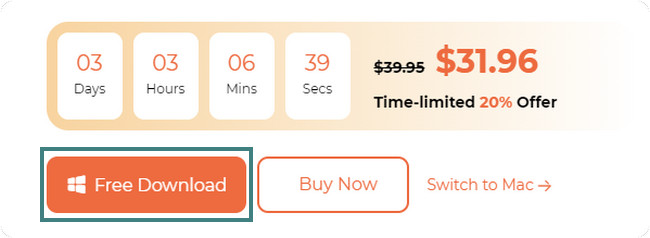
Schritt 2Das Tool zeigt Ihnen oben einige der unterstützten Daten an. Sie können zwischen den Schaltflächen „Bild“, „Audio“, „Video“, „E-Mail“, „Dokumente“ und „Andere“ wählen. Klicken Sie bitte auf die Daten, die Sie wiederherstellen möchten. Sie können auf klicken Überprüfen Sie alle Dateien Klicken Sie auf die Schaltfläche links, um alle in den Wiederherstellungsprozess einzubeziehen. Anschließend müssen Sie den Speicherort der ISO-Dateien auswählen, bevor diese gelöscht werden. Sie können auch auf klicken Papierkorb Schaltfläche in der unteren linken Ecke. Klicken Sie später bitte auf Scannen um fortzufahren.
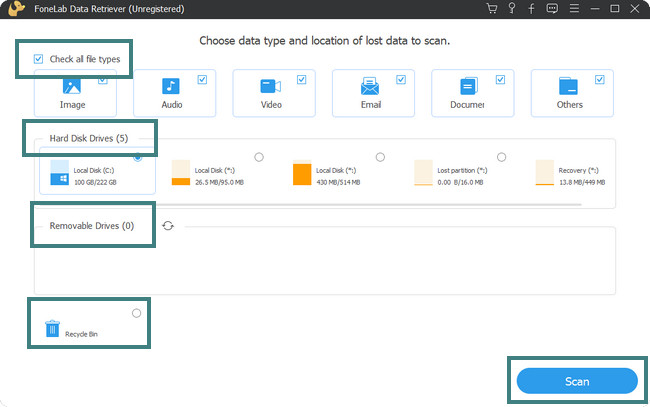
Schritt 3Der Fortschritt des Scanvorgangs wird oben in Prozent angezeigt. Während dieses Vorgangs wird oben die Anzahl der von der Software gefundenen Dateien einschließlich ihrer Größe angezeigt. Wenn Sie mit den Ergebnissen nicht zufrieden sind, klicken Sie auf Tiefen-Scan Schaltfläche oben rechts. Danach werden die Ergebnisse auf der linken Seite angezeigt. Wenn Sie die genaue Erstellung Ihrer Dateien kennen, können Sie diese schnell finden, indem Sie auf klicken Filter Taste. Geben Sie die erforderlichen Informationen ein und klicken Sie auf Jetzt bewerben Knopf danach.
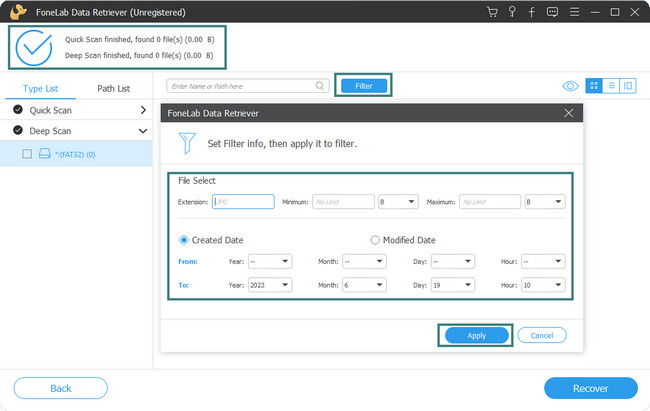
Schritt 4Klicken Sie links auf den Ordner mit den ISO-Dateien, die Sie versehentlich gelöscht oder verloren haben. Danach erscheint ihr Inhalt auf der rechten Seite. Bitte klicken Sie auf Inhalt Symbol oben rechts für die Datenvorschau. Um die Dateien zum Wiederherstellungsprozess hinzuzufügen, klicken Sie oben auf die entsprechenden Kästchen.
Bonus-Tipp: Wenn Sie im Wiederherstellungsprozess alle Dateien hinzufügen oder auswählen möchten, müssen Sie nur das Häkchen setzen und die Computermaus ausfahren.
Schritt 5Nachdem Sie die abzurufenden Daten ausgewählt haben, klicken Sie bitte auf Entspannung Klicken Sie unten rechts auf die Schaltfläche oder das Symbol. Das Tool stellt die Daten anschließend wieder her. Um die besten Ergebnisse zu erzielen, ist es Ihnen nicht gestattet, den Wiederherstellungsprozess zu unterbrechen.
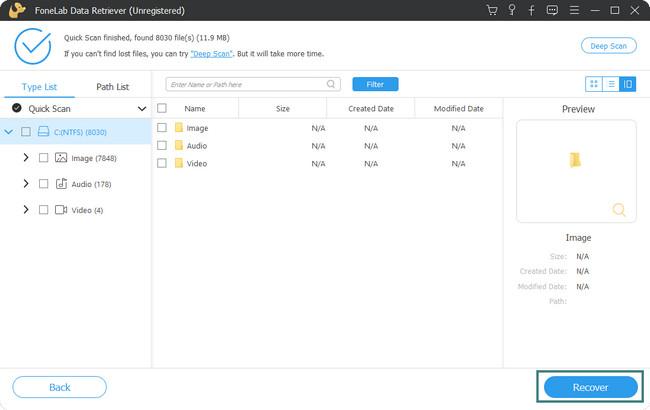
FoneLab Data Retriever ist in der Tat das führende ISO-Wiederherstellungstool, wie Sie an seinen Funktionen sehen können. Aber wussten Sie, dass Sie ISO-Dateien per Backup wiederherstellen können? Du kannst! Das ausführliche Tutorial dazu haben wir unten aufgelistet. Sie können es jedoch nicht verwenden, wenn Sie Ihre ISO-Dateien nicht gesichert haben, bevor sie gelöscht wurden oder verschwunden sind. Für weitere Informationen scrollen Sie bitte nach unten.
FoneLab Data Retriever - Wiederherstellung verlorener / gelöschter Daten von Computer, Festplatte, Flash-Laufwerk, Speicherkarte, Digitalkamera und mehr.
- Stellen Sie Fotos, Videos, Kontakte, WhatsApp und weitere Daten mühelos wieder her.
- Vorschau der Daten vor der Wiederherstellung.
Teil 2. ISO-Wiederherstellung per Backup
Auf Ihrem Windows-Computer kann es Ihre Dateien sichern, da es über eine integrierte Sicherungsfunktion verfügt, die Sie verwenden können. Die Funktion dupliziert den gesamten Status des Betriebssystems, einschließlich ISO-Dateien.
Sie müssen es jedoch einschalten oder manuell aktivieren, bevor der Computer Ihre Dateien sichern kann. Wenn Sie vergessen haben, Ihre Dateien zu sichern, können Sie diese Methode nicht verwenden. Haben Sie Ihre ISO-Dateien gesichert, bevor sie auf Ihrem Windows-Computer verschwanden? Befolgen Sie die folgenden Schritte sorgfältig, um die besten Ergebnisse zu erzielen.
Schritt 1Bitte klicken Sie links auf das Symbol der Windows-Suchleiste. Suchen Sie die Suchleiste auf der rechten Seite. Geben Sie anschließend Folgendes ein Systemsteuerung. Die Ergebnisse werden während der Eingabe oben auf der Hauptoberfläche aufgelistet. Klicken Sie später auf Offen Klicken Sie auf die Schaltfläche unter dem Systemsteuerungssymbol auf der rechten Seite.
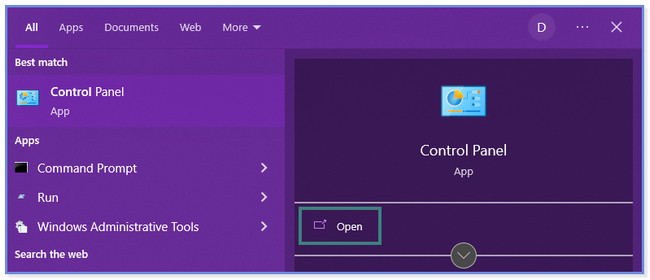
Schritt 2Du wirst das sehen Passen Sie die Einstellungen Ihres Computers an Fenster. Sie sehen die Liste der Einstellungen, die Sie auf Ihrem Computer vornehmen können. Unter allen klicken Sie bitte auf System und Sicherheit Knopf oben. Danach sehen Sie die Liste der Optionen für den Abschnitt.
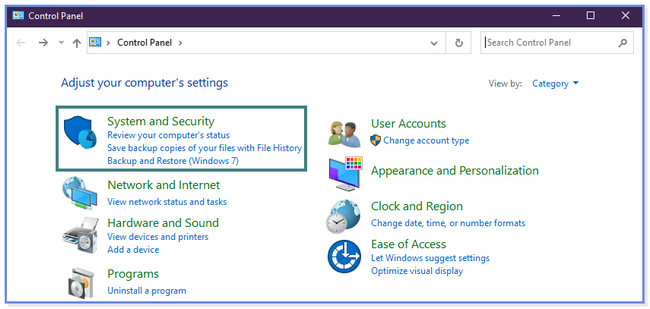
Schritt 3Bitte wählen Sie die System und Sicherheit Schaltfläche auf der linken Seite des Systemsteuerung. Drücke den Sichern und Wiederherstellen Schaltfläche auf der 6. Liste. Klicken Sie anschließend auf Meine Dateien wiederherstellen Taste. Suchen Sie die ISO-Dateien, die Sie wiederherstellen können. Wählen Sie anschließend den Ordner oder Speicherort für die Wiederherstellung oder Speicherung der ISO-Dateien aus.
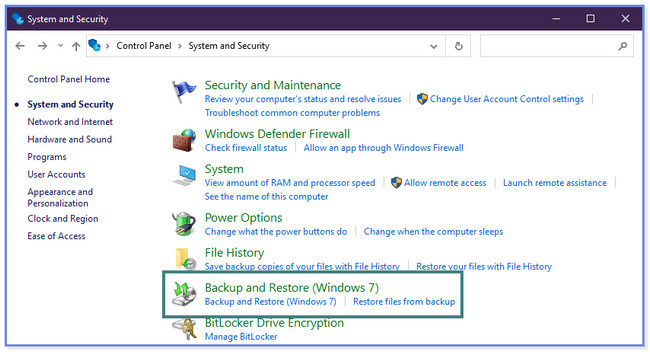
FoneLab Data Retriever - Wiederherstellung verlorener / gelöschter Daten von Computer, Festplatte, Flash-Laufwerk, Speicherkarte, Digitalkamera und mehr.
- Stellen Sie Fotos, Videos, Kontakte, WhatsApp und weitere Daten mühelos wieder her.
- Vorschau der Daten vor der Wiederherstellung.
Teil 3. FAQs zur ISO-Wiederherstellung
1. Kann WinRAR ISO-Dateien extrahieren?
Zum Glück ja! WinRAR kann ISO-Dateien auf Ihrem Computer extrahieren. Wenn Sie WinRAR nicht auf Ihrem Computer haben, laden Sie es herunter. Starten Sie es anschließend und klicken Sie auf ISO Klicken Sie auf die Schaltfläche auf der linken Seite der Hauptoberfläche. Drücke den OK Taste anschließend. Wählen Sie die Datei aus, die Sie extrahieren möchten. Drücke den Extrahieren, um Knopf oben. Ein neues Fenster wird auf Ihrem Bildschirm angezeigt. Wählen Sie das Allgemeines Klicken Sie auf die Schaltfläche und geben Sie den Speicherort an, an dem Sie die ISO-Dateien speichern möchten. Drücke den OK Klicken Sie anschließend auf die Schaltfläche, um die Aktion oder den Vorgang abzuschließen.
2. Sind alle ISO-Dateien sicher?
ISO-Dateien sind nicht ganz sicher. Sie sind nicht wie die anderen Dateien auf Ihrem Computer vor Viren und Malware geschützt. In diesem Fall können ISO-Dateien immer noch durch Malware, Viren und andere Faktoren beschädigt werden. Aber sie haben ihnen gegenüber Vorteile. Da ISO-Dateien groß sind, haben Malware und Viren Schwierigkeiten, sie einzugeben oder einzufügen.
FoneLab Data Retriever - Wiederherstellung verlorener / gelöschter Daten von Computer, Festplatte, Flash-Laufwerk, Speicherkarte, Digitalkamera und mehr.
- Stellen Sie Fotos, Videos, Kontakte, WhatsApp und weitere Daten mühelos wieder her.
- Vorschau der Daten vor der Wiederherstellung.
Wir hoffen, dass wir Ihnen bei der Wiederherstellung Ihrer ISO-Dateien auf Ihrem Computer geholfen haben. Dieser Beitrag enthält zwei führende Methoden, um dies zu tun. Aber FoneLab Data Retriever ist besser, weil es ISO-Dateien mit oder ohne Backup auf Ihrem Computer wiederherstellen kann. Möchten Sie weitere Funktionen des Tools erfahren? Sie können es jetzt auf Ihren Computer herunterladen und erkunden!
