- Teil 1. Warum externe Mac-Festplatten nur lesen
- Teil 2. So stellen Sie Daten von einer schreibgeschützten externen Festplatte auf einem Mac mit FoneLab Data Retriever wieder her
- Teil 3. So beheben Sie das Problem, dass die externe Mac-Festplatte nur gelesen wird
- Teil 4. FAQs von Mac External Hard Drive Only Read
Stellen Sie die verlorenen / gelöschten Daten von Computer, Festplatte, Flash-Laufwerk, Speicherkarte, Digitalkamera und mehr wieder her.
Führende Möglichkeiten zum Ändern der Festplatte von Read Only auf einem Mac
 aktualisiert von Somei Liam / 29 2022:09
aktualisiert von Somei Liam / 29 2022:09Es ist schwer zu erkennen, warum die Festplatte Ihres Mac-Geräts nur ihre Dateien liest. Diese Art der Unterbrechung ist sehr lästig, besonders in Eile. Zum Beispiel haben Sie eine Präsentation über Ihre Arbeit. Sie sind der Vertreter Ihres Fachbereichs, um Ihren Projektvorschlag zu besprechen. Eine Stunde vor der Präsentation denken Sie, dass alles fertig ist, bis Sie Ihre Festplatte überprüfen und die Datei ändern. Leider ist dieses Laufwerk schreibgeschützt. Was werden Sie in einer solchen dringenden Situation tun? Es gibt Gründe, warum dies mit Ihrer Festplatte passiert ist. Beim nächsten Mal müssen Sie die Ursachen ermitteln, um diesen Vorfall zu vermeiden, und die Lösung mit Hilfe von FoneLab Data Retriever für Ihre schreibgeschützte Festplatte kennen.
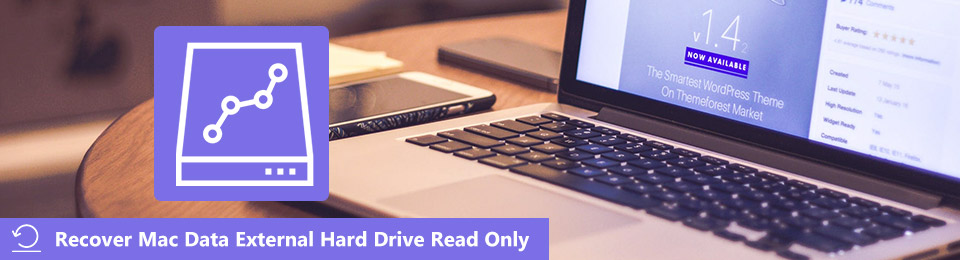

Führerliste
- Teil 1. Warum externe Mac-Festplatten nur lesen
- Teil 2. So stellen Sie Daten von einer schreibgeschützten externen Festplatte auf einem Mac mit FoneLab Data Retriever wieder her
- Teil 3. So beheben Sie das Problem, dass die externe Mac-Festplatte nur gelesen wird
- Teil 4. FAQs von Mac External Hard Drive Only Read
Teil 1. Warum externe Mac-Festplatten nur lesen
Um eine Lösung zu finden, wenn externe Mac-Festplatten nur lesen, müssen Sie die Gründe und Ursachen dafür identifizieren. Aus diesem Grund finden Sie die richtigen Lösungen und bessere Ergebnisse. Sie werden Ihre Zeit verschwenden, wenn Sie Trial-and-Error durchführen. Aus diesem Grund müssen Sie sicher und spezifisch mit dem Verfahren umgehen, das Sie verwenden, um Zeit zu sparen. Hier sind jedoch einige Gründe, warum Ihre Festplatte nur liest.
- .Das von Ihnen verwendete Dateisystem wird von einem Mac nicht unterstützt. Sie können das richtige Dateisystem auswählen, das auf Ihrem Gerät ausgeführt werden soll. Aus diesem Grund beschädigt der Mac die Dateien auf Ihrer Festplatte nicht.
- .Es besteht die Möglichkeit, dass das Gerät die Berechtigung auf der Festplatte ignoriert. Sie können es im Dienstprogrammbereich Ihres Mac überprüfen.
- .Eine leere Festplatte kann auch eine Ursache dafür sein, dass sie nur liest. Sie müssen sicherstellen, dass Ihre Festplatte Dateien und Dokumente enthält.
Der oben genannte Grund enthält nur einige von ihnen. Dies sind die häufigsten Gründe, warum Ihre Festplatte nur liest. Nachfolgend finden Sie Lösungen, um diese Probleme im Zusammenhang mit Ihrer Festplatte zu beheben. Diese Lösungen erfordern keine Fachkenntnisse. Selbst ein Anfänger wie Sie kann sie ohne fremde Hilfe ausführen.
Teil 2. So stellen Sie Daten von einer schreibgeschützten externen Festplatte auf einem Mac mit FoneLab Data Retriever wieder her
Es ist schwierig, aus unzähligen Optionen eine Datenwiederherstellungssoftware zu finden, die vertrauenswürdig und sicher zu verwenden ist. Sobald die Dateien und Dokumente wichtig sind, werden Sie sich Gedanken über die Verwendung von Software oder die Fehlerbehebung machen. Mac FoneLab Data Retriever ist eine effiziente Software, die sicher ist und Ihre Dateien abruft, ohne Ihre Dateien zu zerstören. Es wird Ihnen helfen zu lernen, wie man eine Fahrt macht, nicht nur liest. Abgesehen davon müssen Sie sich keine Gedanken darüber machen, welche Art von Daten und Format Ihre Dateien haben. Diese Software unterstützt verschiedene Formate von Dokumenten, Bildern, Videos, Audio, E-Mail und mehr. Wenn Sie Ihre Dateien zum ersten Mal abrufen, machen Sie sich keine Sorgen, denn dieses Tool ist leicht zugänglich und Sie können es verwenden.
FoneLab Data Retriever - Wiederherstellung verlorener / gelöschter Daten von Computer, Festplatte, Flash-Laufwerk, Speicherkarte, Digitalkamera und mehr.
- Stellen Sie Fotos, Videos, Dokumente und weitere Daten mühelos wieder her.
- Vorschau der Daten vor der Wiederherstellung.
Schritt 1Auf dem Mac FoneLab Data Retriever Seite und suchen Sie nach der Wechseln Sie zu Mac Taste. Klicken Sie anschließend auf die Free Download Schaltfläche, um den Download-Vorgang zu starten. Abhängig von Ihrer Internetverbindung müssen Sie Sekunden oder Minuten warten. Richten Sie das Tool anschließend ein und installieren und starten Sie es direkt.
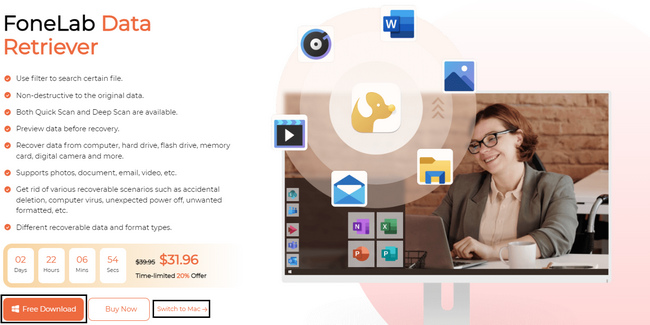
Schritt 2Die Software lässt Sie auswählen, welches Gerät Sie verwenden. Klicken Sie in diesem Fall auf Startseite auf dem Mac, weil es Ihr Gerät ist.
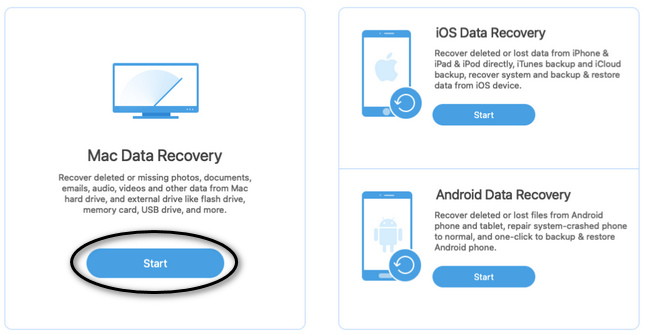
Schritt 3Vor dem Scannen sehen Sie die verschiedenen Datentypen und deren Speicherorte. Beispiele sind Bilder, Audio, Videos, E-Mails und mehr. Wählen Sie darunter die aus Externe Festplatte unter dem Wechsellaufwerke Sektion. Klicken Sie später auf die Scannen Schaltfläche, um den Vorgang zu starten.
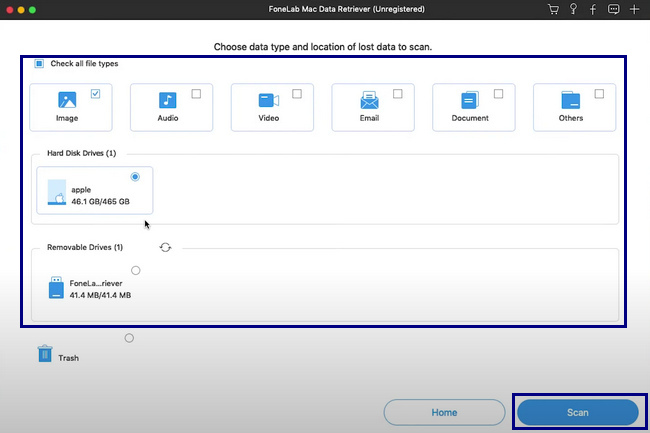
Schritt 4Klicken Sie auf die Filter Schaltfläche, um Ihre Dateien zu finden. Nachdem Sie das Datum und die Uhrzeit Ihrer Dateien geändert haben, klicken Sie auf Jetzt bewerben Schaltfläche auf der Hauptoberfläche, um sie zu filtern.
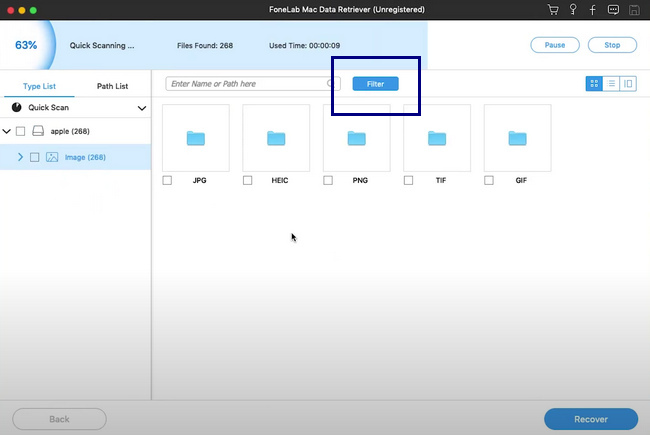
Schritt 5Das Pfad und Typ Die Liste Ihrer Dateien befindet sich auf der linken Seite der Software. Wählen Sie die Daten aus, die Sie abrufen möchten. Kreuzen Sie an Entspannung Schaltfläche, um den Vorgang zu starten. Abhängig von der Anzahl der abgerufenen Dateien wird es einige Zeit dauern. Schließlich sehen Sie die verlorenen Dateien, die Sie nach der Wiederherstellung zurückgeben möchten.
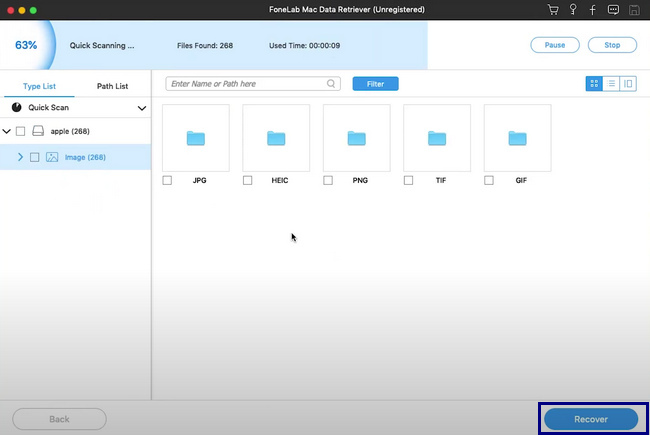
FoneLab Data Retriever - Wiederherstellung verlorener / gelöschter Daten von Computer, Festplatte, Flash-Laufwerk, Speicherkarte, Digitalkamera und mehr.
- Stellen Sie Fotos, Videos, Dokumente und weitere Daten mühelos wieder her.
- Vorschau der Daten vor der Wiederherstellung.
Teil 3. So beheben Sie das Problem, dass die externe Mac-Festplatte nur gelesen wird
Andere möchten aus bestimmten Gründen keine Software herunterladen. Ihre Geräte haben möglicherweise keinen Speicherplatz mehr oder benötigen einen Internetzugang, um sie herunterzuladen. Wenn Sie jedoch lieber eine Fehlerbehebung durchführen möchten, ist dies auch möglich. Es wäre am besten, wenn Sie den Prozess oder die Methode, die Sie verwenden werden, genau angeben. Es gibt Fälle, in denen Sie Ihre Dateien dauerhaft löschen können. Wenn Sie lernen möchten, wie Sie schreibgeschützte Dateien auf dem Mac ohne Fehler im Prozess ändern können, ziehen Sie die folgenden Möglichkeiten in Betracht. Dies sind mögliche Möglichkeiten, Ihr Problem zu beheben, aber bevor Sie diese Fehlerbehebung durchführen, müssen Sie Ihre Dateien sichern, um sie nicht zu verlieren.
Weg 1. Überprüfen und reparieren Sie das Festplattenlaufwerk, wenn Fehler vorliegen
Das Reparieren und Überprüfen Ihres Festplattenlaufwerks ist die grundlegende Anleitung zur Fehlerbehebung, die Sie durchführen müssen. In diesem Fall identifizieren Sie das Problem auf Ihren Geräten oder Festplatten.
Schritt 1Starten Sie die Finder Ihres Mac-Geräts. Geben Sie für den Schnellzugriff ein Festplatten-Dienstprogramm in der Suchleiste. Sie sehen die Software und klicken Sie darauf, um sie zu starten.
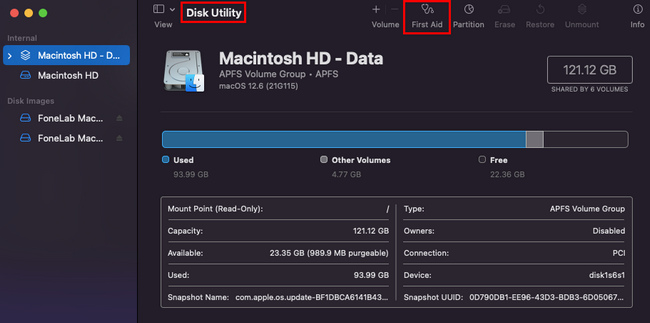
Schritt 2Klicken Sie oben auf der Hauptoberfläche auf Erste Hilfe Taste. Anschließend können Sie nun auf klicken Führen Sie Taste. In diesem Fall wird Ihre Festplatte auf Fehler überprüft.
Weg 2. Formatieren Sie Ihre externe Festplatte neu
Bevor Sie diese Anleitung zur Fehlerbehebung verwenden, müssen Sie Ihre Dateien sichern. Nach dem Formatieren der Festplatte besteht die Tendenz, dass Sie einige Dateien verlieren. Dieser Weg dient der Sicherheit Ihrer wichtigen Dateien.
Schritt 1Suchen Sie nach dem Finder des Geräts und suchen Sie nach Festplatten-Dienstprogramm. Starten Sie anschließend die Software und Sie sehen die Festplatten Ihres Mac. Klicken Sie auf die Festplatte, die Sie neu formatieren müssen. Drücke den Löschen Schaltfläche, sobald Sie die richtige Festplatte ausgewählt haben.
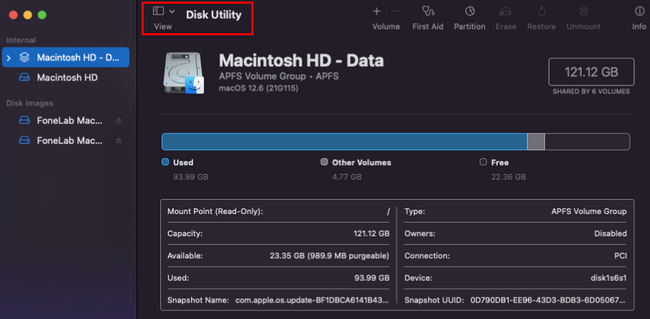
Schritt 2Benennen Sie die Festplatte je nach Ihren Vorlieben um und wählen Sie ein geeignetes Dateisystem, das der Mac unterstützt.
Schritt 3Sobald die Festplatte bereit ist, können Sie auf klicken Löschen Schaltfläche auf der Hauptschnittstelle, um den Neuformatierungsprozess zu starten. Sie müssen nur auf den Vorgang warten und ihn nicht unterbrechen, um bessere Ergebnisse zu erzielen. Wenn Sie die Festplatte erfolgreich neu formatiert haben, überprüfen Sie sie sofort.
FoneLab Data Retriever - Wiederherstellung verlorener / gelöschter Daten von Computer, Festplatte, Flash-Laufwerk, Speicherkarte, Digitalkamera und mehr.
- Stellen Sie Fotos, Videos, Dokumente und weitere Daten mühelos wieder her.
- Vorschau der Daten vor der Wiederherstellung.
Teil 4. FAQs von Mac External Hard Drive Only Read
1. Warum ist meine Festplatte schreibgeschützt?
Sie müssen das Format der verwendeten Festplatte überprüfen. Wenn es einige Dateien beschädigt, ist es nicht mit dem Gerät kompatibel.
2. Was bedeutet es, wenn eine Festplatte schreibgeschützt ist?
Das bedeutet, dass Sie die Daten auf Ihrem Gerät nur lesen und kopieren können. In diesem Fall erlaubt Ihnen das Gerät nicht, die Daten oder Dateien auf der Festplatte zu schreiben oder zu ändern.
Die Wahl der besten Lösung zur Behebung Ihres Problems mit Ihrer Festplatte ist eine Herausforderung. Am Ende dieses Artikels versichert es Ihnen, dass Sie die richtige Problembehandlung erreicht haben, um Ihr schreibgeschütztes Festplattenlaufwerk zu beheben. Sobald Sie das Problem behoben haben, können Sie verwenden Mac FoneLab Data Retriever um die verlorenen Dateien wiederherzustellen. Jetzt herunterladen!
FoneLab Data Retriever - Wiederherstellung verlorener / gelöschter Daten von Computer, Festplatte, Flash-Laufwerk, Speicherkarte, Digitalkamera und mehr.
- Stellen Sie Fotos, Videos, Dokumente und weitere Daten mühelos wieder her.
- Vorschau der Daten vor der Wiederherstellung.
