- Teil 1. Wie kann ich meine Fotobibliothek auf dem Mac durch Reparieren wiederherstellen?
- Teil 2. Wie stelle ich meine Fotobibliothek auf dem Mac über Time Machine wieder her?
- Teil 3. Wie stelle ich meine Fotobibliothek auf dem Mac mit FoneLab Mac Data Retriever wieder her?
- Teil 4. FAQs zum Wiederherstellen meiner Fotobibliothek auf dem Mac
Stellen Sie die verlorenen / gelöschten Daten von Computer, Festplatte, Flash-Laufwerk, Speicherkarte, Digitalkamera und mehr wieder her.
Wie kann ich meine Fotobibliothek auf dem Mac wiederherstellen? 3 einfache Möglichkeiten
 aktualisiert von Lisa Ou / 29. Juni 2023, 09:20 Uhr
aktualisiert von Lisa Ou / 29. Juni 2023, 09:20 UhrViele Mac-Benutzer nutzen die Fotobibliothek gerne, da sie Ihre Fotos nach Datum sortiert auf ihrem Mac speichert. Sie sehen die Bilder gefiltert nach Jahr, Monat und Tag ihrer Erstellung bzw. Aufnahmedatum. Mit dieser Funktion können Sie Ihre Fotos schnell sehen, wenn Sie das Aufnahmedatum kennen.
Unabhängig davon, wie nützlich die Fotobibliothek für Ihre Fotos ist, können Sie sie in vielen Fällen dennoch verlieren. Der häufigste Fehler ist jedoch das versehentliche Löschen.
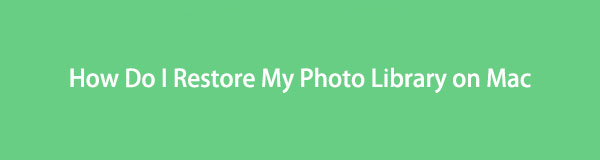
Das Gute daran ist, dass Sie sich über dieses Problem keine Sorgen machen müssen. Wir haben 3 einfache Methoden vorbereitet, um Ihre Fotos aus der Fotobibliothek des Mac wiederherzustellen. Willst du sie kennenlernen? Fahren Sie unten fort.
FoneLab Data Retriever - Wiederherstellung verlorener / gelöschter Daten von Computer, Festplatte, Flash-Laufwerk, Speicherkarte, Digitalkamera und mehr.
- Stellen Sie Fotos, Videos, Dokumente und weitere Daten mühelos wieder her.
- Vorschau der Daten vor der Wiederherstellung.

Führerliste
- Teil 1. Wie kann ich meine Fotobibliothek auf dem Mac durch Reparieren wiederherstellen?
- Teil 2. Wie stelle ich meine Fotobibliothek auf dem Mac über Time Machine wieder her?
- Teil 3. Wie stelle ich meine Fotobibliothek auf dem Mac mit FoneLab Mac Data Retriever wieder her?
- Teil 4. FAQs zum Wiederherstellen meiner Fotobibliothek auf dem Mac
Teil 1. Wie kann ich meine Fotobibliothek auf dem Mac durch Reparieren wiederherstellen?
Wenn die Fotobibliothek auf Ihrem Mac Probleme oder Probleme hat, können Ihre Fotos verloren gehen. Wenn ja, warum beheben Sie das Problem nicht durch eine Reparatur? Sie müssen sich keine Sorgen machen, wenn Sie diese Methode zum ersten Mal anwenden. Wir werden Sie anhand des folgenden Tutorials anleiten. Bitte drücken Sie die richtigen Befehlstasten, um andere Fehler in Ihrer Fotobibliothek zu vermeiden. Fortfahren.
Schritt 1Wenn die Fotos-App Ihres Mac geöffnet ist, schließen Sie sie bitte, indem Sie auf klicken X Taste. Suchen Sie danach die Fotos App unten auf der Hauptoberfläche des Mac. Halten Sie später die Taste gedrückt Befehl + Option Taste auf Ihrer Tastatur. Bitte doppelklicken Sie sofort auf die Fotos-App.
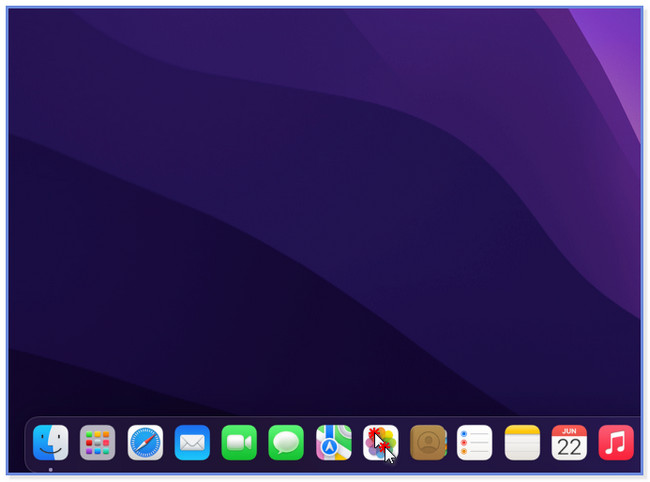
Schritt 2Das Bibliothek reparieren Es erscheint ein Fenster. Der Bildschirm warnt Sie, dass Sie dabei sind, die Bibliothek Ihres Mac zu reparieren. Um die Aktion zu bestätigen, klicken Sie bitte auf Reparatur Schaltfläche rechts. Der Bildschirm wird geladen. Bitte warten Sie, bis er fertig ist. Überprüfen Sie, ob das Foto auf Ihrem Mac zurückgekehrt ist oder noch fehlt. Wenn sie immer noch fehlen, fahren Sie bitte mit der nächsten Methode fort.
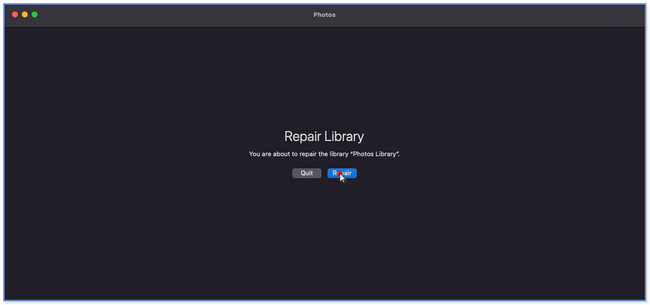
Teil 2. Wie stelle ich meine Fotobibliothek auf dem Mac über Time Machine wieder her?
Sichert Time Machine Fotos? Definitiv Ja! Dabei handelt es sich um die integrierte Sicherungsfunktion des Mac für alle seine Dateien, einschließlich Fotos. Sie sehen die Hauptoberfläche mit vielen kleinen Fenstern. Sie können sie dazu verwenden Stellen Sie Ihre verlorenen Daten wieder her. Sie müssen nur das Datum ermitteln, an dem Ihre Fotos noch vorhanden sind.
Sie können diese Funktion jedoch nicht nutzen, wenn Sie vergessen, sie zu aktivieren, bevor Sie Ihre Fotos verlieren. Verwenden Sie Time Machine zum Sichern Ihrer Dateien? Scrollen Sie nach unten, um Time Machine-Bilder wiederherzustellen, falls Sie dies getan haben.
Schritt 1Starten Sie das Launchpad Ihres Mac. Klicken Sie auf die Suchleiste und geben Sie ein Time Machine . Die Ergebnisse werden während der Eingabe oben auf dem Bildschirm angezeigt. Bitte klicken Sie auf Time Machine Symbol, um es auf Ihrem Mac zu starten.
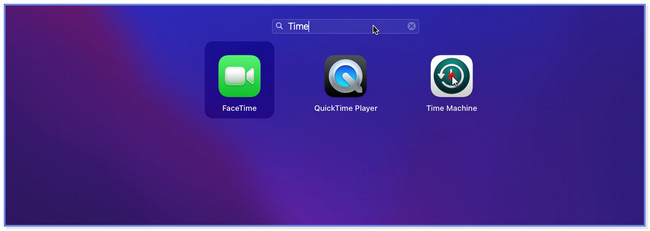
Schritt 2Sie sehen mehrere Fenster auf der Hauptoberfläche von Time Machine. Bitte verwenden Sie den Pfeil Up und Nach unten Klicken Sie auf die Schaltfläche rechts, um das Backup-Datum zu finden, das Sie wiederherstellen möchten. Wählen Sie anschließend auf der linken Seite den Speicherort für Ihre Dateien aus.
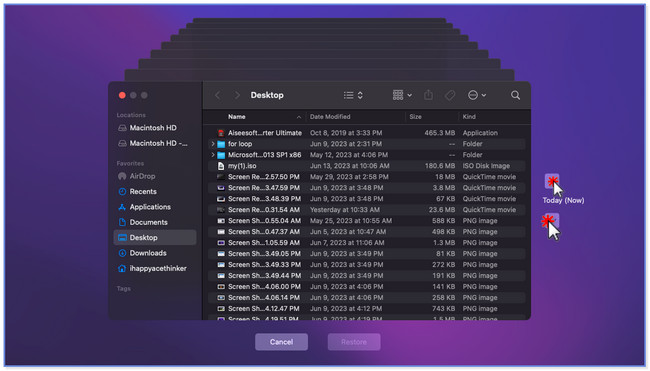
Schritt 3Unten in der Funktion sehen Sie die Schaltfläche „Wiederherstellen“. Klicken Sie darauf, sobald Sie sicher sind, dass Sie das Backup wiederherstellen möchten.
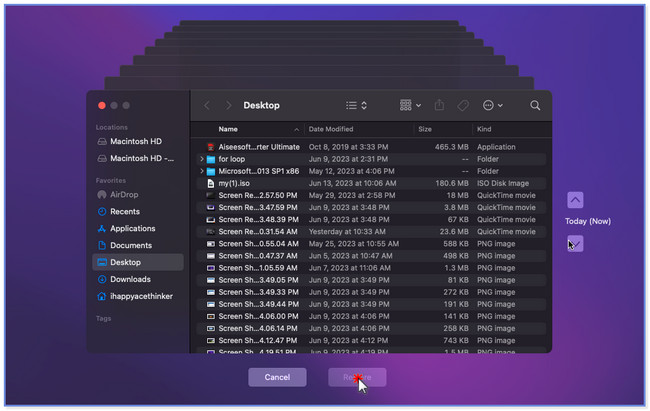
Teil 3. Wie stelle ich meine Fotobibliothek auf dem Mac mit FoneLab Mac Data Retriever wieder her?
Sie wissen nicht, wie Sie Ihre Fotobibliothek auf dem Mac verloren haben? Verwenden FoneLab Mac Data Retriever weil es Dateien aus verschiedenen wiederherstellbaren Szenarien wiederherstellen kann. Dazu gehören versehentliches Löschen, Computerviren, unerwartetes Ausschalten und mehr. Darüber hinaus werden verschiedene Geräte unterstützt, von denen Sie eine Wiederherstellung durchführen können. Du kannst Wiederherstellen von Flash-Laufwerken, Computer, Festplatten, Speicherkarten und mehr. Wenn Sie sich über die abzurufenden Bilder nicht sicher sind, verwenden Sie die Vorschaufunktion. Außerdem sind Ihre Dateien mit diesem Tool sicher. Die Originaldaten auf Ihrem Computer werden dadurch nicht verändert oder zerstört.
FoneLab Data Retriever - Wiederherstellung verlorener / gelöschter Daten von Computer, Festplatte, Flash-Laufwerk, Speicherkarte, Digitalkamera und mehr.
- Stellen Sie Fotos, Videos, Dokumente und weitere Daten mühelos wieder her.
- Vorschau der Daten vor der Wiederherstellung.
Möchten Sie wissen, wie man es verwendet? FoneLab Mac Data Retriever? Durchsuchen Sie das Tutorial unten.
Schritt 1Herunterladen FoneLab Mac Data Retriever auf deinem Computer. Anschließend richten Sie es auf Ihrem Computer ein. Sie müssen die heruntergeladene Datei in die ziehen Anwendung Ordner, um das auszuführen. Bitte klicken Sie auf Startseite Knopf unter dem Mac Datenwiederherstellung Abschnitt auf der linken Seite der Hauptoberfläche.
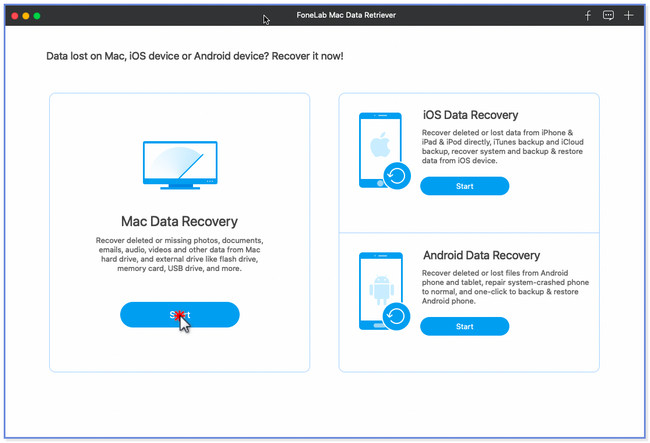
Schritt 2Oben sehen Sie die Daten, die dieses Wiederherstellungstool unterstützt. Klicken Sie unter allen auf das Fotos Abschnitt. Wählen Sie später den Ort oder die Geräte aus, an denen Sie Ihre Fotos auf Ihrem Mac verloren haben. Klicken Sie anschließend auf Scannen Klicken Sie auf die Schaltfläche, um nach Ihren verlorenen Dateien zu suchen. Das Tool zeigt Ihnen oben links den Fortschritt des Scanvorgangs an. Es enthält die Anzahl der gefundenen Dateien und deren Größe.
Hinweis: Der Scanvorgang dauert je nach Größe und Anzahl Ihrer Dateien. Bitte unterbrechen Sie den Vorgang nicht, um optimale Ergebnisse zu erzielen.
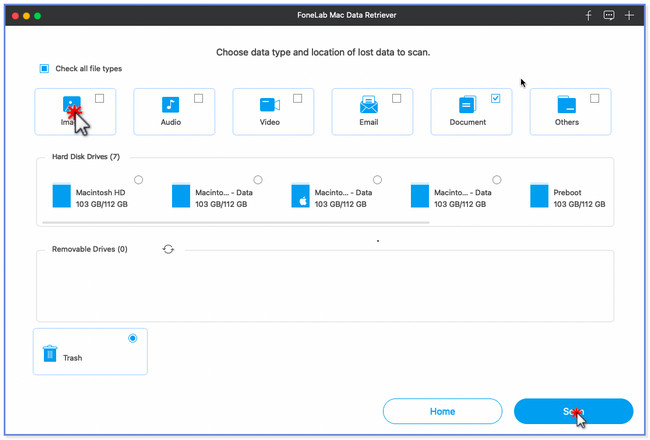
Schritt 3Wenn Sie das Erstellungsdatum der verlorenen Dateien kennen, ist es besser. Sie können sie schnell finden, indem Sie auf klicken Filter Taste. Wählen Sie anschließend die Bilder aus, die Sie wiederherstellen möchten.
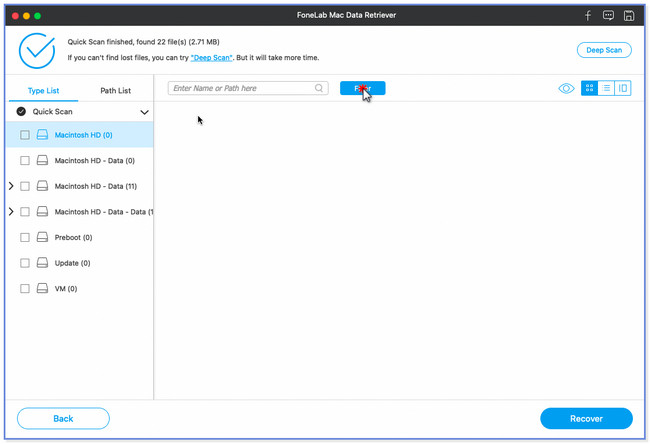
Schritt 4Wenn Sie bereits alle abzurufenden Fotos gefunden haben, klicken Sie auf Entspannung Taste. Die Software verarbeitet Ihre Dateien sofort. Warten Sie, bis der Vorgang abgeschlossen ist. Überprüfen Sie Ihre Fotobibliothek erneut, wenn Sie Ihre Bilder vollständig wiederherstellen.
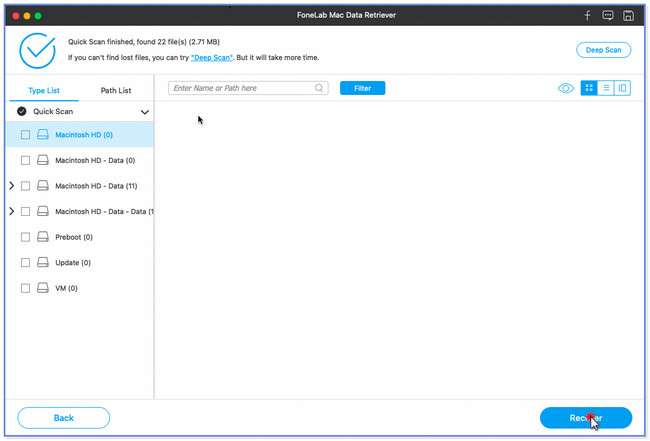
Teil 4. FAQs zum Wiederherstellen meiner Fotobibliothek auf dem Mac
1. Kann ich die Fotobibliothek von einer externen Festplatte wiederherstellen?
Ja. Sie können die Fotobibliothek von der externen Festplatte wiederherstellen. Aber nur, wenn Sie das Gerät zum Sichern Ihrer Dateien verwenden. Das erste, was Sie tun sollten, ist, das zu schließen Fotos App auf Ihrem Mac. Schließen Sie anschließend die externe Festplatte an. Öffne das Fotos App, während Sie die Taste gedrückt halten Option Taste auf Ihrer Tastatur. Sie werden das sehen Wählen Sie Bibliothek Fenster. Wählen Sie die Sicherung der Fotobibliothek. Drücke den Wählen Sie Bibliothek Knopf danach.
2. Was bedeutet es, die Fotobibliothek zu wechseln?
Sie können mehrere Bibliotheken auf Ihrem Mac erstellen. Es hängt davon ab, wie Sie Ihre Fotos speichern möchten. Sie können sie je nach Ihren Vorlieben verwalten, indem Sie eine Bibliothek erstellen. Wenn Sie „Fotobibliotheken wechseln“ sagen, sehen Sie einen anderen Ordner mit Ihren Bildern.
Das ist alles darüber, wie Sie die Fotobibliothek auf dem Mac wiederherstellen! Wir hoffen, dass Ihnen die drei Methoden in diesem Beitrag dabei helfen, Ihre Fotos aus der Fotobibliothek Ihres Mac wiederherzustellen.
FoneLab Data Retriever - Wiederherstellung verlorener / gelöschter Daten von Computer, Festplatte, Flash-Laufwerk, Speicherkarte, Digitalkamera und mehr.
- Stellen Sie Fotos, Videos, Dokumente und weitere Daten mühelos wieder her.
- Vorschau der Daten vor der Wiederherstellung.
