- Teil 1. Stellen Sie Fotos von einem kaputten iPhone mit FoneLab für iOS wieder her
- Teil 2. So rufen Sie Fotos von einem defekten iPhone über iCloud Backup ab
- Teil 3. So stellen Sie Fotos von einem kaputten iPhone mit iTunes wieder her
- Teil 4. So erhalten Sie Fotos von einem defekten iPhone über den Finder
- Teil 5. Holen Sie sich Fotos von einem kaputten iPhone von Google Fotos
- Teil 6. Häufig gestellte Fragen zum Abrufen von Bildern von einem defekten iPhone
Stellen Sie Ihre Daten einfach vom iPhone auf dem Computer wieder her.
So stellen Sie Fotos von einem kaputten iPhone mit den besten Methoden wieder her
 aktualisiert von Boey Wong / 12. Juli 2022, 09:15 Uhr
aktualisiert von Boey Wong / 12. Juli 2022, 09:15 UhrMein iPhone ist jetzt kaputt und ich möchte wissen, ob es möglich ist, Fotos von einem kaputten iPhone wiederherzustellen? Weißt du, ich denke, dass es nicht einfach ist. Kann jemand helfen?
Aufgrund der großartigen Kamera und anderer Spezifikationen gewann das iPhone die Zufriedenheit unzähliger Fans. Sie können jederzeit Fotos aufnehmen und auf ihren Geräten speichern. Als eines der beliebtesten Mobiltelefone könnten iPhone-Benutzer auch feststellen, dass das iPhone kaputt ist und Daten vom iPhone abrufen möchten. Hier kommt die Frage, wie man Fotos von einem kaputten iPhone sicher und schnell wiederherstellt?
Dieser Beitrag zeigt Ihnen die 5 effizientesten und einfachsten Methoden zur Lösung Ihrer Probleme.
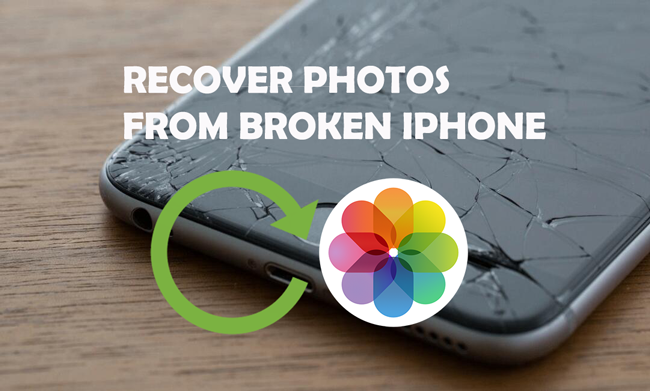
Mit FoneLab für iOS können Sie verlorene / gelöschte iPhone-Daten wie Fotos, Kontakte, Videos, Dateien, WhatsApp, Kik, Snapchat, WeChat und weitere Daten von Ihrem iCloud- oder iTunes-Backup oder -Gerät wiederherstellen.
- Stellen Sie Fotos, Videos, Kontakte, WhatsApp und weitere Daten mühelos wieder her.
- Vorschau der Daten vor der Wiederherstellung.
- iPhone, iPad und iPod touch sind verfügbar.

Führerliste
- Teil 1. Stellen Sie Fotos von einem kaputten iPhone mit FoneLab für iOS wieder her
- Teil 2. So rufen Sie Fotos von einem defekten iPhone über iCloud Backup ab
- Teil 3. So stellen Sie Fotos von einem kaputten iPhone mit iTunes wieder her
- Teil 4. So erhalten Sie Fotos von einem defekten iPhone über den Finder
- Teil 5. Holen Sie sich Fotos von einem kaputten iPhone von Google Fotos
- Teil 6. Häufig gestellte Fragen zum Abrufen von Bildern von einem defekten iPhone
Teil 1. Stellen Sie Fotos von einem kaputten iPhone mit FoneLab für iOS wieder her
FoneLab für iOS ist ein Drittanbieter auf dem Computer, der Ihnen hilft Daten vom iPhone wiederherstellen. Es ist leistungsstark, um iPhone-, iPad- und iPod Touch-Daten direkt vom Gerät wiederherzustellen oder Dateien nach dem Scannen zu sichern. Fotos, Videos, Kontakte, Nachrichten, WhatsApp und mehr werden unterstützt. Sie können es sowohl unter Windows als auch unter Mac problemlos verwenden, um Fotos von einem defekten iPhone abzurufen.
Option 1. Fotos direkt von einem defekten iPhone wiederherstellen
Diese Methode ist für Personen verfügbar, die keine Sicherungsdatei haben. Und Sie möchten iPhone-Daten von einem defekten Gerät wiederherstellen.
Mit FoneLab für iOS können Sie verlorene / gelöschte iPhone-Daten wie Fotos, Kontakte, Videos, Dateien, WhatsApp, Kik, Snapchat, WeChat und weitere Daten von Ihrem iCloud- oder iTunes-Backup oder -Gerät wiederherstellen.
- Stellen Sie Fotos, Videos, Kontakte, WhatsApp und weitere Daten mühelos wieder her.
- Vorschau der Daten vor der Wiederherstellung.
- iPhone, iPad und iPod touch sind verfügbar.
Schritt 1Laden Sie FoneLab für iOS Schließen Sie auf dem Computer das iPhone an den Computer an.
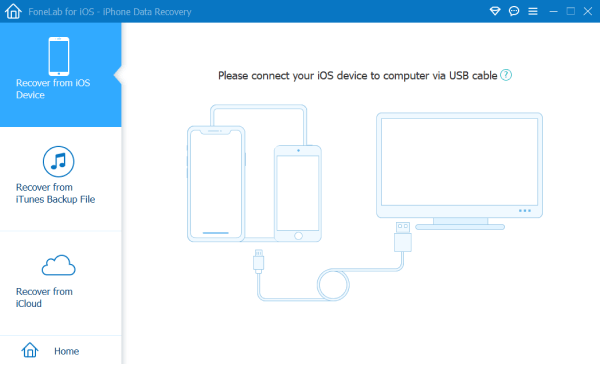
Schritt 2Führen Sie das Programm auf dem Computer aus, wählen Sie iPhone Datenrettung > Wiederherstellen von iOS-Gerät von der Hauptschnittstelle.
Schritt 3Wählen Sie den Datentyp, um Ihr Gerät zu scannen, klicken Sie auf Scan starten .
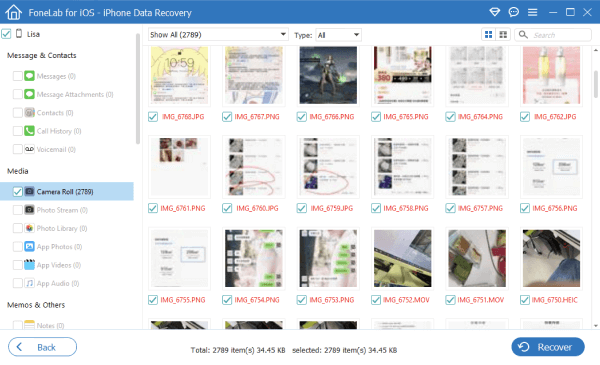
Schritt 4Wählen Sie die Fotos aus, die Sie von einem defekten iPhone wiederherstellen möchten, und klicken Sie auf Entspannung Knopf endlich.
Option 2. Fotos aus iCloud Backup wiederherstellen
Wenn Sie iPhone-Daten automatisch über die Einstellungen oder manuell gesichert haben, können Sie iPhone-Fotos ganz einfach aus der iCloud-Sicherung wie folgt wiederherstellen.
Schritt 1Klicken Sie auf Kostenlos erhalten und dann auf Installieren. iPhone Datenrettung > Wiederherstellen von iCloud Backup-Datei.
Schritt 2Sie werden aufgefordert, sich bei Ihrem iCloud-Konto anzumelden. Geben Sie das richtige Konto und Passwort ein.
Schritt 3Wählen Sie eine Sicherungsdatei aus und klicken Sie auf die Herunterladen .
Schritt 4Auswählen Kamera, Fotos streamen, Photo Library or Fotos App auf der linken Seite entsprechend und markieren Sie die Elemente, die Sie wiederherstellen möchten. Klicken Entspannung .
Mit FoneLab für iOS können Sie verlorene / gelöschte iPhone-Daten wie Fotos, Kontakte, Videos, Dateien, WhatsApp, Kik, Snapchat, WeChat und weitere Daten von Ihrem iCloud- oder iTunes-Backup oder -Gerät wiederherstellen.
- Stellen Sie Fotos, Videos, Kontakte, WhatsApp und weitere Daten mühelos wieder her.
- Vorschau der Daten vor der Wiederherstellung.
- iPhone, iPad und iPod touch sind verfügbar.
Option 3. Fotos aus iTunes Backup wiederherstellen
Für Personen, die Dateien über iTunes auf dem Computer gespeichert haben, können Sie iTunes verwenden, um Fotos aus Sicherungsdateien auf dem Computer wiederherzustellen, wenn Sie möchten. Unten ist die Demonstration.
Schritt 1Auswählen iPhone Datenrettung > Wiederherstellen von iCloud Backup-Datei, klicken Sie dann auf eine der Sicherungsdateien, die Ihre Fotos enthält, und fahren Sie fort.
Schritt 2Klicken Sie auf Kostenlos erhalten und dann auf Installieren. Kamera, Fotos streamen, Photo Library or Fotos App auf der linken Seite und markieren Sie die Fotos, die Sie wiederherstellen möchten.
Schritt 3Klicken Sie auf die Entspannung .
Wenn Sie es vorziehen, Apple-Methoden zum Wiederherstellen von Fotos zu verwenden, fahren Sie bitte mit den folgenden Abschnitten fort.
Teil 2. So rufen Sie Fotos von einem defekten iPhone über iCloud Backup ab
Für iPhone-Benutzer ist iCloud ein spezieller Cloud-Dienst zum einfachen Speichern und Wiederherstellen von Daten. Es besteht kein Zweifel, dass Sie auch Daten aus dem iCloud-Backup wiederherstellen können, wenn Ihr iPhone kaputt ist und Sie bereits Fotos in iCloud gesichert haben.
Hier sind die detaillierten Schritte:
Schritt 1Schließen Sie das iPhone an einen Computer an, auf dem iTunes/Finder ausgeführt wird, und klicken Sie darauf Gerät Symbol> Zusammenfassung > Wiederherstellen iPhone.
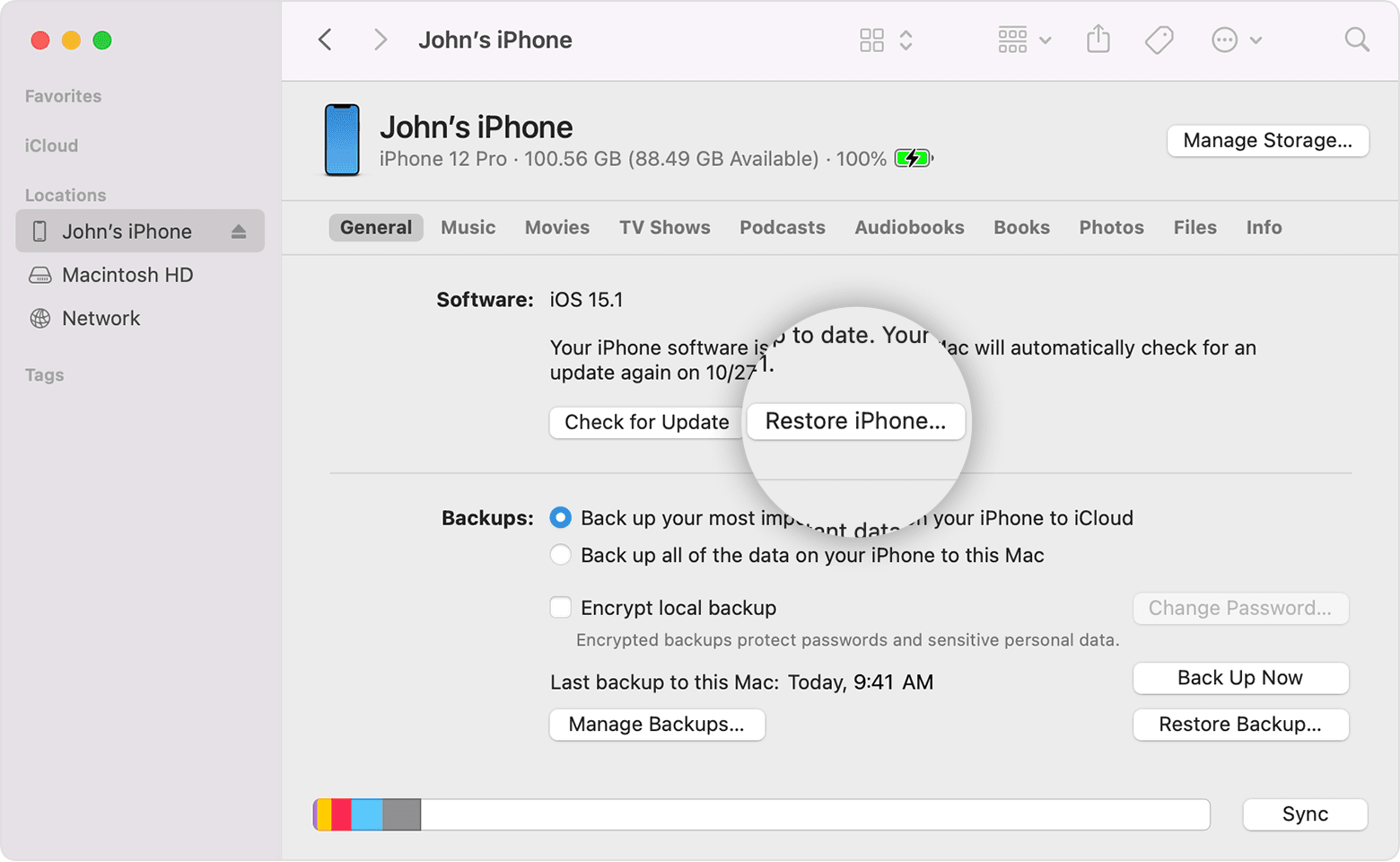
Schritt 2Danach das iPhone wie gewohnt einrichten und auswählen Wiederherstellen von iCloud Backup während des Verfahrens.
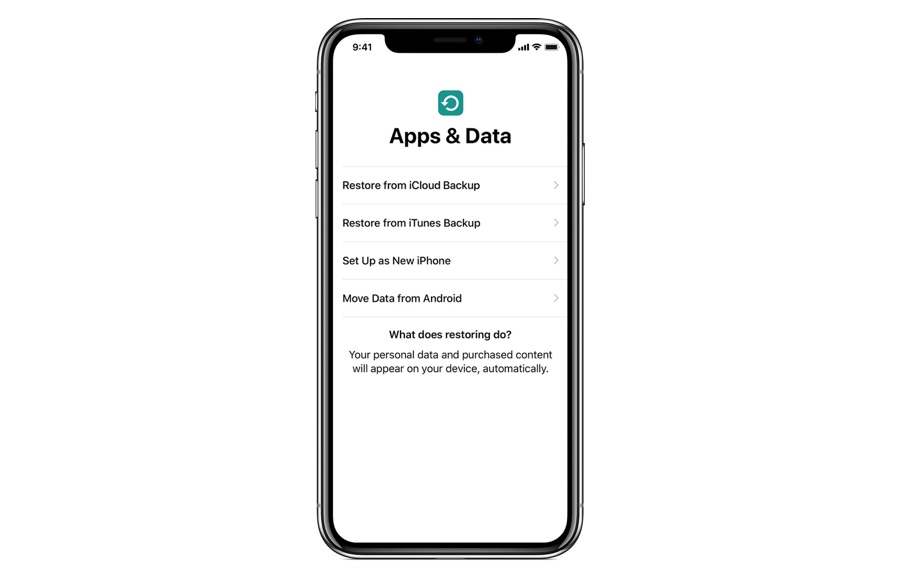
Schritt 3Sie müssen sich bei Ihrem Konto anmelden und eine Sicherungsdatei mit den Fotos auswählen, die Sie wiederherstellen möchten.
Beachten Sie, dass diese Methode alle Daten vom defekten iPhone löscht.
Neben iCloud stehen Ihnen auch andere Apple-Möglichkeiten wie iTunes oder Finder zur Verfügung, um defekte iPhone-Daten schnell zu verwalten.
Mit FoneLab für iOS können Sie verlorene / gelöschte iPhone-Daten wie Fotos, Kontakte, Videos, Dateien, WhatsApp, Kik, Snapchat, WeChat und weitere Daten von Ihrem iCloud- oder iTunes-Backup oder -Gerät wiederherstellen.
- Stellen Sie Fotos, Videos, Kontakte, WhatsApp und weitere Daten mühelos wieder her.
- Vorschau der Daten vor der Wiederherstellung.
- iPhone, iPad und iPod touch sind verfügbar.
Teil 3. So stellen Sie Fotos von einem kaputten iPhone mit iTunes wieder her
Apple hat iTunes sowohl für Windows als auch für frühere macOS-Versionen veröffentlicht, um iOS-Daten zu verwalten. Sie können es auf dem Computer ausführen, um Daten ohne Hindernisse zu synchronisieren. Wenn Sie also Fotos aus einer iTunes-Sicherungsdatei wiederherstellen möchten, können Sie auch das Tutorial lesen.
Schritt 1Führen Sie iTunes auf dem Computer aus und schließen Sie das iPhone daran an. Und dann klicken Gerät Symbol> Zusammenfassung > Backup wiederherstellen.
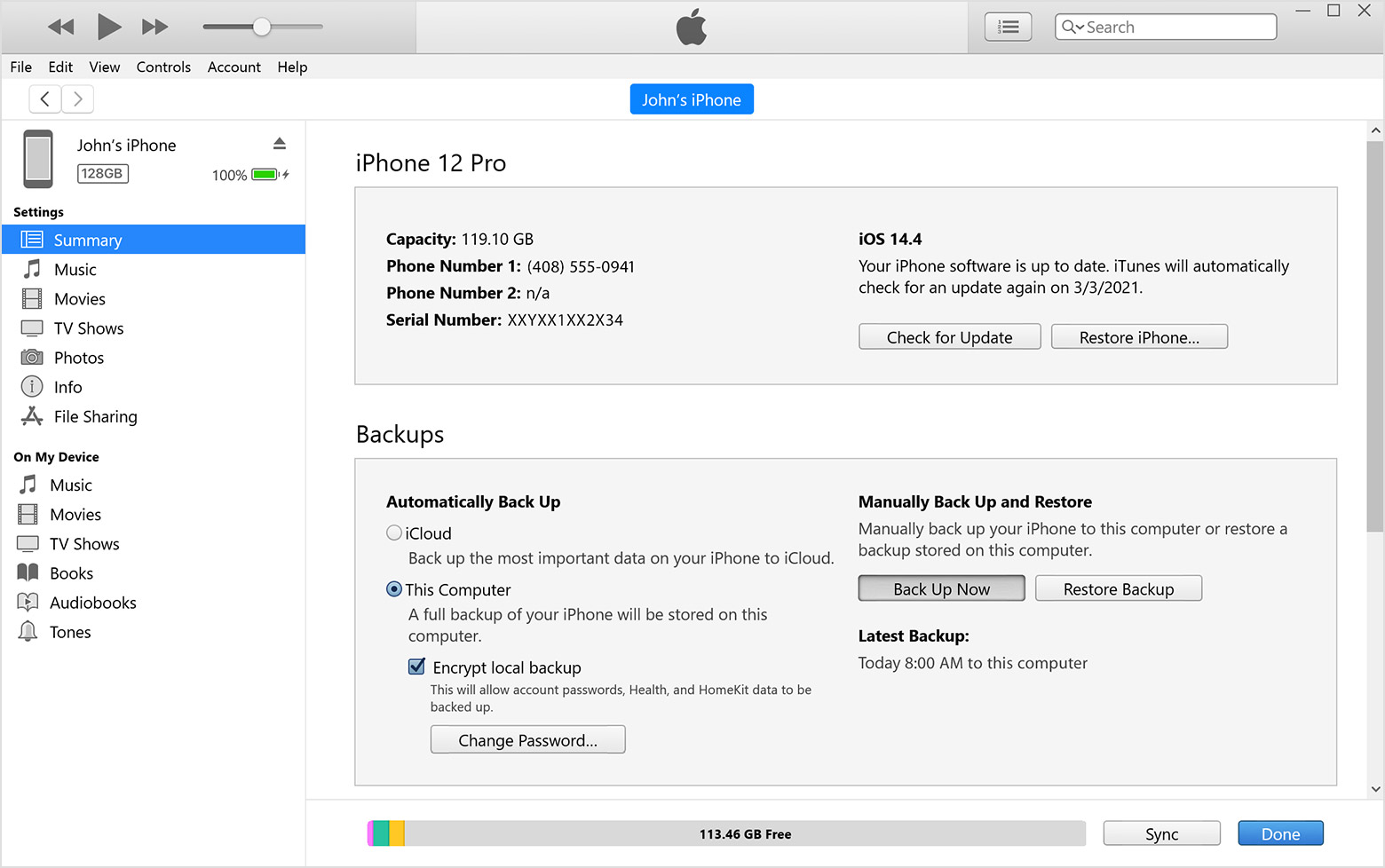
Schritt 2Wählen Sie ein iTunes-Backup aus und beginnen Sie mit der Wiederherstellung.
Hinweis: Diese Methode entfernt auch alle Daten vom iPhone.
Sie können iTunes auf dem neuesten macOS öffnen, da iTunes durch Finder und andere Funktionen ersetzt wurde. Sie können jedoch weiterhin den Finder verwenden, um Fotos wiederherzustellen.
Teil 4. So erhalten Sie Fotos von einem defekten iPhone über den Finder
Finder ist eine Alternative zu iTunes auf dem Mac, um Benutzern bei der Verwaltung von iOS-Daten zu helfen. Somit können Sie damit auch iPhone-Daten sichern und wiederherstellen. Auf die gleiche Weise können Sie auch iPhone-Fotos über den Finder wiederherstellen, indem Sie die folgenden Schritte ausführen.
Schritt 1Öffnen Sie den Finder auf dem Mac, verbinden Sie das iPhone mit dem Computer.
Schritt 2Klicken Sie nach der Erkennung auf Allgemeines > Backup wiederherstellen.
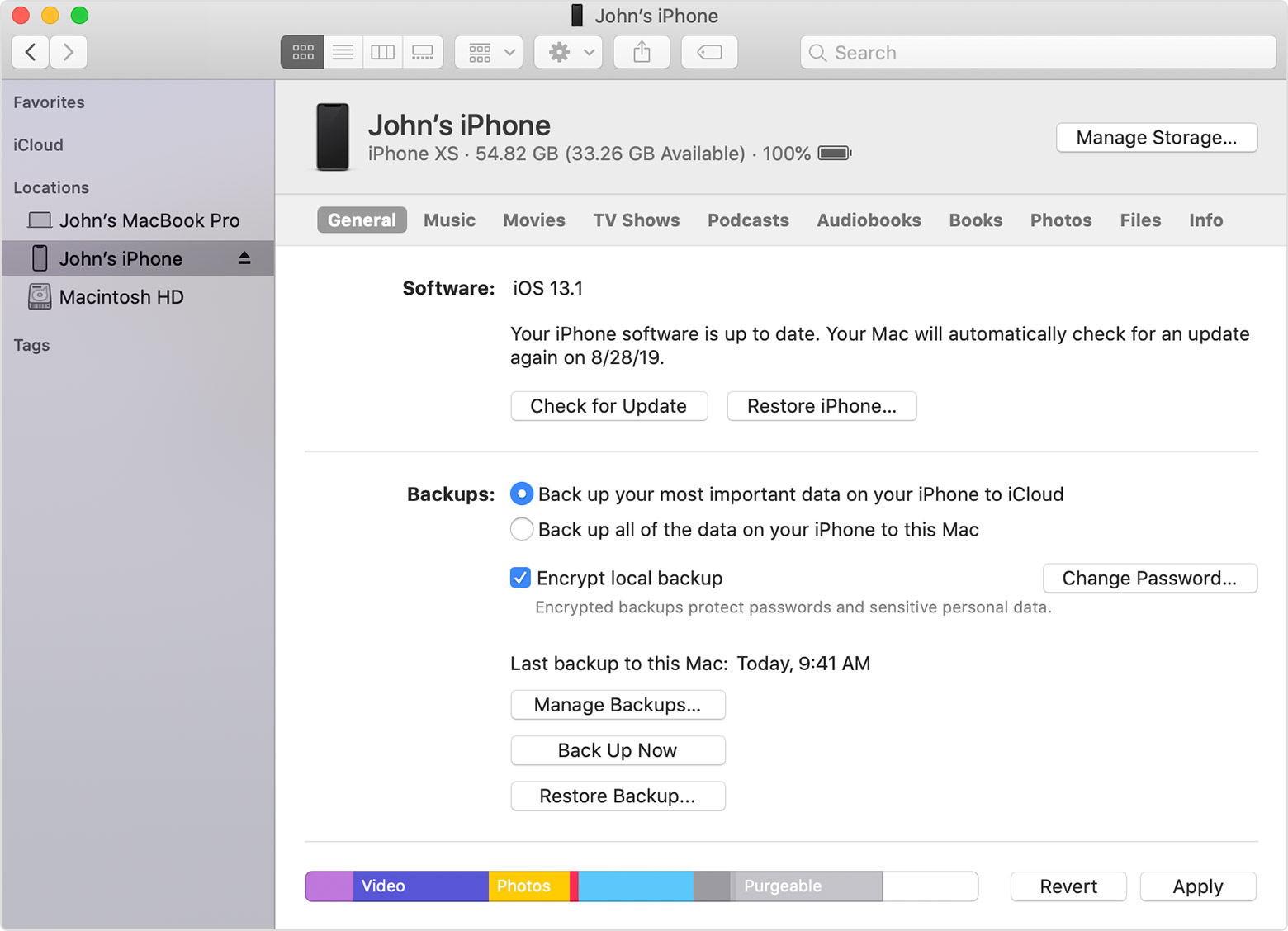
Schritt 3Bestätigen Sie die Wiederherstellung und warten Sie eine Weile.
Mit FoneLab für iOS können Sie verlorene / gelöschte iPhone-Daten wie Fotos, Kontakte, Videos, Dateien, WhatsApp, Kik, Snapchat, WeChat und weitere Daten von Ihrem iCloud- oder iTunes-Backup oder -Gerät wiederherstellen.
- Stellen Sie Fotos, Videos, Kontakte, WhatsApp und weitere Daten mühelos wieder her.
- Vorschau der Daten vor der Wiederherstellung.
- iPhone, iPad und iPod touch sind verfügbar.
Teil 5. Holen Sie sich Fotos von einem kaputten iPhone von Google Fotos
Einige Benutzer werden möglicherweise feststellen, dass die Methoden von Apple nicht einfach zu erlernen und in kurzer Zeit zu verwenden sind. Sie ziehen es vor, andere Methoden wie Google auszuprobieren. Nun, Sie sollten wissen, dass Google über eine spezielle Funktion zum automatischen Sichern von Fotos verfügt, unabhängig davon, ob Sie Google Drive, Google Fotos oder etwas anderes verwenden. Es kann eine Chance für Sie sein, Fotos von einem kaputten iPhone zurückzubekommen.
Option 1. Auf dem Computer
Schritt 1Öffnen Sie einen Browser auf dem Computer und durchsuchen Sie Google Fotos. Besuchen Sie die Website und melden Sie sich bei Ihrem Google-Konto an.
Schritt 2Dort finden Sie alle verfügbaren Fotos. Holen Sie sich die, die Sie wiederherstellen möchten, und klicken Sie auf die Herunterladen .
Schritt 3Wählen Sie einen lokalen Ordner aus, um sie zu speichern.
Option 2. Auf dem iPhone
Schritt 1Gehen Sie auf einem anderen iPhone oder anderen iOS-Geräten zum App Store und suchen Sie in Google Fotos, tippen Sie auf Herunterladen klicken.
Schritt 2Öffnen Sie es nach der Installation und melden Sie sich bei Ihrem Google-Konto an.
Schritt 3Sie können alle Ihre Fotos sehen. Tippen Sie darauf, laden Sie sie herunter und speichern Sie sie auf Ihrem iPhone.
Teil 6. Häufig gestellte Fragen zum Abrufen von Bildern von einem defekten iPhone
1. Wie kann man ein defektes iPhone sichern?
Sie können die iCloud-Synchronisierungsfunktion über öffnen Einstellungen > [Ihr Name] > iCloud und aktivieren Sie alle Daten, die Sie sichern möchten. Oder tippen Sie auf die Schaltfläche Jetzt sichern, um Daten manuell zu sichern. Oder Sie können auch iTunes oder Finder ausprobieren, um Daten auf dem Computer zu sichern. Endlich, FoneLab iOS Datensicherung und -wiederherstellung sollte derjenige sein, den Sie auf dem Computer nicht verpassen sollten, um iPhone-Daten zu sichern.
2. Wie kann ich ein defektes iPhone in iCloud sichern?
Wenn Sie das iPhone über iTunes oder Finder auf dem Computer gesichert haben, können Sie das iPhone einfach wieder mit dem Computer verbinden, es wird automatisch auf dem Computer gesichert.
Das ist alles darüber, wie es geht Fotos wiederherstellen vom kaputten iPhone. Alle von ihnen sind bewährt und Sie können sie einfach und schnell ausprobieren. Und FoneLab für iOS ist die am meisten empfohlene Option, die Sie auf dem Computer ausprobieren können, um gelöschte oder verlorene Daten mit einfachen Klicks wiederherzustellen. Warum nicht jetzt herunterladen und ausprobieren!
Mit FoneLab für iOS können Sie verlorene / gelöschte iPhone-Daten wie Fotos, Kontakte, Videos, Dateien, WhatsApp, Kik, Snapchat, WeChat und weitere Daten von Ihrem iCloud- oder iTunes-Backup oder -Gerät wiederherstellen.
- Stellen Sie Fotos, Videos, Kontakte, WhatsApp und weitere Daten mühelos wieder her.
- Vorschau der Daten vor der Wiederherstellung.
- iPhone, iPad und iPod touch sind verfügbar.
