Stellen Sie die verlorenen / gelöschten Daten von Computer, Festplatte, Flash-Laufwerk, Speicherkarte, Digitalkamera und mehr wieder her.
Photoshop-Datei wiederherstellen: Die bequemsten Methoden dazu [2023]
 aktualisiert von Somei Liam / 09. Dezember 2021, 09:40 Uhr
aktualisiert von Somei Liam / 09. Dezember 2021, 09:40 UhrAdobe Photoshop ist die am weitesten verbreitete Software zur Bildbearbeitung und -manipulation. Es kann umfassend verwendet werden, von der vollwertigen Fotobearbeitung bis hin zur Erstellung detaillierter digitaler Gemälde und Skizzen, die aussehen, als wären sie von Hand gemacht worden. Da dieses Tool eine große Datenmenge verwendet, erstellt der Computer normalerweise eine temporäre oder temporäre Datei. Weil zusätzlicher Speicher geschaffen werden muss, um zusätzlichen Speicher und die vorhandene Datei aufzunehmen. Und temporäre Dateien werden verwendet, um Daten zu speichern und zu verschieben, Einstellungen zu verwalten, bei der Datenwiederherstellung zu helfen und mehrere Benutzer zu verwalten.
Möchten Sie wissen, wo sich die temporäre Photoshop-Datei auf Ihrem Computer befindet? Und was würden Sie tun, wenn die Dateien aus Ihrem Photoshop nicht gespeichert oder gelöscht wurden? Finden Sie es heraus, während Sie in diesem Beitrag fortfahren.
![Photoshop-Datei wiederherstellen: Die bequemsten Methoden dazu [2023]](https://www.fonelab.com/images/data-retriever/recover-photoshop-file-on-windows.jpg)

Führerliste
1. Suchen Sie die temporäre Photoshop-Datei
Sie fragen sich, was eine temporäre Datei ist? Tatsächlich werden temporäre Dateien allgemein als temporäre Dateien bezeichnet. Es wird von Ihrem Betriebssystem erstellt, insbesondere wenn Sie Programme auf Ihrem Computer ausführen oder abschließen, die große Datenmengen verbrauchen. Wenn Sie beispielsweise mit Grafik-, Video- oder Medienbearbeitungsprogrammen arbeiten, generiert Ihr Computer temporäre Dateien, um die Informationen zu speichern und aufzubewahren, wenn Sie fortfahren. Daher ist es hilfreich, Datenverlust in den meisten versehentlichen Situationen zu verhindern.
Eines der besten Beispiele für ein Tool, mit dem der Computer eine temporäre Datei erstellen kann, ist Photoshop. Wenn Sie wissen möchten, wo sich diese temporäre Datei auf Ihrem Computer befindet, können Sie die folgenden Anweisungen anzeigen und befolgen. Beachten Sie jedoch, dass beim Schließen des Programms auch die temporäre Datei gelöscht wird.
Schritte zum Suchen der temporären Photoshop-Datei:
Schritt 1Drücken Sie auf der Tastatur Ihres Computers die Windows und R Tasten zur gleichen Zeit.
Schritt 2Dann erscheint ein Dialoglauf. Einfach tippen temporäre Dateien.
Schritt 3Danach wird ein Ordner geöffnet, in dem alle Ihre temporären Dateien geöffnet werden. Dann sehen Sie alle Ordner oder Textdokumente, in denen es um Photoshop geht.
Und das ist es! Sie haben endlich den Speicherort der temporären Photoshop-Datei einfach und schnell angezeigt und darauf zugegriffen. Als nächstes haben wir eine alternative Möglichkeit, Ihre Photoshop-Dateien wiederherzustellen, wenn Sie sie jemals gelöscht oder nicht gespeichert haben. Entdecken FoneLab Data Retriever im folgenden Teil dieses Beitrags.
FoneLab Data Retriever - Wiederherstellung verlorener / gelöschter Daten von Computer, Festplatte, Flash-Laufwerk, Speicherkarte, Digitalkamera und mehr.
- Stellen Sie Fotos, Videos, Dokumente und weitere Daten mühelos wieder her.
- Vorschau der Daten vor der Wiederherstellung.
2. Photoshop-Datei mit FoneLab Data Retriever wiederherstellen
Eine der besten Alternativen zum Wiederherstellen von Photoshop-Dateien, die nicht gespeichert und gelöscht wurden, ist FoneLab Data Retriever. Das Tool hilft Ihnen, verlorene oder gelöschte Daten von Ihrem Computer, Ihrer Festplatte, Ihrem Flash-Laufwerk, Ihrer Speicherkarte, Ihrer Digitalkamera und vielem mehr wiederherzustellen. Wenn Sie nach einem perfekten Partner suchen, um Photoshop-Dateien wiederherzustellen, die Sie versehentlich gelöscht oder nicht gespeichert haben, wird Ihnen dieses Tool dies versichern.
Und Sie können den Deep Scan-Modus ausprobieren, wenn Sie Ihre Dateien nicht wirklich finden können. Obwohl es länger dauert, kann dieser Modus Ihnen helfen, nach dem Scannen mehr Dateien zu erhalten. Nachfolgend finden Sie die Schritte zum Wiederherstellen Ihrer Photoshop-Dateien mit FoneLab Data Retriever.
Schritte zum Wiederherstellen von Photoshop-Dateien mit FoneLab Data Retriever:
Schritt 1Zuerst müssen Sie FoneLab Data Retriever herunterladen und auf Ihrem Computer installieren. Starten Sie dann das Tool.

Schritt 2Danach sehen Sie die Hauptoberfläche des Tools. Wählen Sie dann aus, welcher Datentyp gescannt und wiederhergestellt werden soll. Da es sich um Photoshop handelt, aktivieren Sie das Kontrollkästchen neben dem Dateityp.
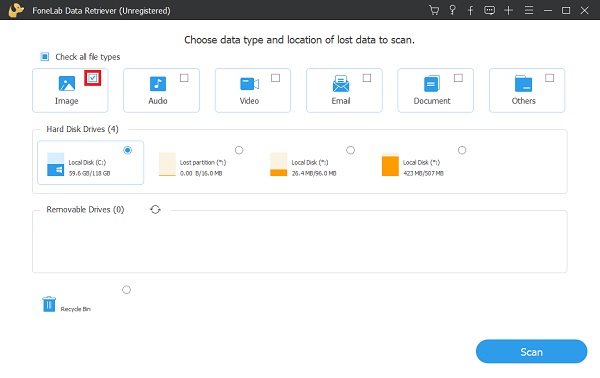
Schritt 3Klicken Sie dann auf Scannen. Es beginnt, alle Fotos auf Ihrem Computer zu scannen. Suchen Sie nach dem Scanvorgang, wo sich das Photoshop-Bild befindet.

Schritt 4Aktivieren Sie anschließend das Kontrollkästchen unter dem Photoshop-Bild neben seinem Namen. Klicken Sie abschließend auf die Entspannung Schaltfläche, um den Wiederherstellungsvorgang abzuschließen.

Sie können nun endlich die nicht gespeicherte oder gelöschte Photoshop-Datei wiederherstellen. So können Sie Dateien mit FoneLab Data Retriever ohne großen Aufwand abrufen. Und Sie werden sich nicht mehr mit dieser Art von Problemen beschäftigen, denn Sie haben jetzt Lösungen.
FoneLab Data Retriever - Wiederherstellung verlorener / gelöschter Daten von Computer, Festplatte, Flash-Laufwerk, Speicherkarte, Digitalkamera und mehr.
- Stellen Sie Fotos, Videos, Dokumente und weitere Daten mühelos wieder her.
- Vorschau der Daten vor der Wiederherstellung.
3. Häufig gestellte Fragen zur Wiederherstellung von Photoshop-Dateien
1. Ist das Löschen temporärer Dateien sicher?
Ja. Temporäre Dateien werden verwendet, um Daten vorübergehend zu speichern und verlassen sich nicht auf die in der Datei gespeicherten Daten. Das Löschen einer aktiven temporären Datei kann jedoch zu Programmproblemen führen. Viele Programme sperren die Datei während der Verwendung, um zu verhindern, dass sie gelöscht wird, wodurch Schwierigkeiten vermieden werden. Wenn ein Programm eine temporäre Datei generiert, wird sie entfernt, sobald das Dokument oder das Programm, das sie verwendet hat, geschlossen wurde. Wenn alle Programme geschlossen und temporäre Dateien nicht gelöscht wurden, können sie sicher gelöscht werden.
2. Wie kann ich eine wiederhergestellte PSD-Datei öffnen?
Um eine wiederhergestellte PSD-Datei zu öffnen, wählen Sie im Kontextmenü die Option Vorherige Version wiederherstellen, wenn Sie mit der rechten Maustaste auf die PSD-Datei klicken. Greifen Sie in der Liste auf die gewünschten Dateien zu und klicken Sie auf die Schaltfläche Wiederherstellen. Öffnen Sie nun Photoshop und suchen Sie nach der PSD-Datei, die Sie gerade wiederhergestellt haben. Notieren Sie es und bewahren Sie es auf.
3. Wo sind meine temporären Photoshop-Dateien?
Es befindet sich in C:\Benutzer\Benutzer\AppData\Local\Temp. Sie können den obigen Anweisungen folgen, um Ihr Photoshop zu finden. Dann können Sie nach der Liste der temporären Photoshop-Dateien suchen. Photoshop Temp sind die temporären Photoshop-Dateien, es gibt keinen Ordner.
Zusammenfassend haben wir erfolgreich eine Photoshop-Wiederherstellungsdatei erstellt. Nicht nur das, wir kennen jetzt den Speicherort der temporären Datei, insbesondere von Photoshop. Aber bedenken Sie das FoneLab Data Retriever ist ein Werkzeug, das in der Tat gut und zuverlässig ist. Mit diesem Tool können Sie Dateien aus Ihrem Photoshop-Programm wiederherstellen oder abrufen, wenn Sie sie aus Ihrem Photoshop-Programm auf Ihrem Computer gelöscht oder gelöscht haben. Es wird für diese Art von Anforderungen am besten geeignet sein. Darüber hinaus garantiert es, dass alle Ihre Daten beim Abruf sicher sind. Insgesamt ist es Ihre Entscheidung, welches Tool oder welche Methode Sie verwenden.
FoneLab Data Retriever - Wiederherstellung verlorener / gelöschter Daten von Computer, Festplatte, Flash-Laufwerk, Speicherkarte, Digitalkamera und mehr.
- Stellen Sie Fotos, Videos, Dokumente und weitere Daten mühelos wieder her.
- Vorschau der Daten vor der Wiederherstellung.
