- Teil 1. So stellen Sie gelöschte Videos unter Windows mit FoneLab Data Retriever wieder her
- Teil 2. So stellen Sie gelöschte Videos unter Windows mit früheren Versionen wieder her
- Teil 3. So stellen Sie gelöschte Videos unter Windows aus dem Backup wieder her
- Teil 4. FAQs zum Wiederherstellen gelöschter Videos unter Windows
Stellen Sie die verlorenen / gelöschten Daten von Computer, Festplatte, Flash-Laufwerk, Speicherkarte, Digitalkamera und mehr wieder her.
So stellen Sie gelöschte Videos unter Windows auf drei einfache Arten wieder her
 aktualisiert von Valyn Hua / 13. Juni 2023, 09:30 Uhr
aktualisiert von Valyn Hua / 13. Juni 2023, 09:30 UhrWenn es besondere Momente in unserem Leben gibt, neigen wir dazu, sie festzuhalten. Wir schätzen die Videos als Erinnerung an die unvergesslichen Tage unseres Lebens. Aber wir sind alles andere als perfekt. Diese wichtigen Videos können aufgrund menschlicher Fehler, beispielsweise durch versehentliches Löschen, von Ihrem Computer verschwinden. Die Frage ist: Wie kann man gelöschte Videos unter Windows schnell wiederherstellen?
Nun, dieser Beitrag wird Ihnen helfen, Ihr gelöschtes Video zu speichern oder wiederherzustellen. Wir haben einfache und schnelle Möglichkeiten zusammengestellt, wie Sie sie auf Ihrem Windows-Computer abrufen können. Sind Sie bereit, die vertrauenswürdigen Prozesse kennenzulernen? Bitte lesen Sie den Artikel vollständig durch, um die besten Ergebnisse zu erzielen. Fortfahren.
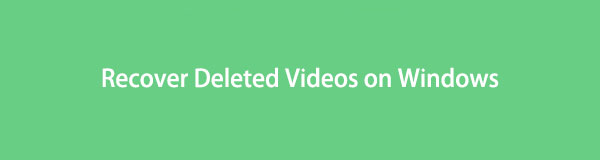

Führerliste
- Teil 1. So stellen Sie gelöschte Videos unter Windows mit FoneLab Data Retriever wieder her
- Teil 2. So stellen Sie gelöschte Videos unter Windows mit früheren Versionen wieder her
- Teil 3. So stellen Sie gelöschte Videos unter Windows aus dem Backup wieder her
- Teil 4. FAQs zum Wiederherstellen gelöschter Videos unter Windows
Teil 1. So stellen Sie gelöschte Videos unter Windows mit FoneLab Data Retriever wieder her
Wenn Sie gelöschte Videos wiederherstellen, ändert sich manchmal deren Qualität. Hast du jemals versucht FoneLab Data Retriever? Dieses Tool verändert oder beschädigt Ihre Dateien weder vor, während noch nach der Wiederherstellung. Es wird Ihnen helfen, Ihre Videos von Ihrem Computer in ihrer ursprünglichen Form wiederherzustellen. Sie können damit auch nach einer bestimmten Datei suchen, indem Sie deren genaues Erstellungsdatum kennen. Sie müssen lediglich die Filterfunktion des Tools verwenden.
FoneLab Data Retriever - Wiederherstellung verlorener / gelöschter Daten von Computer, Festplatte, Flash-Laufwerk, Speicherkarte, Digitalkamera und mehr.
- Stellen Sie Fotos, Videos, Dokumente und weitere Daten mühelos wieder her.
- Vorschau der Daten vor der Wiederherstellung.
Darüber hinaus kann das Wiederherstellungstool gelöschte Videos von verschiedenen Geräten wiederherstellen. Einige davon sind Computer, Flash-Laufwerke, Festplatten und Wechseldatenträger. Möchten Sie die Funktionsweise dieses Tools kennenlernen? Durchsuchen und imitieren Sie die folgenden Schritte, um gelöschte Videos wiederherzustellen.
Schritt 1Bitte laden Sie FoneLab Data Retriever herunter, indem Sie auf klicken Free Download Taste. Dazu müssen Sie nur die offizielle Website besuchen. Anschließend richten Sie das Tool ein. Der Computer öffnet das Popup Installieren Schaltfläche der Software. Klicken Sie darauf und der Computer startet die Software anschließend automatisch.
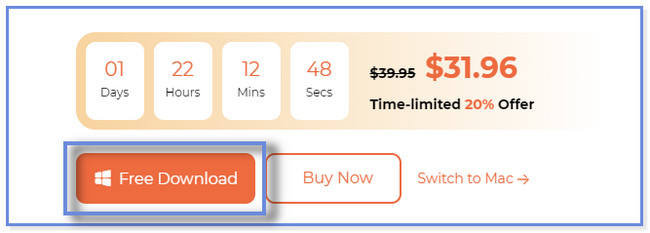
Schritt 2Die von diesem Wiederherstellungstool unterstützten Datentypen werden auf der Hauptoberfläche angezeigt. Für einen schnelleren Scanvorgang klicken Sie bitte nur auf den Abschnitt „Video“. Wählen Sie anschließend bitte den Ort aus, an dem Sie Ihre Videos verloren haben. Klicken Sie später auf Scannen Schaltfläche, um den Vorgang zu starten.
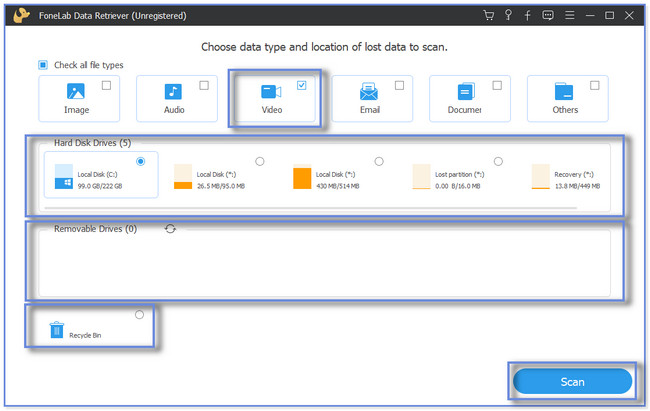
Schritt 3Die Ergebnisse werden angezeigt und auf der linken Seite eingeblendet. Wenn Sie das genaue Erstellungsdatum Ihrer Videos kennen, klicken Sie auf Filter Taste. Geben Sie anschließend die erforderlichen Informationen ein und klicken Sie auf Jetzt bewerben Klicken Sie auf die Schaltfläche, um die Aktion zu bestätigen. Wählen Sie das Ordner auf der linken Seite und wählen Sie auf der rechten Seite des Tools die Videos aus, die Sie abrufen möchten.
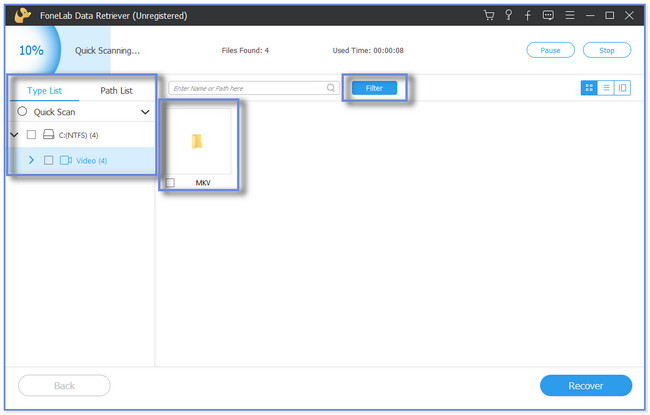
Schritt 4Wenn Sie mit dem Filtern der abzurufenden Daten fertig sind, klicken Sie auf Entspannung Taste. Danach beginnt der Wiederherstellungsprozess. Bitte unterbrechen Sie den Vorgang nicht.
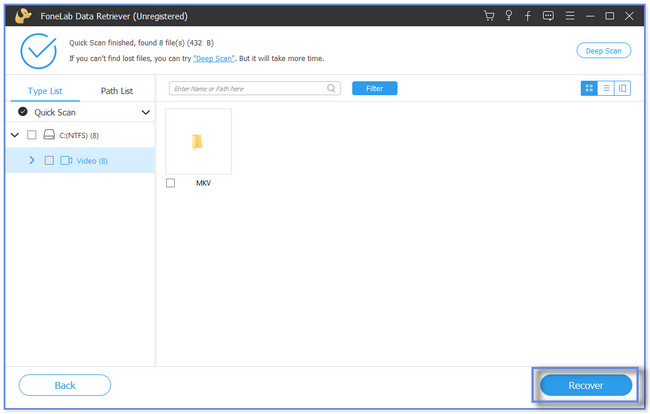
FoneLab Data Retriever ist wie ein Komplettpaket. Es kann Ihre gelöschten Dateien mit oder ohne Backup wiederherstellen. Darüber hinaus gibt es noch zwei weitere Möglichkeiten, wie dieser Beitrag Sie vorbereitet. Es umfasst die Wiederherstellung von der vorherigen Version sowie Windows-Sicherungs- und Wiederherstellungsfunktionen. Wenn Sie Ihre Dateien jedoch nicht damit gesichert haben, können Sie die folgenden Methoden nicht verwenden. Möchten Sie wissen und erfahren, wie Sie gelöschte Videos zum späteren Nachschlagen wiederherstellen können? Weitergehen.
FoneLab Data Retriever - Wiederherstellung verlorener / gelöschter Daten von Computer, Festplatte, Flash-Laufwerk, Speicherkarte, Digitalkamera und mehr.
- Stellen Sie Fotos, Videos, Dokumente und weitere Daten mühelos wieder her.
- Vorschau der Daten vor der Wiederherstellung.
Teil 2. So stellen Sie gelöschte Videos unter Windows mit früheren Versionen wieder her
Die vorherigen Versionen sind Duplikate der Dateien und Ordner, die als Teil des Wiederherstellungspunkts gespeichert wurden. Mit dieser Funktion von Windows können Sie gelöschte Videos wiederherstellen. Einige Personen löschen diese Ordner jedoch, um Speicherplatz auf ihren Computern freizugeben. Wenn Sie einer von ihnen sind, können Sie diese Methode dieses Artikels nicht zum Wiederherstellen Ihrer Videos verwenden. Wenn Sie sie jedoch noch haben, scrollen Sie bitte nach unten und befolgen Sie die Schritte sorgfältig, um gelöschte Videos wiederherzustellen.
Schritt 1Starten Sie den Dateimanager auf Ihrem Computer. Danach klicken Sie bitte auf Standortordner wo Sie die Videos gespeichert haben.
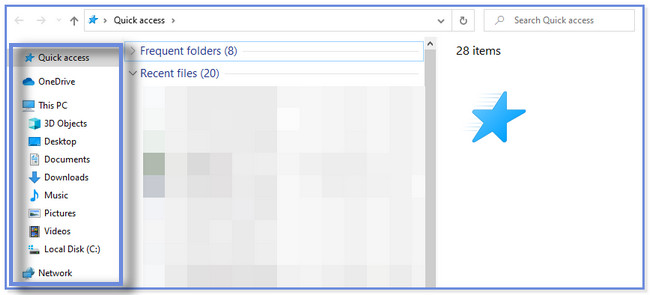
Schritt 2Bitte klicken Sie mit der rechten Maustaste auf den Ordner. Es erscheint ein neues kleines Fenster. Klicken Sie anschließend auf Vorherige Version wiederherstellen Taste. Wählen Sie später die Dateiversionen Abschnitt und wählen Sie die aktualisierte Version der Videos aus. Klicken Sie anschließend auf Wiederherstellen Taste an der Oberseite.
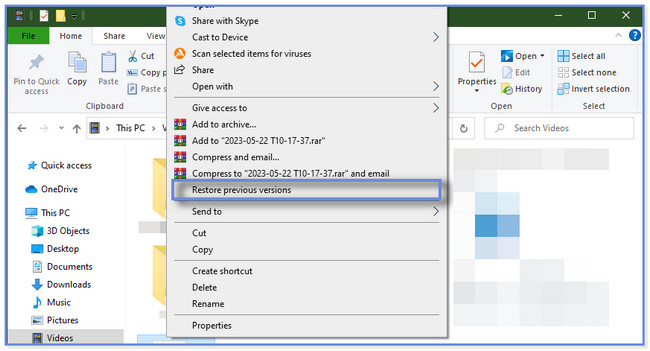
Teil 3. So stellen Sie gelöschte Videos unter Windows aus dem Backup wieder her
Wie andere Geräte verfügen auch Windows-Computer über Tools zum Wiederherstellen gelöschter Videos. Sie können den Dateiverlauf sowie die Sicherungs- und Wiederherstellungsfunktion Ihres PCs verwenden. Wenn Sie nicht über die beiden genannten Funktionen verfügen, können Sie diese Methode nicht nutzen. Wenn ja, verlassen Sie sich auf die vorherigen Methoden. Stellen Sie Videos wieder her, indem Sie die folgenden Schritte nachahmen.
Wenn Sie den Dateiversionsverlauf verwenden, stellen Sie sicher, dass Sie über das externe Speichergerät verfügen, das Sie zum Sichern verwendet haben. Nachfolgend finden Sie die einfachen und detaillierten Schritte, die Sie für den Wiederherstellungsprozess ausführen müssen.
Schritt 1Bitte schließen Sie das externe Speichergerät an, das die Backups Ihrer Videos enthält. Klicken Sie anschließend unten links auf das Symbol der Windows-Suchleiste. Klicken Sie auf das Suchsymbol und geben Sie „Systemsteuerung“ ein. Wähle aus Offen Taste, um es zu starten.
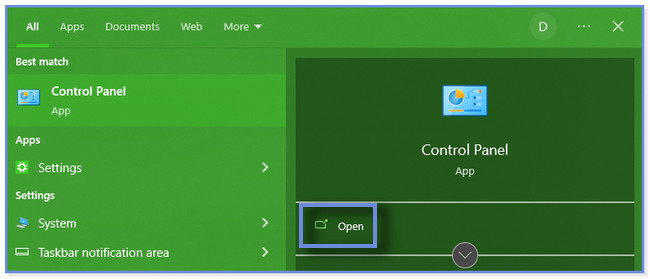
Schritt 2Geben Sie in der Suchleiste Dateiversionsverlauf ein. Der Ordner wird als erstes Ergebnis angezeigt. Sie müssen lediglich auf klicken Speichern Sie Sicherungskopien Ihrer Dateien mit dem Dateiversionsverlauf Schaltfläche unten. Anschließend zeigt Ihnen der Computer die Liste der Backups Ihrer Videos an. Bitte wählen Sie eine davon zur Wiederherstellung aus.
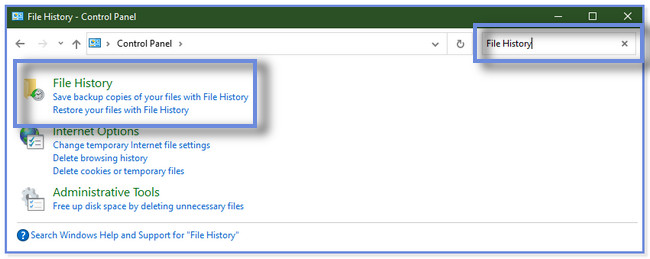
Wenn Sie jedoch nur die Sicherung und Wiederherstellung verwenden, stellen Sie bitte sicher, dass Sie diese aktivieren, bevor Sie Ihre Videos versehentlich löschen. Befolgen und imitieren Sie die folgenden Schritte, um gelöschte Videos über die Sicherungs- und Wiederherstellungsfunktion wiederherzustellen.
Schritt 1Bitte starten Sie die Systemsteuerung auf Ihrem Computer. Sie können den ersten Schritt zum Wiederherstellen von Videos über den Dateiversionsverlauf ausführen, wenn Sie nicht wissen, wie. Klicken Sie anschließend auf System und Sicherheit Taste an der Oberseite.
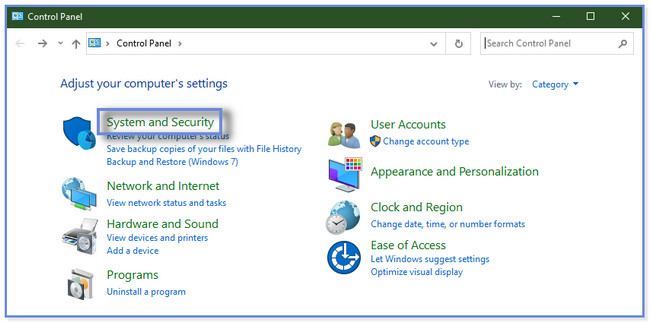
Schritt 2Klicken Sie auf die Sichern und Wiederherstellen Taste. Später zeigt Ihnen der Computer die verfügbaren Backups für Ihre Videos an. Wählen Sie die relevanteste und aktuellste Version zur Wiederherstellung aus.
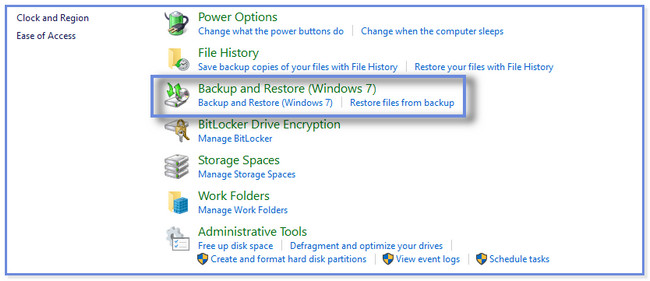
FoneLab Data Retriever - Wiederherstellung verlorener / gelöschter Daten von Computer, Festplatte, Flash-Laufwerk, Speicherkarte, Digitalkamera und mehr.
- Stellen Sie Fotos, Videos, Dokumente und weitere Daten mühelos wieder her.
- Vorschau der Daten vor der Wiederherstellung.
Teil 4. FAQs zum Wiederherstellen gelöschter Videos unter Windows
1. Wohin werden dauerhaft gelöschte Dateien unter Windows verschoben?
Wenn Sie Dateien unter Windows löschen, werden sie normalerweise im Papierkorb aufbewahrt. Dafür gibt es aber eine Ausnahme. Wenn Sie Ihre Dateien, z. B. Videos, mit dem Befehl „Umschalt + Entf“ löschen, löscht Ihr PC Ihre Dateien dauerhaft. Das bedeutet lediglich, dass Sie sie nicht im Papierkorb finden. Sie benötigen ein Wiederherstellungstool eines Drittanbieters wie z FoneLab Data Retriever um sie wiederherzustellen. Wenn Sie die Software nutzen möchten, laden Sie sie auf Ihren Computer herunter.
2. Ist es möglich, dauerhaft gelöschte Videos von vor Jahren wiederherzustellen?
Es hängt von der Situation ab. Wenn Sie keine Backups für die Videos haben, können Sie nicht dauerhaft gelöschte Videos von vor Jahren wiederherstellen. Wenn Sie jedoch eines für sie erstellt haben, ist es möglich, sie abzurufen.
Es gibt unzählige Möglichkeiten, Videos unter Windows wiederherzustellen. Aber dieser Beitrag hat einige der schnellsten zusammengestellt. Es enthält das führende Datenwiederherstellungstool für Computer, FoneLab Data Retriever. Es kann Ihre gelöschten Videos mit oder ohne Backup wiederherstellen. Laden Sie die Wiederherstellungssoftware herunter, wenn Sie sie verwenden und genauer erkunden möchten.
FoneLab Data Retriever - Wiederherstellung verlorener / gelöschter Daten von Computer, Festplatte, Flash-Laufwerk, Speicherkarte, Digitalkamera und mehr.
- Stellen Sie Fotos, Videos, Dokumente und weitere Daten mühelos wieder her.
- Vorschau der Daten vor der Wiederherstellung.
