Stellen Sie die verlorenen / gelöschten Daten von Computer, Festplatte, Flash-Laufwerk, Speicherkarte, Digitalkamera und mehr wieder her.
DATENWIEDERHERSTELLUNG FÜR WINDOWS: Der umfassende Leitfaden
Im Informationszeitalter sind Computer bekanntlich in nahezu allen Berufen unverzichtbar - in Wirtschaft, Recht, Wissenschaft, Bildung, Medien usw.
Die meisten von uns verlassen sich auf den Computer, um Informationen zu erhalten und wichtige Daten wie Mediendateien, Dokumente, E-Mails, Bilder usw. zu speichern.
Angesichts der Bedeutung von Windows-Daten können wir es uns fast nicht leisten, sie zu verlieren. Datenverlust passiert jedoch wahrscheinlich jedem.

Es gibt viele Situationen, in denen Sie möglicherweise Daten in Windows verlieren. Einige davon sind unten aufgeführt:
- Versehentliches Löschen:
- Plötzliches Herunterfahren des Systems während der Übertragung von Dateien
- Löschen von Dateien, die für Systemfunktionen unerlässlich sind
- Beschädigung des Betriebssystems
- Unbeabsichtigtes Formatieren
- Virus- oder Malware-Infektion
- Systemschaden
...
Nichts ist so nervenaufreibend wie das versehentliche Löschen wichtiger Windows-Daten, aber es besteht kein Grund zur Panik.
Tatsächlich werden gelöschte Daten nicht vollständig aus dem Fenster gelöscht und verbleiben weiterhin auf dem Server. Wenn eine Datei gelöscht wird, nur eine Information, die auf den Speicherort der Datei verweist, und wenn auf die Datei zugegriffen wird, kann das Programm sie nicht finden. Das heißt, Sie haben die Möglichkeit, Daten von Windows wiederherzustellen.
FoneLab Data Retriever - Wiederherstellung verlorener / gelöschter Daten von Computer, Festplatte, Flash-Laufwerk, Speicherkarte, Digitalkamera und mehr.
- Stellen Sie Fotos, Videos, Kontakte, WhatsApp und weitere Daten mühelos wieder her.
- Vorschau der Daten vor der Wiederherstellung.
1. Stellen Sie gelöschte Dateien in Windows über temporäre Dateien wieder her
Eine temporäre Datei wird erstellt, um Informationen vorübergehend zu speichern, während eine Datei erstellt wird. Im Allgemeinen sollte die temporäre Datei nach dem Schließen des Programms gelöscht werden. Wenn Windows jedoch auf unregelmäßige Weise beendet wird, werden die Dateien nicht geschlossen oder gelöscht.
Temporäre Dateien werden verwendet, um verlorene Daten wiederherzustellen, wenn das Programm oder der Computer abnormal angehalten wird.
Temporäre Dateinamen enden mit der Erweiterung .tmp. Führen Sie die folgenden Schritte aus, um diese Dateien zu finden und Ihre Originaldateien wiederherzustellen.
Schritt 1Im Suche startenbox, type.tmp.
Schritt 2Auf dem Nur anzeigenKlicken Sie in der Symbolleiste auf Andere.
Schritt 3Blättern Sie durch die Dateien und suchen Sie nach Dateien, die mit den letzten Datums- und Uhrzeitangaben übereinstimmen, an denen Sie das Dokument bearbeitet haben.
Schritt 4Wenn Sie die gewünschten Dateien finden, ziehen Sie sie auf den Desktop.
Schritt 5Ändern Sie die Erweiterung .tmp in die Erweiterung Ihrer Originaldatei.

2. Stellen Sie Dateien in Windows aus früheren Versionen wieder her
Windows verfügt über eine automatische Sicherungsfunktion für Dateien und Ordner namens „Vorgängerversionen“, die viele PC-Benutzer nicht zu kennen scheinen. Solange der Systemschutz aktiviert ist, hat Windows eine automatische Datei- und Ordnersicherung eingebaut. Diese verfolgen alle Änderungen, die an Dateien und Ordnern aufgetreten sind.
Dies funktioniert möglicherweise nicht für die Wiederherstellung einiger Mediendateien wie Videos oder Audios. Wenn Sie jedoch Textdateien wiederherstellen möchten, ist dies hilfreich.
Der einzige Haken ist, dass Sie sich den Namen der gelöschten Datei und den Ordner merken müssen, in dem sie sich befand.

Führen Sie die folgenden Schritte aus, um gelöschte Dateien aus früheren Versionen wiederherzustellen.
Schritt 1Erstellen Sie eine Dummy-Datei mit demselben Namen und derselben Erweiterung wie die verlorene Datei und legen Sie sie in dem ursprünglichen Ordner ab, in dem sich die verlorene Datei befand. Der Inhalt der Datei ist irrelevant.
Schritt 2Klicken Sie mit der rechten Maustaste auf die Datei und wählen Sie Vorherige Version wiederherstellen. Eine Liste der verfügbaren früheren Versionen der Datei wird angezeigt.
Schritt 3Wählen Sie frühere Versionen und klicken Sie dann auf Offen um es anzuzeigen, um sicherzustellen, dass es die gewünschte Version ist.
Schritt 4Wählen Sie die Kopie aus, die Sie wiederherstellen möchten, und klicken Sie dann auf Wiederherstellen.
3. Stellen Sie Windows-Dateien aus dem Backup wieder her
In Windows gibt es ein Hilfsprogramm, mit dem Sie Ihr System und Ihre Daten sichern können, ohne auf Lösungen von Drittanbietern zurückgreifen zu müssen.
FoneLab Data Retriever - Wiederherstellung verlorener / gelöschter Daten von Computer, Festplatte, Flash-Laufwerk, Speicherkarte, Digitalkamera und mehr.
- Stellen Sie Fotos, Videos, Kontakte, WhatsApp und weitere Daten mühelos wieder her.
- Vorschau der Daten vor der Wiederherstellung.
Die Windows-Sicherung enthält alles, was auf Ihrem Computer gespeichert ist, einschließlich der vollständigen Einstellungen, Anwendungen und all Ihrer Dateien. Wenn Sie Backups erstellt haben, können Sie die verlorenen ZIP-Dateien problemlos wiederherstellen.
Führen Sie die folgenden Schritte aus, um gelöschte Dateien aus der Sicherung wiederherzustellen.
Schritt 1Gehen Sie zu Startseite Menü auf Ihrem Computer.
Schritt 2Geben Sie im Feld Nach folgenden Dateien oder Ordnern suchen die Zeichenfolge backup ein.
Schritt 3Auswählen Sichern und Wiederherstellen aus der resultierenden Liste.
Schritt 4Klicken Sie auf Kostenlos erhalten und dann auf Installieren. Meine Dateien wiederherstellen.
Schritt 5Im Backup wiederherstellen Durchsuchen Sie im Dialogfeld den Inhalt der Sicherung und suchen Sie die Dateien oder Ordner, die Sie wiederherstellen möchten. Sie können verwenden Suche, Nach Datei suchen, oder Nach Ordnern suchen Funktionen, um nach den benötigten Dateien zu suchen.
Schritt 6Wählen Sie den Speicherort, an dem die Dateien wiederhergestellt werden sollen, und folgen Sie dann den Anweisungen des Assistenten.
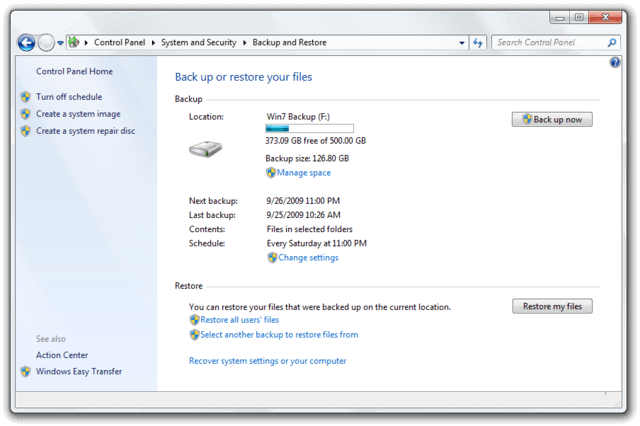
4. Stellen Sie Windows-Daten mit FoneLab wieder her
Wie Sie sehen, hat jede der oben genannten Methoden ihre Grenzen.
FoneLab Data Retriever - Wiederherstellung verlorener / gelöschter Daten von Computer, Festplatte, Flash-Laufwerk, Speicherkarte, Digitalkamera und mehr.
- Stellen Sie Fotos, Videos, Kontakte, WhatsApp und weitere Daten mühelos wieder her.
- Vorschau der Daten vor der Wiederherstellung.
Wenn Sie immer noch keine für Sie geeignete Lösung finden, benötigen Sie ein Datenwiederherstellungstool.
FoneLab Data Retriever ist eine leistungsstarke und sichere Datenwiederherstellungssoftware. Es wurde entwickelt, um fast alle gelöschten oder verlorenen Dateien durch Scannen Ihres Computers abzurufen.
Unabhängig davon, was den Datenverlust verursacht hat, können Sie diese mithilfe von FoneLab wiederherstellen.
Schritt 1Führen Sie diese Software aus
Laden Sie diese Datenwiederherstellungssoftware herunter und installieren Sie sie auf Ihrem Computer. Es sind sowohl PC- als auch Mac-Versionen verfügbar. Starten Sie dann dieses Programm.
Wenn Sie Daten von anderen elektronischen Datenspeichern wie Speicherkarten, Flash-Laufwerken usw. wiederherstellen möchten, müssen Sie diese an den Computer anschließen.

Schritt 2Daten scannen
Wählen Sie auf der Hauptoberfläche die Datentypen aus, die Sie wiederherstellen möchten, und die Festplatte, auf der Sie die Daten verloren haben. Dann klick Scannen Taste, um den Schnellsuchlauf auf dem ausgewählten Laufwerk zu starten.
Wenn der Schnellscan nicht die gewünschten Ergebnisse bringen kann, können Sie klicken Tiefen-Scan nochmal versuchen. Tiefen-Scan Es braucht mehr Zeit, um den gesamten Prozess abzuschließen, aber es bringt mehr Ergebnisse.
Schritt 3Daten wiederherstellen
Durchsuchen Sie die im Fenster angezeigten Dateien und suchen Sie nach den Elementen, die Sie wiederherstellen möchten. Sie können auch verwenden Filter Funktion zum schnellen Auffinden der benötigten Dateien.
FoneLab Data Retriever - Wiederherstellung verlorener / gelöschter Daten von Computer, Festplatte, Flash-Laufwerk, Speicherkarte, Digitalkamera und mehr.
- Stellen Sie Fotos, Videos, Kontakte, WhatsApp und weitere Daten mühelos wieder her.
- Vorschau der Daten vor der Wiederherstellung.
Aktivieren Sie das Kontrollkästchen neben den Elementen, die Sie abrufen möchten, und klicken Sie dann auf Entspannung Schaltfläche, um die ausgewählten Dateien auf Ihrem Computer zu speichern.

Warum sollten Sie FoneLab Data Retriever wählen?
Weil es:
- Kann E-Mails, Bilder, Dokumente, Audio, Video und mehr Daten wiederherstellen.
- Kann Daten von Speicherkarte, Computer, Flash-Laufwerk, Digitalkamera, Festplatte und anderen Wechseldatenträgern wiederherstellen.
- Rettet Daten von verschiedenen Katastrophen wie Virenangriffen, unerwarteten Abstürzen, nicht reagierenden Ereignissen, Bildung, Löschung und vielem mehr.
- Ermöglicht Benutzern die Vorschau eines beliebigen Datentyps mit detaillierten Informationen.
- Sehr kompatibel mit Windows und Mac.
- Garantiert die Datensicherheit - Wenn Sie eine verlorene Datenbank abrufen, werden diese Daten nicht auf dem Server gespeichert
- Verfügt über eine Assistenten-ähnliche, benutzerfreundliche Oberfläche.
- Bietet eine kostenlose Testversion für 30-Tage.
Jedenfalls
Sie können die Software verwenden, um festzustellen, ob Ihre Daten noch wiederherstellbar sind, bevor Sie dafür bezahlen.
Zögern Sie nicht, herunterzuladen FoneLab Data Retriever auf Ihrem Computer und probieren Sie es aus!
FoneLab Data Retriever - Wiederherstellung verlorener / gelöschter Daten von Computer, Festplatte, Flash-Laufwerk, Speicherkarte, Digitalkamera und mehr.
- Stellen Sie Fotos, Videos, Kontakte, WhatsApp und weitere Daten mühelos wieder her.
- Vorschau der Daten vor der Wiederherstellung.
