Stellen Sie die verlorenen / gelöschten Daten von Computer, Festplatte, Flash-Laufwerk, Speicherkarte, Digitalkamera und mehr wieder her.
6 einfache Methoden zum Reparieren von PowerPoint-Dateien [verlorene Dateien wiederherstellen nach]
 aktualisiert von Somei Liam / 13. März 2023 10:00
aktualisiert von Somei Liam / 13. März 2023 10:00Meistens sind Viren der Hauptgrund für die Beschädigung von PowerPoint-Dateien. Sie können Ihre Dateien sofort unzugänglich machen, insbesondere Malware. Abgesehen davon liegt es auch daran, dass Ihr Computer nicht ordnungsgemäß heruntergefahren wurde, während die Präsentation geöffnet war. Dies kann zu Fehlfunktionen in Ihrem PowerPoint führen.
Was auch immer der Grund sein mag, lassen Sie sich nicht davon abhalten, auf Ihre Dateien zuzugreifen. Sie können PowerPoint-Dateien auf viele Arten reparieren, und dieser Beitrag enthält all das. Die Frage ist: Was ist, wenn Sie dabei einige Dateien verlieren? Kein Grund zur Sorge, weil Sie es können Stellen Sie gelöschte Folien in PowerPoint auf dem Computer wieder her! Sie werden danach die beste Software zum Abrufen von Daten sehen und entdecken. Weitergehen.
![6 einfache Methoden zum Reparieren von PowerPoint-Dateien [verlorene Dateien wiederherstellen nach]](https://www.fonelab.com/images/data-retriever/repair-corrupt-ppt/repair-corrupt-ppt.jpg)

Führerliste
Teil 1. So reparieren Sie beschädigte PowerPoint-Dateien
PowerPoint ist ein Programm zum Erstellen einer Präsentation. Sie können sie für Bildungs-, Arbeits- und andere Zwecke verwenden. Sie können Bilder, Texte und andere Designs hinzufügen, um Ihre Präsentation spannend und ästhetisch aussehen zu lassen. Darüber hinaus können Sie sie je nach Telefon oder Computer in verschiedenen Formaten exportieren.
Diese PowerPoint-Dateien sind vorteilhaft und flexibel. Das einzige Problem ist, dass Sie sie nicht öffnen können, wenn sie beschädigt sind. Sie können sie auf keinem Gerät verwenden. Glücklicherweise zeigt Ihnen dieser Teil des Artikels die detaillierten Methoden zum Reparieren beschädigter PowerPoint-Dateien. Sind Sie bereit, Ihre Dateien zu verarbeiten? Weitergehen.
Methode 1. Verwenden Sie Öffnen und Reparieren
Die Öffnungs- und Reparaturtechnik erfordert kein Werkzeug außer Powerpoint selbst. Sie können es im Computeralbum der PowerPoint-Datei ausführen, die Sie reparieren möchten. Bitte befolgen Sie die nachstehenden Schritte, wenn Sie nicht wissen, wo Sie es finden können.
Schritt 1Wechseln Sie zu der PowerPoint-Version, die Sie auf Ihrem Computer verwenden. Danach sehen Sie die Dateioptionen auf der linken Seite der Software. Drücke den Offen Schaltfläche unter allen Möglichkeiten. Später zeigt Ihnen die Software den möglichen Ort, an dem Sie Ihr PowerPoint speichern. Drücke den Path der Datei und der Entdecken Symbol auf der rechten Seite der Hauptschnittstelle. Das Computeralbum erscheint danach auf Ihrem Bildschirm.
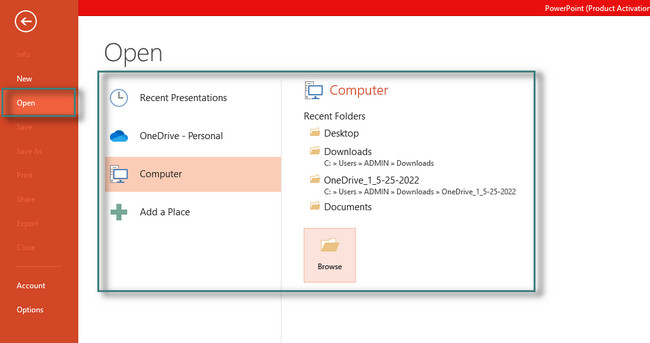
Schritt 2Sobald Sie auf die PowerPoint-Dateien klicken, werden Ihnen die angezeigt Offen Taste. Es befindet sich in der unteren rechten Ecke des Datei-Explorers. Klicken Sie in diesem Fall darauf, um viele Modi zum Öffnen von Dateien anzuzeigen. Wählen Sie am besten die Öffnen und Reparieren Taste. PowerPoint repariert zuerst die Datei, bevor es sie öffnet und liest.
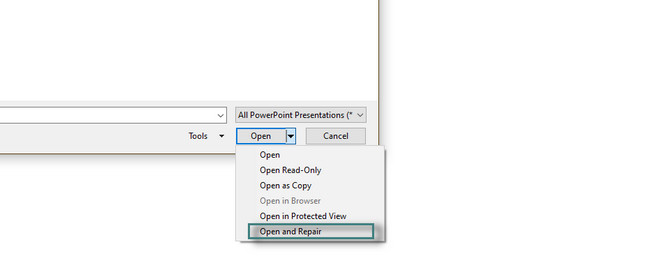
Methode 2. Im abgesicherten Modus
Der abgesicherte Modus ist einer der Befehle oder Techniken von Windows zum Öffnen von Dateien, nicht nur für PowerPoints. Es ist eine der einfachsten und einfachsten Möglichkeiten, beschädigte PowerPoint-Dateien zu reparieren. Sie können die Schritte unten anzeigen und ausführen.
Schritt 1Sie müssen sicherstellen, dass sich die Datei auf Ihrem Desktop befindet. Wenn nicht, müssen Sie es vom Datei-Explorer-Symbol ziehen. Drücken Sie später die Strg Taste auf Ihrer Tastatur, und doppelklicken Sie dann auf die Datei. Danach sehen Sie ein kleines Fenster auf Ihrem Computer.
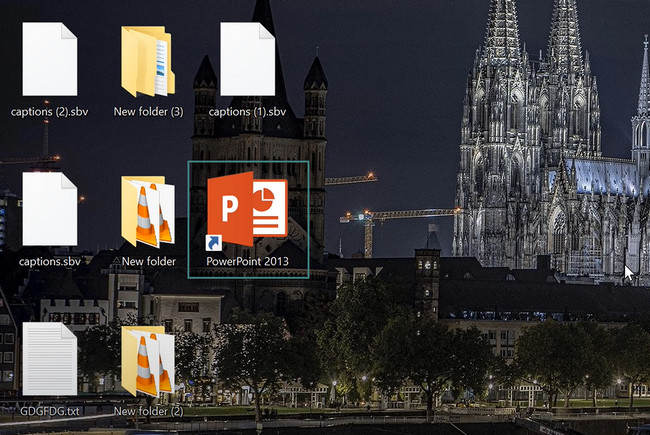
Schritt 2Wähle die Ja Schaltfläche auf der Hauptoberfläche, damit der Computer die Datei im abgesicherten Modus starten kann. Später sehen Sie das Zeichen für den abgesicherten Modus oben in PowerPoint. Es bedeutet nur, dass Sie das Tool erfolgreich in einem abgesicherten Modus ausführen.
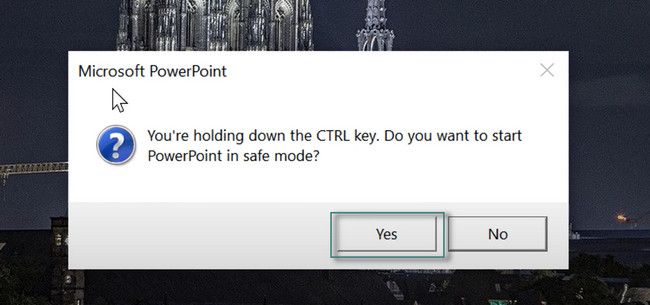
FoneLab Data Retriever - Wiederherstellung verlorener / gelöschter Daten von Computer, Festplatte, Flash-Laufwerk, Speicherkarte, Digitalkamera und mehr.
- Stellen Sie Fotos, Videos, Dokumente und weitere Daten mühelos wieder her.
- Vorschau der Daten vor der Wiederherstellung.
Methode 3. Verwenden Sie die Folien erneut
Da Sie PowerPoint nicht öffnen können, können Sie seine Folien wiederverwenden. Bei dieser Methode importieren Sie nur den Teil der beschädigten PowerPoint-Datei in eine andere Präsentation. Sie können die folgenden detaillierten Schritte verwenden, um zu erfahren, wie PowerPoint versuchen kann, die Präsentation mit dieser Methode zu reparieren.
Schritt 1Starten Sie die PowerPoint-Datei, die Sie reparieren möchten. Wählen Sie das Startseite Schaltfläche oben im Werkzeug. Suchen Sie später die Die neue Folie Schaltfläche und warten Sie auf den Dropdown-Bereich. Wählen Sie das Folien wiederverwenden Am Ende.
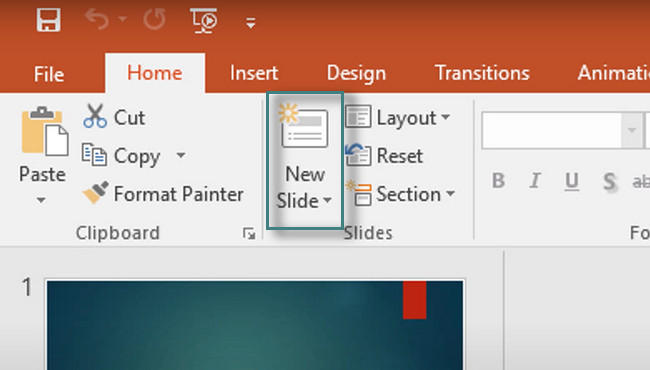
Schritt 2Auf der rechten Seite der Hauptschnittstelle. Wählen Sie unten die aus Entdecken und der Computer zeigt Ihnen das Datei-Explorer-Symbol an. Bitte wählen Sie die PowerPoint-Datei aus und laden Sie sie in die Software hoch.
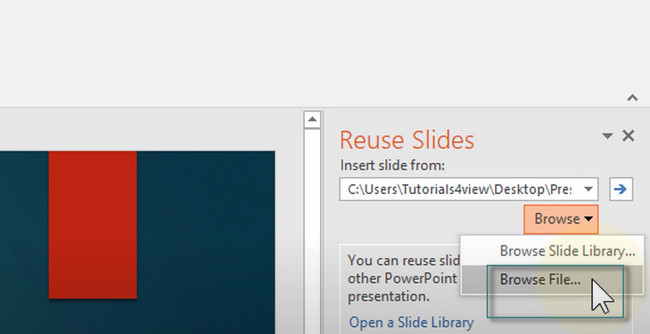
Schritt 3Aktivieren Sie unten im Tool das Kontrollkästchen Quellformatierung beibehalten .
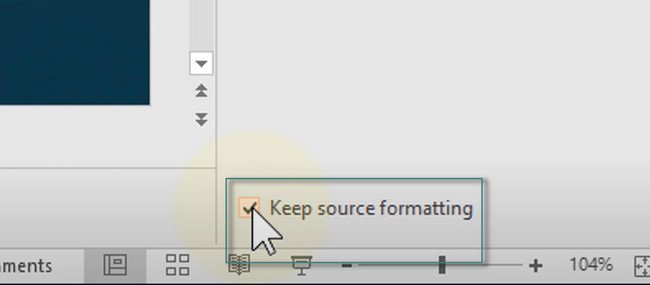
Schritt 4Sie sehen die importierte Folie auf der rechten Seite der Software. Sie müssen nur auf jede klicken, um sie in das neue PowerPoint hochzuladen. Speichern Sie die Datei später auf Ihrem Computer.
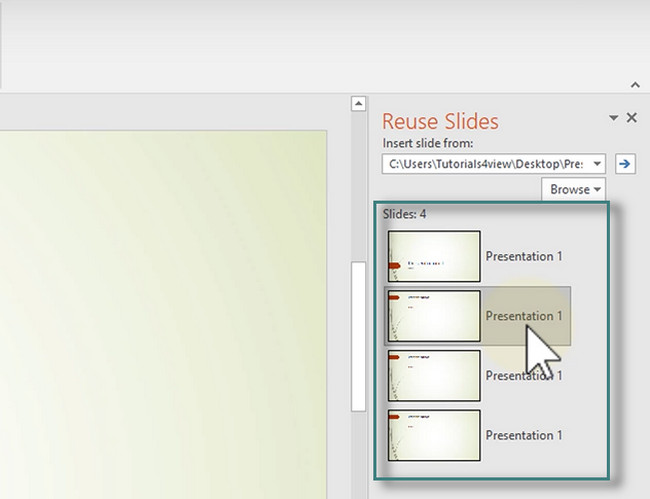
Methode 4. Verwenden Sie das Online-Tool
PPTX Repair ist das beste Online-Tool zum Reparieren beschädigter PowerPoint-Dateien. Das Gute an diesem Tool ist, dass die Website die Datei nach 10 Tagen des Vorgangs löscht. Sie benötigen lediglich eine E-Mail-Adresse, um auf die Plattform zuzugreifen. Bitte lesen Sie die folgenden Schritte und führen Sie sie entsprechend aus, um die besten Ergebnisse zu erzielen.
Schritt 1Das Tool fordert Sie auf, Ihre E-Mail-Adresse auf der Hauptseite einzugeben oder einzugeben. Wählen Sie danach die aus Datei Auswählen Knopf oben drauf. Laden Sie die PowerPoint-Datei hoch, die Sie reparieren möchten, und klicken Sie dann auf Nächster Schritt Schaltfläche über der Bewertung der Plattform.
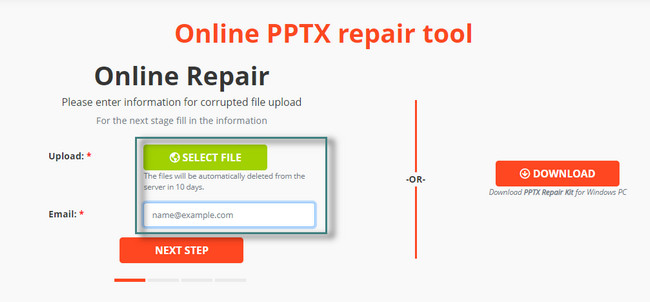
Schritt 2Sie sehen den Fortschritt des Vorgangs, da das Tool Sie benachrichtigt. Danach zeigt es Ihnen die Größe der verarbeiteten Datei an. Sie müssen nur auf klicken Nächster Schritt Schaltfläche, um den Vorgang fortzusetzen.
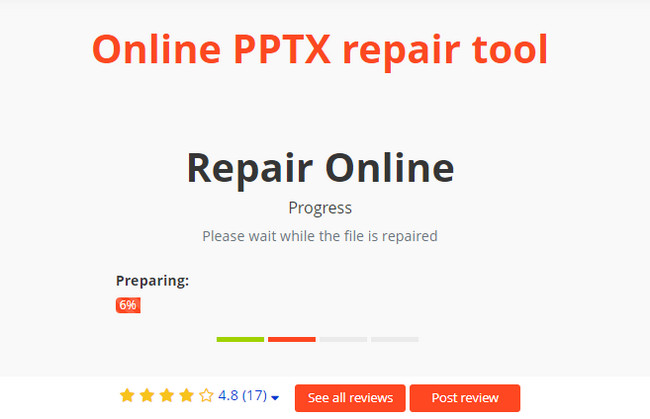
Schritt 3Klicken Sie nach der Reparatur auf die Bezahlen Sie, um die reparierte Datei zu erhalten Taste. In diesem Fall müssen Sie den genauen Betrag oben in der PowerPoint-Datei bezahlen, um die reparierte Datei zu erhalten. Füllen Sie später das für die Zahlungsmethode erforderliche Formular aus.
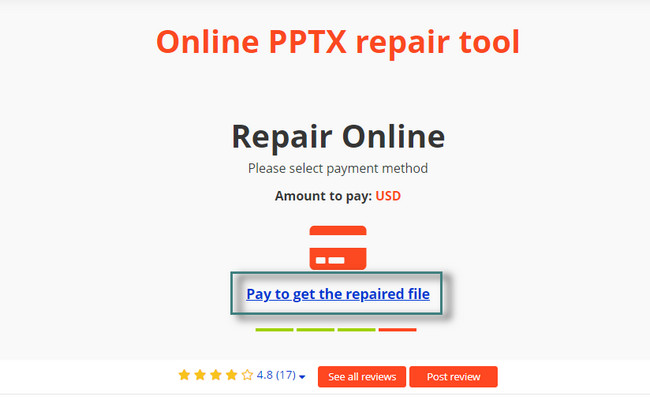
FoneLab Data Retriever - Wiederherstellung verlorener / gelöschter Daten von Computer, Festplatte, Flash-Laufwerk, Speicherkarte, Digitalkamera und mehr.
- Stellen Sie Fotos, Videos, Dokumente und weitere Daten mühelos wieder her.
- Vorschau der Daten vor der Wiederherstellung.
Methode 5. Temporäre Dateiversion
Temporäre Dateiversionen werden erstellt, um Informationen zu speichern, während Sie die Datei erstellen. Möchten Sie wissen, wo Sie es finden können? Lesen Sie die folgenden Schritte.
Schritt 1Starten Sie PowerPoint und suchen Sie die gewünschte Präsentation. Gehen Sie anschließend auf die Schaltfläche Datei auf der linken Seite der Software. Sie sehen die Informationen in Ihrer Datei. Gehen Sie in den Abschnitten zu Versionen .
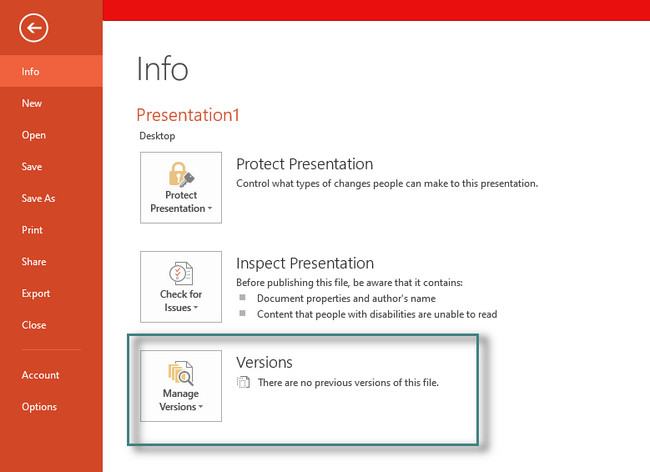
Schritt 2Du wirst das sehen Nicht gespeicherte Präsentation wiederherstellen Taste. Sobald Sie darauf klicken, stellt die Software die nicht gespeicherten Versionen der Präsentation wieder her. Später stellt die Software die Folien aus den späteren Versionen von PowerPoint wieder her.
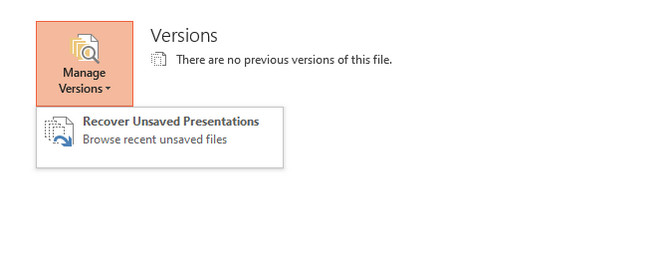
Methode 6. Wenden Sie die beschädigte Präsentation als Vorlage an
Die letzte Methode, die in diesem Artikel vorgestellt wird, besteht darin, die ursprüngliche Präsentation als Vorlage anzuwenden. Es ist einfach durchzuführen. Sie müssen nur die folgenden Schritte ausführen, um die besten Ergebnisse beim Reparieren der PowerPoint-Datei zu erzielen.
Schritt 1Öffnen Sie die PowerPoint-Präsentation und suchen Sie die Design Symbol im oberen Teil der Hauptschnittstelle. Wählen Sie danach die Dropdown-Schaltfläche im Abschnitt Themen. Wählen Sie später die aus Nach Themen suchen .
Hinweis: Sie müssen sicherstellen, dass Sie eine Kopie Ihrer Präsentation haben. In diesem Fall können Sie immer noch auf die Originalkopie Ihrer PowerPoint-Datei zugreifen oder diese anzeigen, wenn diese Technik die Datei aufgrund Ihrer Fehler beschädigt.
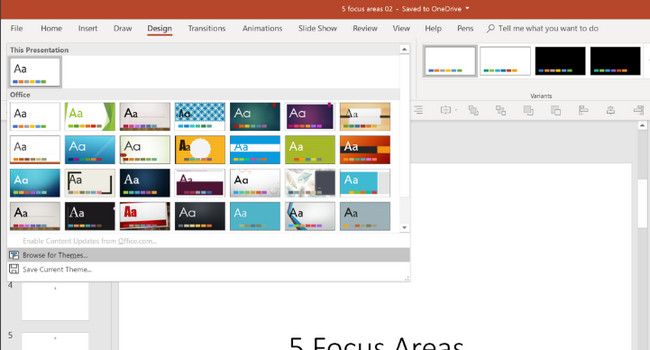
Schritt 2Suchen Sie die Originalkopie der PowerPoint-Präsentation. Importieren Sie es danach als Vorlage in die Software. Klicken Sie später auf die Jetzt bewerben Schaltfläche, um alle Änderungen zu übernehmen.
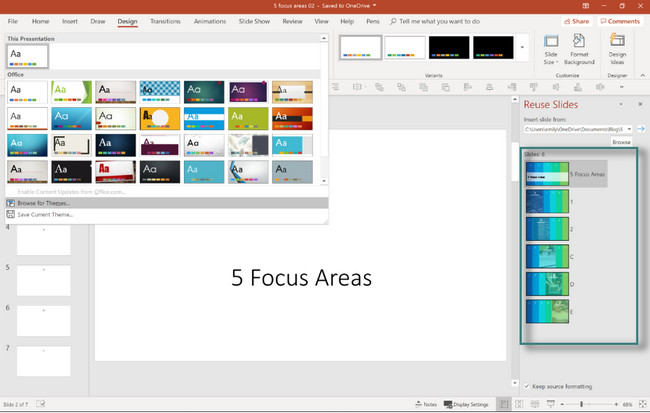
Was ist, wenn Sie einige Ihrer Dateien verloren haben, nachdem Sie die beschädigten Dateien repariert haben? Sie können die beste Software unten verwenden, um sie wiederherzustellen. Sind Sie bereit, Ihre wichtigen Dateien abzurufen? Weitergehen.
Teil 2. So stellen Sie verlorene PowerPoint-Dateien auf einem Computer mit FoneLab Data Retriever wieder her
FoneLab Data Retriever ist das beste und zuverlässigste Tool zum Abrufen von Dateien bei vielen fehlerhaften oder unerwarteten Vorgängen. Dazu gehören versehentliches Löschen, Computerviren, unerwartetes Ausschalten und unerwünschtes Formatieren. Sie können schnell Dokumente wiederherstellen, Bilder, Videos, Audio, E-Mails usw. Das Gute an dieser Software ist, dass Sie tiefer in Ihre Dateien scannen können. In diesem Fall sehen Sie viele Dateien, was andere Tools nicht können, um mehr Dateien in einem Vorgang zu finden. Darüber hinaus unterstützt diese Software sowohl Mac- als auch Windows-Betriebssysteme. Es gibt noch viele weitere Informationen zu diesem Tool, die Sie entdecken können. Sie müssen es nur erkunden. Sind Sie bereit zu erfahren, wie Sie gelöschte Folien in PowerPoint wiederherstellen können? Weitergehen.
FoneLab Data Retriever - Wiederherstellung verlorener / gelöschter Daten von Computer, Festplatte, Flash-Laufwerk, Speicherkarte, Digitalkamera und mehr.
- Stellen Sie Fotos, Videos, Dokumente und weitere Daten mühelos wieder her.
- Vorschau der Daten vor der Wiederherstellung.
Schritt 1Klicken Sie auf die Schaltfläche Kostenloser Download von FoneLab Data Retriever und warten Sie, bis der Downloadvorgang beendet ist. Danach müssen Sie auf die heruntergeladene Datei des Tools unten auf dem Computer klicken, um es einzurichten. Später, Installieren > Starten > Führen Sie die Software sofort aus. Wählen Sie das Dateityp Ihrer PowerPoint-Datei. Wählen Sie danach den Speicherort der Datei, die Sie wiederherstellen möchten. Wählen Sie später die aus Scannen .
Hinweis: Sie können auch die auswählen Papierkorb Schaltfläche, wenn Sie glauben, dass die Datei gelöscht wurde. Es hängt von Ihrem gewählten Weg ab, solange er Ihnen helfen kann.
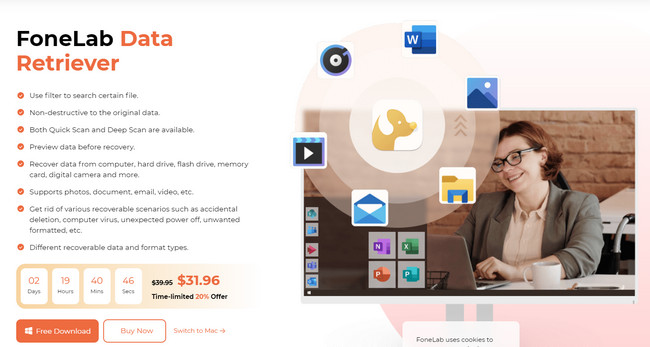
Schritt 2Die Software zeigt Ihnen die Anzahl der Dateien im Scanvorgang an. Sie finden sie oben im Tool. Abgesehen davon sehen Sie die Geben Sie Liste und Pfadliste ein der gescannten Dateien auf der linken Seite der Software.
Hinweis: Wenn Sie mit dem Ergebnis des Scanvorgangs nicht zufrieden sind, können Sie auf klicken Tiefen-Scan Schaltfläche oben in der Software. Das Tool scannt Ihre Dateien tiefer und liefert Ihnen mehr Ergebnisse. Sie müssen nur noch mindestens ein paar Minuten warten.
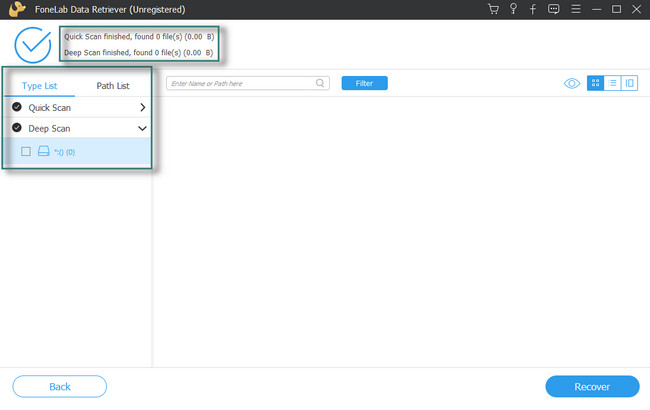
Schritt 3Sie sehen die PowerPoint-Datei, die diese Software auf der rechten Seite der Software gefunden hat. Sie können auf jeden von ihnen klicken, um sie dem Wiederherstellungsprozess hinzuzufügen. Abgesehen davon können Sie auf klicken Inhalt Symbol auf der rechten Seite des Tools. In diesem Fall sehen Sie den Inhalt der Dateien.
Schritt 4Sobald die Dateien zum Abrufen bereit sind, klicken Sie auf die Entspannung Taste. Sie müssen nur mindestens ein paar Sekunden warten. Überprüfen Sie später die PowerPoint-Dateien auf Ihrem Computer.
FoneLab Data Retriever - Wiederherstellung verlorener / gelöschter Daten von Computer, Festplatte, Flash-Laufwerk, Speicherkarte, Digitalkamera und mehr.
- Stellen Sie Fotos, Videos, Dokumente und weitere Daten mühelos wieder her.
- Vorschau der Daten vor der Wiederherstellung.
Teil 3. Häufig gestellte Fragen zum Reparieren beschädigter PowerPoint-Dateien
1. Ist es in Ordnung, beschädigte Dateien zu löschen?
Ja. Es ist nichts falsch daran, beschädigte Dateien zu löschen. Es kann Ihrem Computer helfen, reibungsloser zu arbeiten, da er nicht mehr Daten verbraucht.
2. Kann eine beschädigte PowerPoint-Datei andere Dateien beeinträchtigen?
Nein. Beschädigte Dateien werden möglicherweise nicht geöffnet, andere Dateien werden jedoch nicht beeinträchtigt. Sie können sie jedoch sofort sichern, um Ihre Daten zu sichern.
Das Reparieren beschädigter PowerPoint-Dateien ist mit den richtigen Methoden einfach. Sie können die Techniken verwenden, die dieser Beitrag nur für Sie vorbereitet! Wenn Sie Dateien verloren haben, brauchen Sie sich keine Sorgen zu machen! FoneLab Data Retriever ist der beste PowerPoint-Datei-Retriever. Es verfügt über benutzerfreundliche Tools und Funktionen zum Wiederherstellen von Dateien. Sie können die Software erkunden, indem Sie sie herunterladen und die beste Erfahrung machen. Genießen!
FoneLab Data Retriever - Wiederherstellung verlorener / gelöschter Daten von Computer, Festplatte, Flash-Laufwerk, Speicherkarte, Digitalkamera und mehr.
- Stellen Sie Fotos, Videos, Dokumente und weitere Daten mühelos wieder her.
- Vorschau der Daten vor der Wiederherstellung.
