Stellen Sie die verlorenen / gelöschten Daten von Computer, Festplatte, Flash-Laufwerk, Speicherkarte, Digitalkamera und mehr wieder her.
Zuverlässigste Methoden, um beschädigte ZIP-Dateien zu reparieren und danach abzurufen
 aktualisiert von Somei Liam / 23. Dezember 2022, 09:20 Uhr
aktualisiert von Somei Liam / 23. Dezember 2022, 09:20 UhrDas beste Format, um mehrere Dateien zu speichern und Speicherplatz freizugeben, ist das ZIP-Dateiformat. Einige Leute verwenden diese Technik, um die Speicherplätze ihrer Daten zu komprimieren. Beispielsweise müssen Sie Ihren Kollegen Dokumente und Bilder übermitteln. Sie können einen ZIP-Ordner erstellen, um sie in nur einem Ordner zu senden, anstatt Ihre Dateien einzeln zu senden.
Wenn die ZIP-Datei beschädigt ist, können Sie Ihre Dateien dennoch nicht anzeigen. Es ist ein ernstes Problem, wenn das passiert. Zum Glück werden Sie die Methoden entdecken, um beschädigte ZIP-Dateien zu reparieren. Später können Sie sie mit einem Datenwiederherstellungstool wiederherstellen.
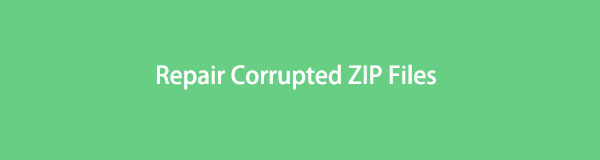

Führerliste
Teil 1. Warum die ZIP-Datei beschädigt ist
Der Empfang von Fehlermeldungen kann ein Zeichen für eine beschädigte ZIP-Datei sein. In diesem Fall können die Dateien nicht geöffnet werden. Sie müssen das Problem zuerst beheben, um auf Ihre wichtigen Dateien zugreifen zu können. Wenn Sie es eilig haben, wird dies Ihre Zeit beeinträchtigen. Wenn Sie diesen Artikel lesen, kann er Ihnen versichern, dass Sie Ihre ZIP-Dateien nur für wenige Sekunden reparieren werden! Zuvor müssen Sie herausfinden, was diese Fehlermeldungen auf Ihrem Bildschirm verursacht. Die Ursachen sind in einer Nummernliste aufgeführt. Sie müssen das Problem nur in Ihrer ZIP-Datei finden, bevor Sie die Fehlerbehebung durchführen.
- Das von Ihnen verwendete Gerät ist möglicherweise defekt.
- Es gibt frühere Viren- und Malware-Angriffe auf das Gerät.
- Das Gerät hat sich aufgrund einer Stromunterbrechung oder eines Stromausfalls abgeschaltet.
- Sie fahren das Computergerät herunter, während Sie die ZIP-Datei speichern.
Haben Sie bereits die Ursachen gefunden, warum die ZIP-Datei beschädigt ist? Wenn ja, ist es an der Zeit, sie sofort zu beheben, um den Zeitaufwand zu verringern. Mach weiter.
FoneLab Data Retriever - Wiederherstellung verlorener / gelöschter Daten von Computer, Festplatte, Flash-Laufwerk, Speicherkarte, Digitalkamera und mehr.
- Stellen Sie Fotos, Videos, Kontakte, WhatsApp und weitere Daten mühelos wieder her.
- Vorschau der Daten vor der Wiederherstellung.
Teil 2. So reparieren Sie eine beschädigte ZIP-Datei
Möchten Sie schnell wissen, wie Sie eine beschädigte ZIP-Datei reparieren können? Die folgenden Methoden sind die schnellsten Möglichkeiten, dies zu tun. Es ist für Sie von Vorteil, wenn Sie sich das für den Eingriff benötigte Werkzeug einprägen. Sie müssen die Tools nicht üben, bevor Sie sie zum Reparieren der ZIP-Dateien verwenden. Es wäre hilfreich, wenn Sie anmerken würden, dass einige der Methoden kritisch sind. Sie werden Codes eingeben, die gewöhnlichen Menschen ohne berufliche Fähigkeiten nicht vertraut sind. Dieser Artikel enthält jedoch detaillierte Schritte.
Methode 1. Führen Sie die Eingabeaufforderung aus
Mit diesem Tool auf Ihrem Gerät können Sie Ihre ZIP-Dateien am schnellsten reparieren. Es kann Ihnen auch helfen, wenn die WinRAR-Datei beschädigt ist. Um zu erfahren, wie die Schritte ausgeführt werden, fahren Sie fort, indem Sie nach unten scrollen.
Schritt 1Geben Sie in der Windows-Suchleiste ein Eingabeaufforderung. Das Tool wird darauf eingeblendet und klicke dann auf Offen Schaltfläche, um das Tool zu starten.
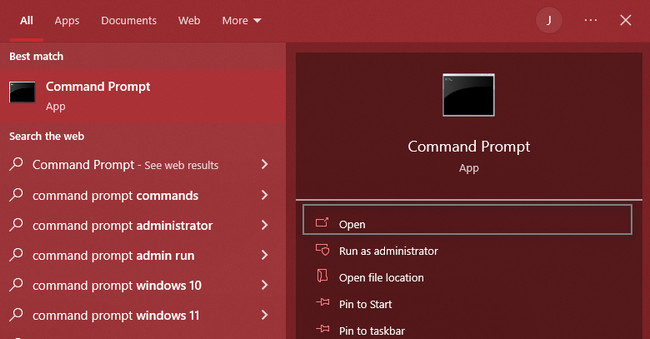
Schritt 2Sie werden feststellen, dass Sie das Tool eingeben können. Geben Sie den Code ein C:\Programme\WinZip\wzzip“ -yf zipfile.zip, dann drücken Sie die Taste Enter Taste auf der Tastatur.
Hinweis: Files\WinZip\wzzip bezeichnet den Speicherort, an dem Sie die WinZip-Anwendung installiert haben. Auf der anderen Seite bedeutet zipfile.zip, dass die Datei, die Sie reparieren möchten, einen Fehler aufweist.
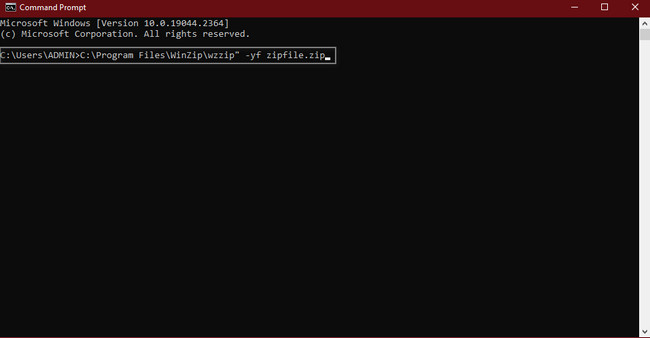
Methode 2. Verwenden Sie WinRar
WinRar ist ein Dienstprogramm zum Archivieren, das Sie auf Ihr Gerät herunterladen können. Eine weitere gute Sache daran ist, dass Sie damit Ihre beschädigten ZIP-Dateien reparieren können.
Schritt 1Suchen Sie auf der Schaltfläche Start nach WinRar. Um es zu starten, müssen Sie auf klicken Offen .
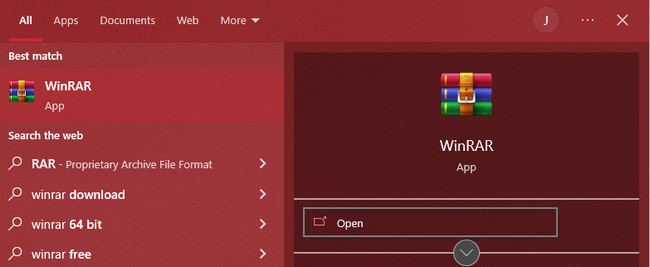
Schritt 2Klicken Sie auf der Hauptschnittstelle auf das Tools Abschnitt, dann Archiv reparieren auf den Dropdown-Schaltflächen. Danach müssen Sie nur noch einen Speicherort für Ihre Dateien auswählen und dann auf drücken OK .
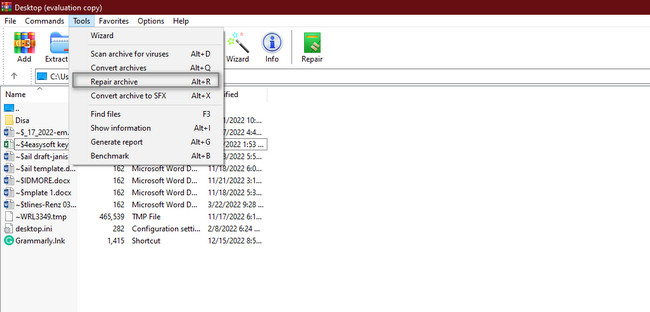
Fahren Sie fort, um die aufgrund des Reparaturvorgangs verlorenen Dateien wiederherzustellen.
Teil 3. So stellen Sie eine beschädigte ZIP-Datei mit FoneLab Data Retriever wieder her
Viele Datenwiederherstellungstools können verlorene Dateien auf Ihrem Computer nicht schnell finden. Ihre Prozedur dauert Minuten oder sogar Stunden. Dies ist einer der Gründe, warum andere keine Tools von Drittanbietern verwenden möchten. Sie sagen, dass es nur einen Großteil ihrer Zeit in Anspruch nehmen wird. FoneLab Data Retriever kann Ihre Sicht auf Datenwiederherstellungstools ändern. Es ist die beste und hervorragendste Software, um Daten nach der Reparatur beschädigter ZIP-Dateien wiederherzustellen. Es verfügt über unglaubliche Funktionen, auf die Sie zugreifen können, sobald Sie mit der Verwendung des Tools beginnen. Es unterstützt viele wiederherstellbare Szenarien, einschließlich Partitionswiederherstellung, Virenangriffe und mehr! Bitte scrollen Sie für die Schritte nach unten.
FoneLab Data Retriever - Wiederherstellung verlorener / gelöschter Daten von Computer, Festplatte, Flash-Laufwerk, Speicherkarte, Digitalkamera und mehr.
- Stellen Sie Fotos, Videos, Kontakte, WhatsApp und weitere Daten mühelos wieder her.
- Vorschau der Daten vor der Wiederherstellung.
Schritt 1Suche die Free Download Schaltfläche von FoneLab Data Retriever. Klicken Sie darauf und warten Sie, bis der Downloadvorgang abgeschlossen ist. Richten Sie das Tool danach ein, installieren Sie es und führen Sie dann die Software auf Ihrem Computer aus, um den Prozess für Ihre ZIP-Dateien zu starten.
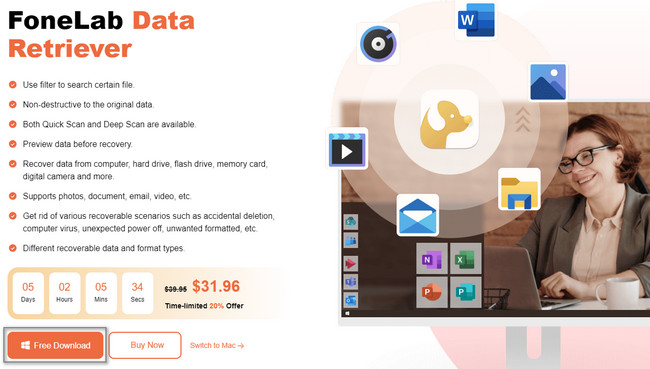
Schritt 2Um Ihre Dateien zu finden, müssen Sie den Datentyp oben im Tool auswählen. Sie können die Kästchen auf der rechten Seite ankreuzen. Angenommen, Sie möchten weitere fehlende und verlorene Dateien finden, klicken Sie auf die Kreis Schaltfläche des Papierkorbs. In diesem Fall können Sie auch die versehentlich gelöschten Dateien auf Ihrem Gerät sehen. Klicken Sie anschließend auf die Scannen Schaltfläche, um Ihre ZIP-Dateien und andere Datentypen zu finden.
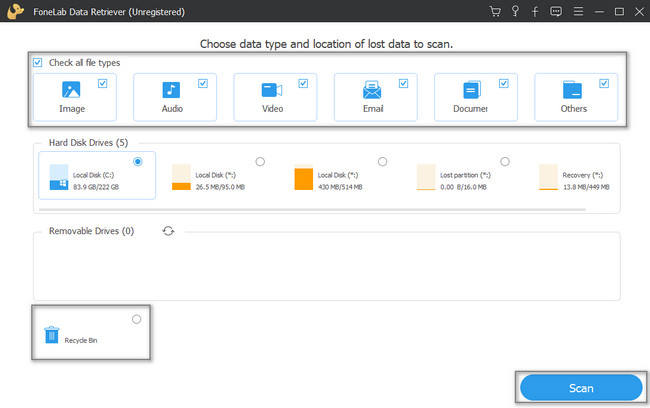
Schritt 3Wenn Sie die Vorschau Ihrer Daten sehen möchten, klicken Sie auf Inhalt Knopf. Es befindet sich oben auf der Hauptschnittstelle des Tools. Sie können auch auf die Listen- und Miniaturansichtsmodi klicken, wenn Sie diese bevorzugen. Sie werden erheblich davon profitieren, weil Sie sicher sein können, dass Sie Dateien wiederherstellen. Sie müssen diesen Schritt nicht wiederholen, da Sie keine Daten vergessen, die Sie abrufen möchten.
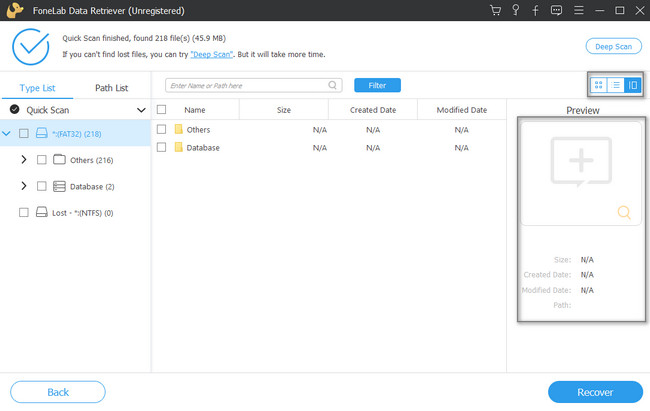
Schritt 4Mit diesem Tool können Sie die nach dem Scanvorgang gefundenen Dateien anzeigen. Auf der linken Seite der Software sehen Sie die Typ- und Pfadlisten der Dateien. Sie sehen auch das Dateisystem, das Sie gerade verwenden. Um den Inhalt jedes Ordners anzuzeigen, müssen Sie ihn nur anklicken. Der Inhalt wird auf der rechten Seite des Tools angezeigt. Aktivieren Sie die Kästchen, die Sie der Wiederherstellungsliste hinzufügen möchten.
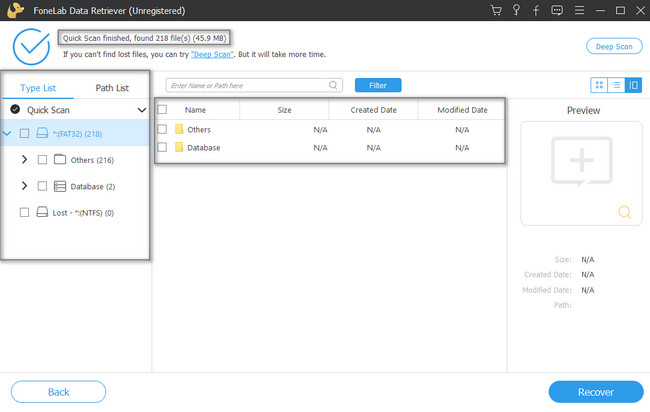
Schritt 5Sobald die Dateien verarbeitet werden können, klicken Sie auf Entspannung Knopf. Das letzte, was Sie berücksichtigen müssen, ist, auf das Ende zu warten. Unterbrechen Sie den Wiederherstellungsprozess nicht, um die besten Ergebnisse zu erzielen.
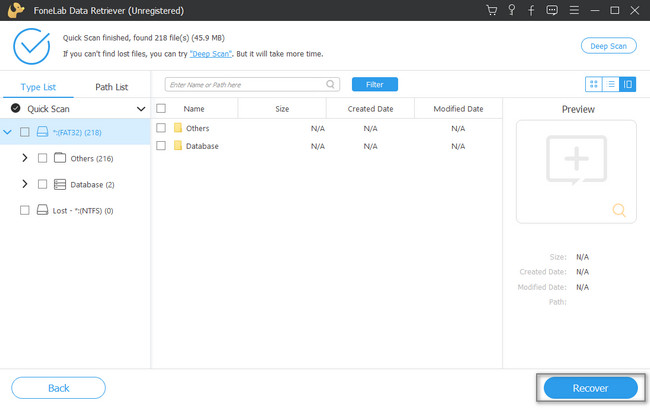
FoneLab Data Retriever - Wiederherstellung verlorener / gelöschter Daten von Computer, Festplatte, Flash-Laufwerk, Speicherkarte, Digitalkamera und mehr.
- Stellen Sie Fotos, Videos, Kontakte, WhatsApp und weitere Daten mühelos wieder her.
- Vorschau der Daten vor der Wiederherstellung.
Teil 4. Häufig gestellte Fragen zum Reparieren einer ZIP-Datei
1. Wie entpacke ich Dateien auf dem Mac?
Es ist schnell, Dateien auf dem Mac zu entpacken. Suchen Sie die Datei, die Sie entpacken möchten. Klicke bei gedrückter Strg-Taste auf die Datei und wähle dann die Komprimieren Abschnitt auf der Speisekarte.
2. Wie repariert und öffnet man beschädigte ZIP-Dateien?
Um die Reparieren und öffnen die beschädigten ZIP-Dateien müssen Sie lokalisieren Datei-Explorer Mappe. Klicken Sie mit der rechten Maustaste auf den Ordner und wählen Sie die Reparieren und öffnen Optionen.
ZIP-Dateien sind eine große Hilfe bei der Organisation Ihrer Dateien. Es ist jedoch frustrierend, wenn Sie nicht darauf zugreifen können, weil der ZIP-Ordner beschädigt ist. Es gibt viele Möglichkeiten, beschädigte ZIP-Dateien zu reparieren. Sie müssen nur die richtigen Methoden ausführen. Passend dazu können Sie die verwenden FoneLab Data Retriever um Ihre Dateien danach wiederherzustellen.
FoneLab Data Retriever - Wiederherstellung verlorener / gelöschter Daten von Computer, Festplatte, Flash-Laufwerk, Speicherkarte, Digitalkamera und mehr.
- Stellen Sie Fotos, Videos, Kontakte, WhatsApp und weitere Daten mühelos wieder her.
- Vorschau der Daten vor der Wiederherstellung.
