- Teil 1. Gründe für das Zurücksetzen eines iPad auf die Werkseinstellungen
- Teil 2. Setzen Sie das iPad in den Einstellungen auf die Werkseinstellungen zurück
- Teil 3. iPad über iTunes oder Finder auf Werkseinstellungen zurücksetzen
- Teil 4. iPad über iCloud auf Werkseinstellungen zurücksetzen
- Teil 5. Zurücksetzen des iPad auf die Werkseinstellungen ohne Passwort mit FoneLab iOS Unlocker
- Teil 6. Bonus-Tipp – Top-Tool zur Datenwiederherstellung nach einem iPad-Reset
- Teil 7. FAQs zum Zurücksetzen des iPad auf die Werkseinstellungen
Entsperren Sie die Apple ID, entfernen Sie das Bildschirmkennwort und umgehen Sie die Screem-Zeit.
- Entsperren Sie die Apple ID
- ICloud-Aktivierungssperre umgehen
- Doulci iCloud-Entsperrungstool
- Fabrik Entsperren Sie das iPhone
- IPhone Passcode umgehen
- IPhone Passcode zurücksetzen
- Entsperren Sie die Apple ID
- Schalte das iPhone 8 / 8Plus frei
- Entfernen der iCloud-Sperre
- iCloud-Entsperrung Deluxe
- iPhone Lock Screen
- IPad entsperren
- Schalte das iPhone SE frei
- Schalte das iPhone von Tmobile frei
- Entfernen Sie das Apple ID-Passwort
Prominente Anleitung zum einfachen Zurücksetzen des iPad auf die Werkseinstellungen
 aktualisiert von Boey Wong / 29. März 2024 09:15
aktualisiert von Boey Wong / 29. März 2024 09:15Wie setze ich mein iPad auf die Werkseinstellungen zurück? Guten Tag! Ich habe Bedenken bezüglich meines iPad und hoffe, dass mir jemand helfen kann. Ich habe das Gerät kürzlich reparieren lassen und die Techniker haben viele Dinge getan, die ich nicht verstehen kann. Um sicherzustellen, dass mein iPad sicher ist, möchte ich es auf die Werkseinstellungen zurücksetzen. Kann mir bitte jemand dabei helfen? Es würde mir Seelenfrieden geben.
Ein Zurücksetzen auf die Werkseinstellungen wird auf einem iPad oder anderen Geräten aus zahlreichen Gründen durchgeführt. Unabhängig davon, ob es sich um persönliche Zwecke handelt oder nicht, ist es sicher, dass es Ihrem Gerät zugute kommt. Wir empfehlen Ihnen daher, die folgenden Abschnitte dieses Artikels durchzulesen, um herauszufinden, wann Sie ein iPad auf die Werkseinstellungen zurücksetzen müssen. Danach folgen die Richtlinien zur Durchführung der Zurücksetzungsmethoden mit den Informationen zu jeder Strategie, aber das ist noch nicht alles. In diesem Beitrag werden auch Bonus-Tools vorgestellt, die Sie nutzen können, um Ihr iPad und seine Inhalte zu schützen.
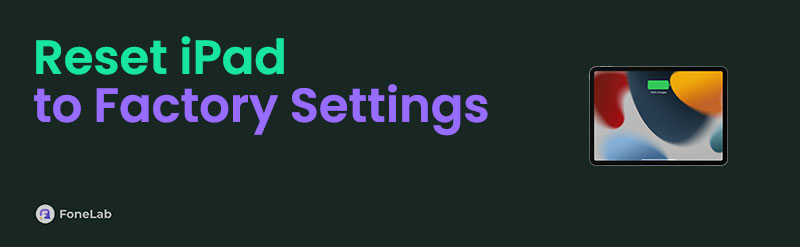

Führerliste
- Teil 1. Gründe für das Zurücksetzen eines iPad auf die Werkseinstellungen
- Teil 2. Setzen Sie das iPad in den Einstellungen auf die Werkseinstellungen zurück
- Teil 3. iPad über iTunes oder Finder auf Werkseinstellungen zurücksetzen
- Teil 4. iPad über iCloud auf Werkseinstellungen zurücksetzen
- Teil 5. Zurücksetzen des iPad auf die Werkseinstellungen ohne Passwort mit FoneLab iOS Unlocker
- Teil 6. Bonus-Tipp – Top-Tool zur Datenwiederherstellung nach einem iPad-Reset
- Teil 7. FAQs zum Zurücksetzen des iPad auf die Werkseinstellungen
Teil 1. Gründe für das Zurücksetzen eines iPad auf die Werkseinstellungen
Der häufigste Grund für ein Zurücksetzen des iPad auf die Werkseinstellungen ist die Fehlerbehebung. Wenn bei Ihrem iPad Abstürze, Verzögerungen, Verbindungsprobleme, Viren, Malware, Systemprobleme oder andere Gerätestörungen auftreten, ist das Zurücksetzen des Geräts auf die Werkseinstellungen eine der effektivsten Lösungen, die Sie durchführen können. Daher verlassen sich viele iPad-Benutzer darauf, auch wenn der Vorgang das Löschen der Gerätedaten erfordert.
Abgesehen davon ist der Verkauf oder die Verschenkung des iPads auch ein häufiger Zweck beim Zurücksetzen auf die Werkseinstellungen. Natürlich möchten Sie nicht, dass der nächste Besitzer Ihres Geräts Ihre privaten Daten sieht oder Zugriff darauf hat. Daher ist es notwendig, alle Inhalte des iPad zu löschen und es auf die Werkseinstellungen zurückzusetzen. Es schützt nicht nur Ihre Daten. Dadurch hat auch der nächste Besitzer mehr Freude daran.
Ein weiterer möglicher Grund für das Zurücksetzen eines iPad auf die Werkseinstellungen besteht darin, Speicherplatz freizugeben und seine Leistung zu optimieren. Möglicherweise haben Sie bereits zu viele Daten auf dem Gerät angesammelt, da Sie kaum etwas gelöscht haben, einschließlich der unnötigen Dateien, die Sie nicht mehr verwenden. In diesem Fall ist ein Zurücksetzen auf die Werkseinstellungen von Vorteil, insbesondere wenn Ihr iPad langsam läuft.
Dies sind nicht alle Gründe, ein iPad auf die Werkseinstellungen zurückzusetzen. Möglicherweise haben Sie noch andere Zwecke, die nicht erwähnt wurden, aber die folgenden Lösungen werden Ihnen trotzdem weiterhelfen.
Teil 2. Setzen Sie das iPad in den Einstellungen auf die Werkseinstellungen zurück
Der standardmäßige Vorgang zum Zurücksetzen auf die Werkseinstellungen wird in der Einstellungen-App durchgeführt. Unabhängig davon, ob Sie zum ersten Mal einen Reset durchführen oder nicht, ist dies der erste Vorgang, den Sie ausprobieren müssen, da es sich um die offizielle und einfachste Methode handelt. Daher können Sie davon ausgehen, dass der Vorgang innerhalb weniger Minuten abgeschlossen ist, wenn Sie ihn anstelle der anderen Prozesse navigieren. So praktisch es auch scheint, Sie müssen die Einschränkungen und Bedingungen beachten. Beispielsweise ist Ihr Gerätepasswort erforderlich, sonst können Sie das Zurücksetzen nicht durchführen.
Befolgen Sie die einfachen Schritte unten, um zu verstehen, wie Sie ein iPad in den Einstellungen auf die Werkseinstellungen zurücksetzen:
Schritt 1Stellen Sie die aus Einstellungen Benutzeroberfläche auf Ihrem iPad-Bildschirm, um die anzuzeigen Allgemeines Möglichkeit. Klicken Sie dann darauf, um das auszuwählen iPad übertragen oder zurücksetzen Registerkarte im unteren Bereich des Bildschirms.
Schritt 2Als nächstes wählen Sie die zurücksetzen Registerkarte und tippen Sie auf Löschen aller Inhalte und Einstellungen auf der folgenden Schnittstelle. Das Gerät fordert Sie möglicherweise auch auf, den Gerätepasscode einzugeben, bevor es Ihr iPad auf die Standardeinstellungen zurücksetzt.
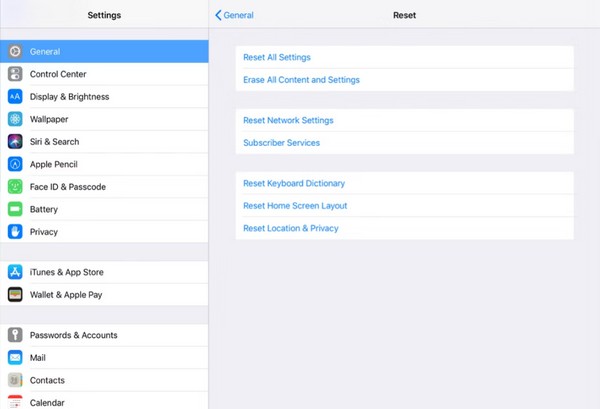
Wenn Sie planen, das iPad auf die Werkseinstellungen zurückzusetzen, um Ihr Passwort zurückzusetzen, fahren Sie bitte stattdessen mit Teil 5 fort. Es ist effektiver und garantierter.
Teil 3. iPad über iTunes oder Finder auf Werkseinstellungen zurücksetzen
Der Finder oder das iTunes-Programm auf Ihrem Computer sind ebenfalls eine hervorragende Plattform zum Zurücksetzen auf die Werkseinstellungen. Falls Sie es noch nicht wissen: Dabei handelt es sich nicht nur um einfache Dateimanager, die die Daten auf Ihren Apple-Geräten verwalten. Sie können Ihr iPad, iPhone oder Ihren iPod Touch auch auf unterschiedliche Weise verwalten, beispielsweise durch Zurücksetzen auf die Werkseinstellungen. Der Vorgang kann bequem über die Benutzeroberfläche des Finder- oder iTunes-Programms durchgeführt werden und erfordert lediglich Ihr Apple-ID-Passwort, um den Reset erfolgreich abzuschließen.
Befolgen Sie den folgenden benutzerorientierten Prozess, um zu bestimmen, wie Sie das iPad über iTunes oder den Finder auf die Werkseinstellungen zurücksetzen:
Schritt 1Öffnen Sie je nach Verfügbarkeit das iTunes- oder Finder-Programm auf Ihrem Desktop. Anschließend schließen Sie Ihr iPad über ein Lightning-Kabel an den Computer an, damit das Programm Ihr Gerät erkennen kann. Anschließend wird der Name oder das Symbol des Geräts auf seiner Benutzeroberfläche angezeigt.
Schritt 2Klicken Sie auf den Namen oder das Symbol, um Ihre iPad-Informationen auf dem folgenden Bildschirm anzuzeigen. Wenn Sie iTunes verwenden, gehen Sie zu Zusammenfassung Abschnitt, aber klicken Sie auf Allgemeines Tab, wenn Sie sich im Finder befinden. Klicken Sie abschließend Wiederherstellen iPad im oberen Bereich, um es auf die Werkseinstellungen zurückzusetzen.
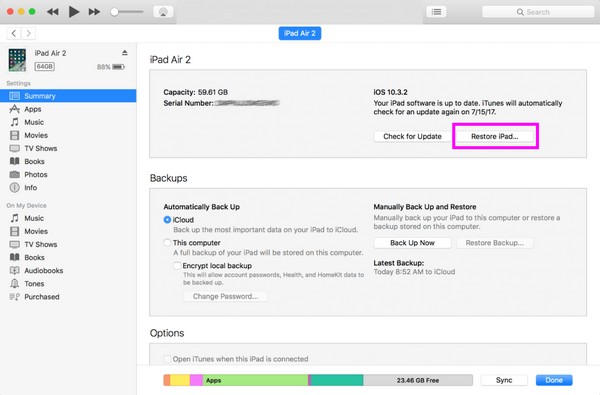
Hinweis: Der Finder ist nur auf den neuen macOS-Versionen zu finden, da er in den Computer integriert ist. Verwenden Sie daher stattdessen iTunes, wenn Sie Windows oder einen früheren macOS-Computer verwenden.
Teil 4. iPad über iCloud auf Werkseinstellungen zurücksetzen
iCloud ist nicht nur ein Cloud-Speicher, sondern auch für seine flexiblen Funktionen bekannt, mit denen Sie viele Funktionen auf Ihrem iPad oder einem anderen Apple-Gerät nutzen können. Es enthält „Find My“, eine Funktion zum Auffinden eines Geräts, die Sie vielleicht kennen. Einige Benutzer wissen jedoch nicht, dass Sie Ihr Gerät damit auch löschen oder auf die Werkseinstellungen zurücksetzen können. Diese iCloud-Funktion bietet eine Löschoption, die alle Ihre iPad-Inhalte löscht und auf die Standardeinstellungen zurücksetzt, was sie zu einer nützlichen Reset-Strategie macht.
Befolgen Sie die nachstehenden Anweisungen, um zu lernen, wie ich mein iPad über iCloud auf die Werkseinstellungen zurücksetze:
Schritt 1Besuchen Sie die offizielle Website von iCloud in einem Ihrer Browser und geben Sie die Anmeldeinformationen Ihres Kontos ein. Sobald Sie sich angemeldet haben, gehen Sie sofort in die Cloud Finde meine Funktion und klicken Alle Geräte um Ihr iPad und andere angeschlossene Apple-Geräte anzuzeigen.
Schritt 2Sobald Sie den Namen Ihres iPad-Geräts sehen, klicken Sie darauf und seine Informationen werden auf der folgenden Seite angezeigt. Um das Gerät zu löschen oder zurückzusetzen, wählen Sie Löschen Option und geben Sie das Passwort Ihres Kontos ein, wenn Sie dazu aufgefordert werden. Die Inhalte und Einstellungen Ihres iPads werden dann gelöscht.
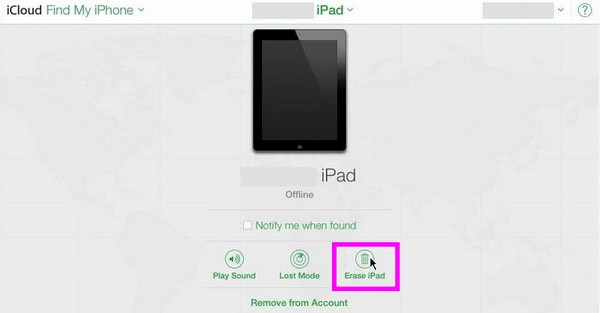
Teil 5. Zurücksetzen des iPad auf die Werkseinstellungen ohne Passwort mit FoneLab iOS Unlocker
Der Grund einiger Leute, ein iPad auf die Werkseinstellungen zurückzusetzen, ist ein iPad-Passwort vergessen. Wenn Sie zu denjenigen gehören, die aufgrund von Passwortproblemen Schwierigkeiten haben, auf ihr Gerät zuzugreifen, ist die FoneLab iOS Unlocker Programm wäre die perfekte Lösung. Mit diesem Tool können Sie Ihr iPad ohne Passwort erfolgreich zurücksetzen oder auf die Standardeinstellungen zurücksetzen. Es ist mit den meisten iPad- und iOS-Versionen kompatibel, sodass es kein Problem sein wird, das Programm Ihr Gerät erkennen zu lassen.
Mit FoneLab iOS Unlocker können Sie problemlos den Passcode löschen, die Apple ID entfernen und den Zeitpasscode screem.
- Löschen Sie den Passcode für iPhone, iPad und iPod Touch.
- Entfernen Sie die Apple ID, wenn Sie die Apple ID oder das Kennwort vergessen haben.
- Bypass Screen Zeitbeschränkungskennwort ohne Datenverlust.
Außerdem kann es auf allen Windows- und macOS-Computern kostenlos installiert werden. Außerdem dient FoneLab iOS Unlocker nicht nur zum Zurücksetzen ohne Passwort. Es kann auch andere Sperren auf Ihrem iPad verwalten, einschließlich Apple-ID, Bildschirmzeit, iTunes-Backup-Passwort und MDM.
Verstehen Sie die folgenden Sicherheitsrichtlinien als Beispiel dafür, wie ich mein iPad ohne Passwort auf die Werkseinstellungen zurücksetzen kann FoneLab iOS Unlocker:
Schritt 1Erwerben Sie eine FoneLab iOS Unlocker-Installationsdatei auf der offiziellen Webseite, indem Sie auf klicken Free Download in seinem linken Bereich. Wenn die Datei erfolgreich heruntergeladen wurde, greifen Sie in Ihren Ordnern darauf zu. Die Installation wird dann automatisch initialisiert. Anschließend können Sie das Programm starten.
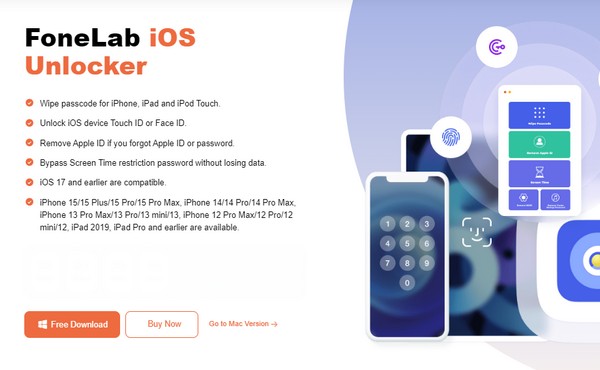
Schritt 2Wählen Sie aus den auf der Hauptoberfläche angezeigten Funktionen die aus Passcode löschen Funktion und wählen Sie die aus Startseite Schaltfläche Weiter. Sie müssen Ihr iPad außerdem über ein USB-Kabel anschließen, damit das Programm seine Informationen auf der Benutzeroberfläche anzeigt. Bestätigen Sie, ob Gerätekategorie, Typ, Modell usw. korrekt sind, bevor Sie mit der Schaltfläche „Start“ unten fortfahren.
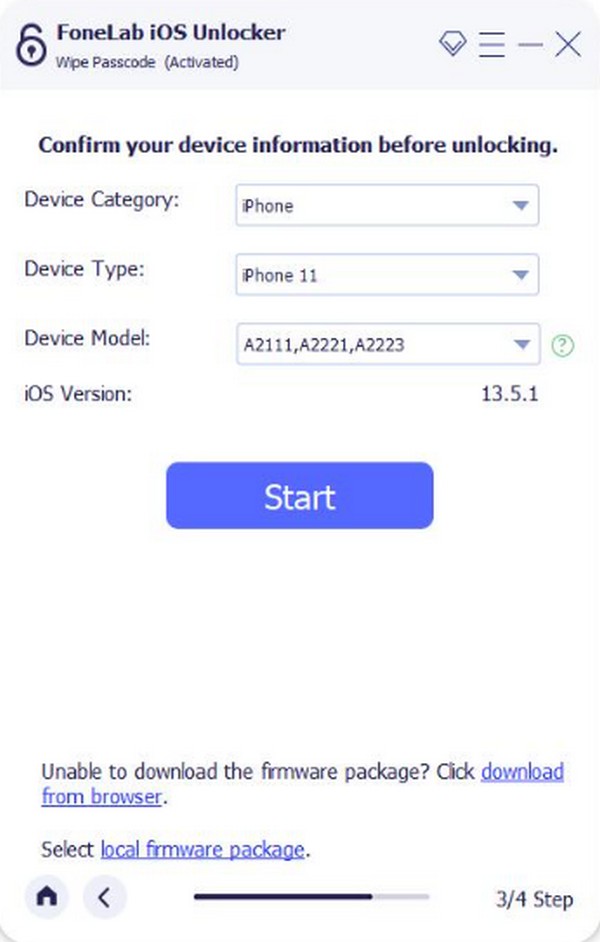
Schritt 3Erwarten Sie nun, dass ein Firmware-Paket heruntergeladen wird, und klicken Sie dann öffne es einmal fertig. Geben Sie auf der folgenden Schnittstelle Folgendes ein: 0000 im Textfeld und klicken Sie dann auf öffne es Klicken Sie auf die Schaltfläche rechts, um das Entsperren Ihres iPads und das Zurücksetzen auf die Werkseinstellungen zu bestätigen.
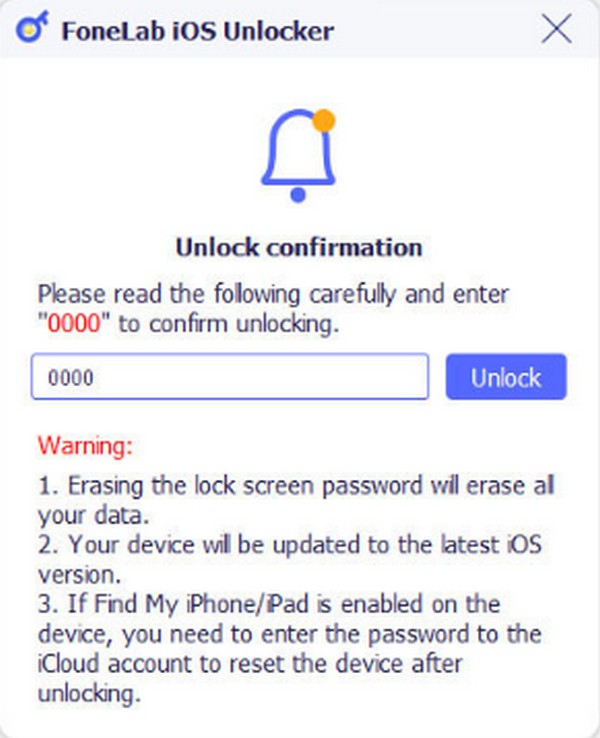
Mit FoneLab iOS Unlocker können Sie problemlos den Passcode löschen, die Apple ID entfernen und den Zeitpasscode screem.
- Löschen Sie den Passcode für iPhone, iPad und iPod Touch.
- Entfernen Sie die Apple ID, wenn Sie die Apple ID oder das Kennwort vergessen haben.
- Bypass Screen Zeitbeschränkungskennwort ohne Datenverlust.
Teil 6. Bonus-Tipp – Top-Tool zur Datenwiederherstellung nach einem iPad-Reset
Sobald Sie das Zurücksetzen des iPad auf die Werkseinstellungen abgeschlossen haben, sollten Sie darüber nachdenken, die wichtigen Dateien, die während des Vorgangs gelöscht wurden, zurückzugeben FoneLab iPhone Datenwiederherstellung. Dieses Programm hilft, wenn Sie Ihre Gerätedaten nicht löschen wollten. Es kann fast alle Ihre iPad-Inhalte ohne eine Sicherungsdatei wiederherstellen. Machen Sie sich also keine Sorgen, wenn Sie den Werksreset aufgrund plötzlicher Probleme durchgeführt haben, die Sie daran hinderten, ein Backup vorzubereiten. Dieses Tool kann Ihre Daten trotzdem wiederherstellen.
In der Zwischenzeit mag es den Anschein haben, dass FoneLab iPhone Data Recovery, wie der Name schon sagt, nur Dateien von einem iPhone wiederherstellen kann, aber das ist nicht der Fall. Dieses Programm unterstützt zahlreiche iPad- und iPod Touch-Versionen und stellt Fotos, Audio, Kontakte, Videos, Erinnerungen und mehr wieder her.
Mit FoneLab für iOS können Sie verlorene / gelöschte iPhone-Daten wie Fotos, Kontakte, Videos, Dateien, WhatsApp, Kik, Snapchat, WeChat und weitere Daten von Ihrem iCloud- oder iTunes-Backup oder -Gerät wiederherstellen.
- Stellen Sie Fotos, Videos, Kontakte, WhatsApp und weitere Daten mühelos wieder her.
- Vorschau der Daten vor der Wiederherstellung.
- iPhone, iPad und iPod touch sind verfügbar.
Erkennen Sie die richtige Anleitung unten als Muster zum Wiederherstellen von Daten, nachdem Sie ein iPad auf die Werkseinstellungen zurückgesetzt haben FoneLab iPhone Datenwiederherstellung:
Schritt 1Rufen Sie die Hauptwebsite von FoneLab iPhone Data Recovery über Ihren Computerbrowser auf und kreuzen Sie dann direkt an Free Download Schaltfläche auf der linken Seite der Seite. Sie müssen jedoch zuerst auswählen Gehen Sie zur Mac-Version wenn auf Ihrem Computer macOS läuft. Wenn die Programmdatei heruntergeladen wird, klicken Sie darauf, um das Datenwiederherstellungstool auf Ihrem Desktop zu installieren und auszuführen.
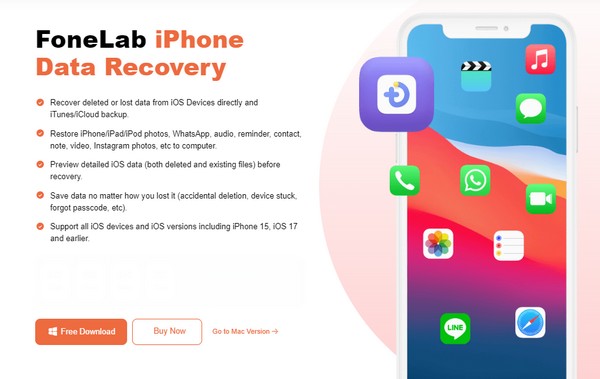
Schritt 2Als nächstes kreuzen Sie das an iPhone Datenrettung Funktion und verbinden Sie Ihr iPad über ein Lightning-Kabel mit dem Programm. Wenn das Scan starten Wenn die Schaltfläche angezeigt wird, klicken Sie darauf. Einige Sekunden später wird der Inhalt Ihres Geräts angezeigt. In der Zwischenzeit befinden sich die Datenkategorien in der linken Spalte.
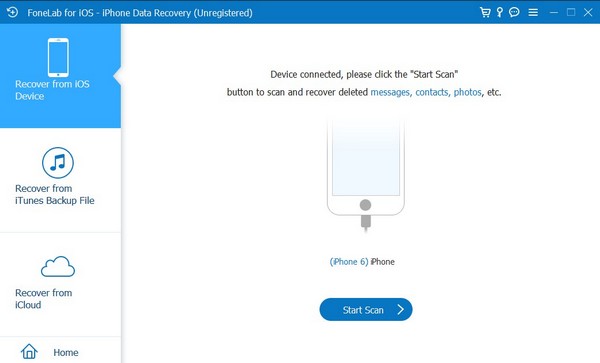
Schritt 3Wählen Sie links den Datentyp der Datei aus, die Sie wiederherstellen möchten. Sobald die Dateien in dieser Kategorie angezeigt werden, suchen und überprüfen Sie die Daten, die Sie wiederherstellen möchten. Danach kreuzen Sie an Entspannung Klicken Sie unten rechts auf die Registerkarte, um die Dateien auf Ihr iPad zurückzugeben.
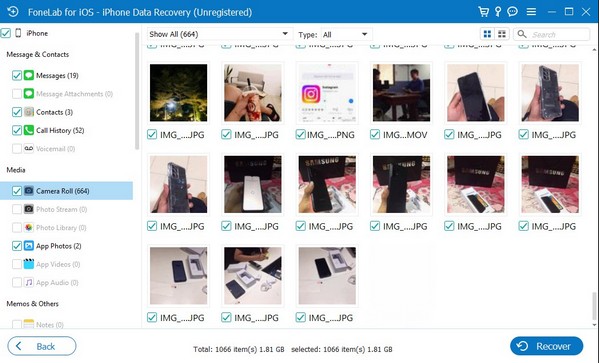
Mit FoneLab für iOS können Sie verlorene / gelöschte iPhone-Daten wie Fotos, Kontakte, Videos, Dateien, WhatsApp, Kik, Snapchat, WeChat und weitere Daten von Ihrem iCloud- oder iTunes-Backup oder -Gerät wiederherstellen.
- Stellen Sie Fotos, Videos, Kontakte, WhatsApp und weitere Daten mühelos wieder her.
- Vorschau der Daten vor der Wiederherstellung.
- iPhone, iPad und iPod touch sind verfügbar.
Teil 7. FAQs zum Zurücksetzen des iPad auf die Werkseinstellungen
Wie setze ich das iPad mit Tasten auf die Werkseinstellungen zurück?
Starten Sie Finder oder iTunes auf dem Computer und verbinden Sie Ihr iPad über ein Lightning-Kabel. Dann, Wechseln Sie in den iPad-Wiederherstellungsmodus durch Drücken der entsprechenden Tasten. Wenn Ihr iPad keine Home-Taste hat, drücken Sie kurz die Volume Up und Nach unten Tasten nacheinander, dann lange drücken Schlaf / Wach Schlüssel. Halten Sie in der Zwischenzeit die Taste gedrückt Schlaf / Wach und Power Tasten, bis Sie in den Wiederherstellungsmodus gelangen. Danach wählen Sie aus Wiederherstellen wenn Finder oder iTunes die Option anzeigen.
Kann ich ein gesperrtes iPad ohne Computer auf die Werkseinstellungen zurücksetzen?
Ja, Sie können dies mithilfe Ihres iCloud-Kontos im Browser Ihres Mobiltelefons tun. Allerdings gibt es noch nicht viele verlässliche Strategien, um dies zu erreichen. Außer iCloud können Sie ein gesperrtes iPad nur mit einem Computerprogramm wie z. B. auf die Werkseinstellungen zurücksetzen FoneLab iOS Unlocker.
Sobald Sie die oben genannten Schritt-für-Schritt-Strategien beherrschen, können Sie Ihr iPad bei Bedarf schneller auf die Werkseinstellungen zurücksetzen, insbesondere mit FoneLab iOS Unlocker Programm, wenn Sie Probleme mit dem Passwort haben. Schließlich verlassen sich viele Menschen auf die hohe Erfolgsquote.
