- Teil 1. Können Sie ohne Zurücksetzen von iCloud wiederherstellen?
- Teil 2. So stellen Sie das iPhone aus iCloud wieder her, ohne vom Browser zurückzusetzen
- Teil 3. So stellen Sie das iPhone von iCloud wieder her, ohne es von iCloud auf dem PC zurückzusetzen
- Teil 4. So stellen Sie das iPhone von iCloud ohne Zurücksetzen über FoneLab für iOS wieder her
- Teil 5. Warum sollten Sie sich für FoneLab für iOS entscheiden, wenn Sie ohne Zurücksetzen von einem iCloud-Backup wiederherstellen?
- Teil 6. FAQs zum Wiederherstellen des iPhone aus iCloud ohne Zurücksetzen
Stellen Sie Ihre Daten einfach vom iPhone auf dem Computer wieder her.
Finden Sie die besten Möglichkeiten zum Wiederherstellen von iCloud-Backups ohne Zurücksetzen heraus
 aktualisiert von Boey Wong / 26 2021:09
aktualisiert von Boey Wong / 26 2021:09Benutzer von Apple-Geräten haben das Glück, über viele leicht verfügbare und zugängliche Backup-Dienste zu verfügen. Allerdings können nicht alle Backups auf die gleiche Weise aufgerufen und wiederhergestellt werden. Einige Methoden zum Wiederherstellen von Backups erfordern zuerst das Zurücksetzen Ihres iPhones, andere nicht. Verpassen Sie das nicht und hören Sie auf, sich über das Zurücksetzen Ihres iPhones zu stressen. Im Folgenden finden Sie 3 Methoden zum Wiederherstellen des iPhone von iCloud ohne Zurücksetzen.


Führerliste
- Teil 1. Können Sie ohne Zurücksetzen von iCloud wiederherstellen?
- Teil 2. So stellen Sie das iPhone aus iCloud wieder her, ohne vom Browser zurückzusetzen
- Teil 3. So stellen Sie das iPhone von iCloud wieder her, ohne es von iCloud auf dem PC zurückzusetzen
- Teil 4. So stellen Sie das iPhone von iCloud ohne Zurücksetzen über FoneLab für iOS wieder her
- Teil 5. Warum sollten Sie sich für FoneLab für iOS entscheiden, wenn Sie ohne Zurücksetzen von einem iCloud-Backup wiederherstellen?
- Teil 6. FAQs zum Wiederherstellen des iPhone aus iCloud ohne Zurücksetzen
Teil 1. Können Sie ohne Zurücksetzen von iCloud wiederherstellen?
Sie können aus einem iCloud-Backup wiederherstellen, ohne Ihr iPhone zurückzusetzen. Die Wiederherstellung von iCloud kann je nach verwendetem Tool und Methode einfach sein oder auch nicht. Sie können aus iCloud ohne Zurücksetzen über die iCloud-Website wiederherstellen, mit der Sie Ihre iCloud-Backups verwalten und wiederherstellen können. Als nächstes können Sie iCloud-Backups auch mit dem offiziellen Datenverwaltungstool von Apple-Produkten, iTunes und Finder, wiederherstellen. Schließlich können Sie Sicherungs- und Wiederherstellungstools von Drittanbietern verwenden, die für viel effizientere und sicherere Sicherungs- und Wiederherstellungsverfahren verfügbar sind. Trotzdem können Sie definitiv ohne Reset von iCloud wiederherstellen, Sie müssen nur das beste Tool dafür finden.
Mit FoneLab für iOS können Sie verlorene / gelöschte iPhone-Daten wie Fotos, Kontakte, Videos, Dateien, WhatsApp, Kik, Snapchat, WeChat und weitere Daten von Ihrem iCloud- oder iTunes-Backup oder -Gerät wiederherstellen.
- Stellen Sie Fotos, Videos, Kontakte, WhatsApp und weitere Daten mühelos wieder her.
- Vorschau der Daten vor der Wiederherstellung.
- iPhone, iPad und iPod touch sind verfügbar.
Teil 2. So stellen Sie das iPhone aus iCloud wieder her, ohne vom Browser zurückzusetzen
Sie können Backup-Dateien direkt von der offiziellen iCloud-Website wiederherstellen und herunterladen. Da Sie sich über einen Webbrowser anmelden können, ist dieser Ansatz eine praktische Möglichkeit zum Anzeigen, Verwalten und Wiederherstellen Ihrer iCloud-Sicherungsdateien.
Schritte zum Wiederherstellen der iCloud-Sicherung ohne Zurücksetzen im Browser:
Schritt 1Suchen Sie zunächst im Webbrowser Ihres Computers nach der offiziellen iCloud-Website und öffnen Sie sie. Melden Sie sich dann mit der Apple-ID, die Sie zum Sichern Ihrer Daten verwendet haben, bei Ihrem iCloud-Konto an.
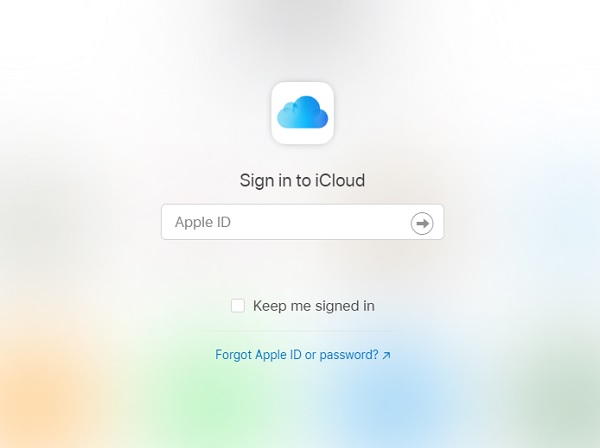
Schritt 2Wählen Sie zweitens den Datentyp aus, den Sie aus iCloud wiederherstellen möchten, über die Hauptoberfläche der iCloud-Website.
Schritt 3Gehen Sie abschließend die Sicherungsdateien auf Ihrem iPhone durch und wählen Sie diejenigen aus, die Sie wiederherstellen möchten. Klicken Sie dann im Menü auf Entspannung.
Diese Methode gehört zu den einfachsten Möglichkeiten, ein iCloud-Backup wiederherzustellen, ohne Ihr iPhone über Ihren Computer zurückzusetzen. Auf diese Weise können Sie jede zugängliche Sicherungsdatei auf Ihren PC herunterladen. Der größte Nachteil dieser Methode besteht jedoch darin, dass Sie auf einige Arten von Dateien von WhatsApp, SMS und MMS, iMessages, Notizen und Photostream nicht zugreifen können.
Teil 3. So stellen Sie das iPhone von iCloud wieder her, ohne es von iCloud auf dem PC zurückzusetzen
Wenn Sie alle Ihre iPhone-Sicherungsdaten von iCloud wiederherstellen möchten, können Sie dies mit iTunes und Mac Finder auf Ihrem PC tun. Sowohl iTunes als auch Mac sind iOS-Datendateimanager. Sowohl iTunes als auch iCloud sind hilfreich, da Sie beide für verschiedene Aktivitäten verwenden können, einschließlich der Wiederherstellung von iCloud-Backups.
Schritte zum Wiederherstellen von iCloud Backup ohne Zurücksetzen auf dem Mac:
Schritt 1Öffnen Sie zunächst die Finder auf einem Mac mit macOS Catalina oder neuer. Offen iTunes auf einem Mac mit macOS Mojave oder früher oder auf einem Windows-Computer. Verbinden Sie danach Ihr iPhone mit einem USB-Kabel mit Ihrem Computer.
Schritt 2Zweitens wählen Sie im linken Bereich, wenn Ihr iPhone im Finder-Fenster oder in iTunes angezeigt wird.
Schritt 3Wählen Sie schließlich Backup wiederherstellen aus dem Menü unten. Sehen Sie sich dann die Daten jeder Sicherungsdatei an und wählen Sie die neueste oder nach Bedarf aus. Klicken Sie zum Bestätigen Wiederherstellen erneut und warten Sie, bis der Vorgang abgeschlossen ist. Geben Sie Ihr Passwort ein, wenn Sie eine verschlüsselte Sicherungsdatei wiederherstellen möchten.
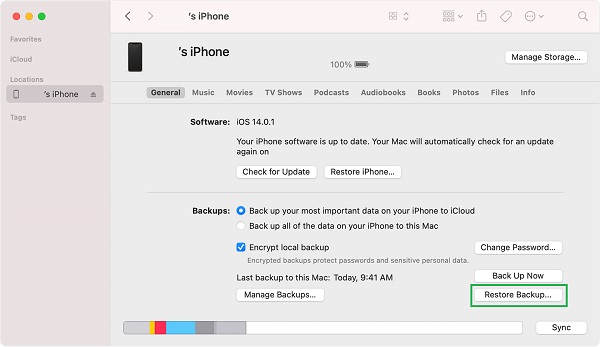
Denken Sie daran, dass Sie nach dem Neustart Ihres Geräts die Verbindung beibehalten und warten müssen, bis es mit Ihrem Computer synchronisiert wurde. Sie können die Verbindung trennen, sobald die Synchronisierung abgeschlossen ist. andernfalls würde der Wiederherstellungsprozess unterbrochen werden und möglicherweise fehlschlagen. Wie ärgerlich kann diese Situation sein?
In diesem Sinne können Sie ein Wiederherstellungstool verwenden, das einen sicheren, effizienten und unterbrechungsfreien Wiederherstellungsprozess gewährleistet. Darüber hinaus ist es vorzuziehen, wenn das von Ihnen verwendete Tool mit dem Betriebssystem Ihres Computers kompatibel ist.
Teil 4. So stellen Sie das iPhone von iCloud ohne Zurücksetzen über FoneLab für iOS wieder her
FoneLab für iOS - iPhone Data Recovery ist eine brillante Mac- und Windows-Lösung, mit der Sie Backup-Daten aus iCloud-Backups selektiv oder vollständig wiederherstellen können. Mit dieser Methode können Sie von einem iCloud-Backup wiederherstellen, ohne Ihr iPhone zurückzusetzen, was es zur idealen Wahl macht.
Schritte zum Wiederherstellen von iCloud Backup ohne Zurücksetzen über FoneLab für iOS:
Schritt 1Sie sollten zuerst FoneLab für iOS herunterladen und auf Ihrem Computer oder Mac installieren. Das Programm wird nach erfolgreicher Installation geöffnet.

Schritt 2Zweitens wählen Sie iPhone Data Recovery aus dem Hauptmenü des Programms.

Schritt 3Drittens wählen Sie unter den drei Wiederherstellungsoptionen auf der linken Seite des Fensters aus Wiederherstellen aus der iCloud-Sicherungsdatei. Melden Sie sich von dort aus mit Ihrer Apple-ID und Ihrem Passwort bei Ihrem iCloud-Konto an.
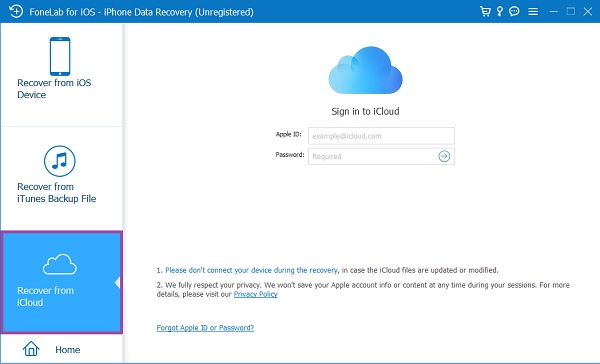
Schritt 4Schließlich organisiert FoneLab für iOS alle Ihre iCloud-Sicherungsdateien in Kategorien und zeigt sie an. Klicken Herunterladen nachdem Sie den Sicherungsordner ausgewählt haben, der die Datei enthält, die Sie wiederherstellen möchten. Das Programm zeigt danach den Inhalt der heruntergeladenen Sicherungsordner an. Wählen Sie alle Elemente aus, die Sie wiederherstellen möchten, und klicken Sie dann auf Wiederherstellen.
Teil 5. Warum sollten Sie sich für FoneLab für iOS entscheiden, wenn Sie ohne Zurücksetzen von einem iCloud-Backup wiederherstellen?
Der wesentliche Faktor bei der Suche nach dem besten Werkzeug und der besten Methode zur Wiederherstellung von Datensicherungen ist Vielseitigkeit und Komfort. Sie möchten wahrscheinlich nicht alle Sicherungsdaten auf Ihrem iPhone wiederherstellen, was unpraktisch und eine totale Zeitverschwendung ist, wenn Sie bestimmte Sicherungsdateien benötigen. Wenn Sie jedoch alles wiederherstellen müssen, müssen Sie ein Tool finden, das dies bequem und effizient tut. Am wichtigsten ist, dass Sie Ihr iPhone nicht zurücksetzen müssen.
Alle oben genannten Anforderungen sind mit FoneLab für iOS vorhanden und verfügbar, weshalb Sie sich dafür entscheiden müssen, wenn Sie ohne Zurücksetzen von iCloud wiederherstellen möchten.
Nachfolgend finden Sie außerdem die wichtigsten Funktionen von FoneLab für iOS - FoneLab iPhone Data Recovery:
- Sie können verloren gegangene oder gelöschte Dateien wiederherstellen, während die vorhandenen Dateien erhalten bleiben. Auch wenn Sie keine Backups haben, können Sie gelöschte Daten wiederherstellen.
- Alle iOS-Geräte werden unterstützt.
- Vor dem Wiederherstellen der Sicherungsdateien wird ein Blick auf die Daten aus einem iCloud- oder iTunes-Backup angezeigt, die Sie wiederherstellen können.
Teil 6. FAQs zum Wiederherstellen des iPhone aus iCloud ohne Zurücksetzen
Was passiert, wenn ich das iCloud-Backup lösche?
Wenn Sie Ihr iCloud-Backup löschen, gehen alle Ihre gesicherten Daten, einschließlich Bilder, Textnachrichten, App-Daten und andere, dauerhaft verloren. Wenn Sie dies tun, können Sie die primäre Funktion eines iCloud-Backups, die darin besteht, iPhone-Daten wie Einstellungen und lokale Daten uneingeschränkt wiederherzustellen, nicht nutzen.
Speichert iCloud Textnachrichten?
Jawohl. Die automatische oder manuelle Sicherung hängt von Ihren Einstellungen und Konfigurationen für in iCloud gespeicherte Textnachrichten ab. Fotos, E-Mails, Kontakte, Notizen, Passwörter und vieles mehr gehören zu den Daten, die iCloud möglicherweise von Ihrem iPhone speichert.
Wie kann man sicherstellen, dass ein iPhone auf iCloud gesichert wird?
Bevor Sie mit der Wiederherstellung von Daten aus Ihren iCloud-Backups beginnen, vergewissern Sie sich, dass Ihr iPhone wirklich ein Backup über den Dienst erstellt. Stellen Sie zunächst sicher, dass iCloud Backup aktiviert ist. Sie können auch überprüfen, ob bestimmte Daten auf Ihrem iPhone gesichert wurden, indem Sie die App Einstellungen öffnen und dann zu Ihrem Profil gehen. Tippen Sie dann im Menü auf iCloud und prüfen Sie, ob die Umschalttasten für die Elemente, die Sie sichern möchten, aktiviert sind. Es wird auf iCloud gesichert, wenn die Umschalttaste grün ist.
Damit sind die besten und am meisten empfohlenen Methoden zum Wiederherstellen des iPhone aus iCloud ohne Zurücksetzen zusammengefasst. Seien Sie versichert, alle oben genannten Lösungen sind in Bezug auf die Wiederherstellung von iPhone-Backups aus iCloud garantiert effektiv und effizient. Über alles, FoneLab für iOS ist aufgrund seiner einzigartigen Eigenschaften und Funktionalität der am meisten empfohlene Weg. Jetzt, da Sie herausgefunden haben, wie Sie aus dem iCloud-Backup ohne Zurücksetzen wiederherstellen können, können Sie aufhören, sich darüber Sorgen zu machen.
