Stellen Sie Ihre Daten einfach vom iPhone auf dem Computer wieder her.
So stellen Sie ein iPhone aus iTunes Backup wieder her
 Geschrieben von Boey Wong / 08. März 2021 09:00
Geschrieben von Boey Wong / 08. März 2021 09:00 Ich habe einige Probleme mit meinem iPhone und probiere alle grundlegenden Fehlerbehebungsoptionen aus, aber keine davon funktioniert. Also muss ich setze mein iPhone auf die Werkseinstellungen zurück um die Probleme loszuwerden. Ich habe das iPhone vor dem Zurücksetzen auf die Werkseinstellungen in iTunes gesichert. Jetzt möchte ich einen Teil der Sicherungsdaten anstelle der gesamten Sicherungsdatei auf meinem iPhone wiederherstellen. Ist das möglich? Wie kann ich das iPhone von iTunes Backup selektiv wiederherstellen? Jeder Rat wird willkommen sein, danke!
Für viele iDevice-Fans ist das Wiederherstellen eines iPhones aus Sicherungsdateien ein echtes Problem, insbesondere, wenn sie nur bestimmte Daten aus der gesamten Sicherung extrahieren möchten.
Aber,
iTunes und iCloud erlauben keine selektive Wiederherstellung von Daten.
Glücklicherweise
Ich habe eine gute Nachricht für Sie, dass Sie dies jetzt mit Hilfe von FoneLab, einem Fachmann, erreichen können iPhone Datenrettung Software, die sich auf das Wiederherstellen und Extrahieren verlorener Daten für iPhone, iPad und iPod auf dem Computer spezialisiert hat.
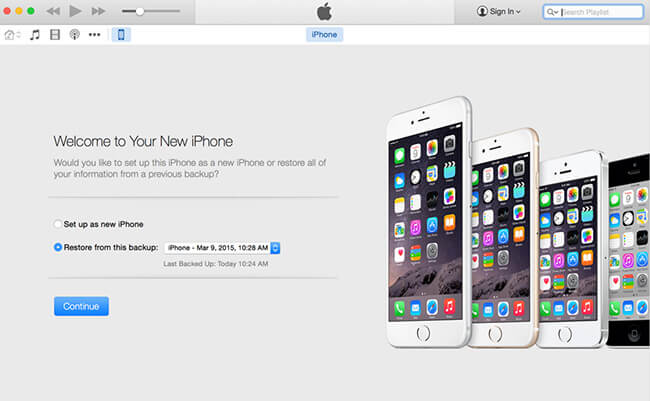
Zusätzlich
Ich empfehle Ihnen dringend, rechtzeitig und regelmäßig eine Sicherungsdatei zu erstellen, denn wenn Ihr iPhone verloren geht oder so, werden Sie nicht unter dem Schmerz des Datenverlusts leiden, da Sie sie aus der zuvor erstellten Sicherungsdatei wiederherstellen können.
Weitere Funktionen von FoneLab
- Die Software soll Benutzern helfen, verlorene oder gelöschte Daten von iOS-Geräten oder iTunes / iCloud-Backups wiederherzustellen. Es kann auch als iPhone Backup-Extraktor um beliebige Daten aus iCloud- oder iTunes-Backups zu extrahieren.
- Es unterstützt die Wiederherstellung von bis zu 19 verschiedenen Dateitypen wie Fotos, Videos, Audiodateien, Nachrichten, WhatsApp-Nachrichten, Kontakten, Anruflisten, Notizen usw. Es ist vollständig kompatibel mit Windows- und Mac-Systemen. Sie können also die Windows- oder Mac-Version mit dem folgenden Link herunterladen, um loszulegen.
- Das Programm benötigt keine Verbindung, wenn Ihr iPhone verloren geht oder kaputt geht, da es die Wiederherstellung von iTunes- oder iCloud-Backups unterstützt, für die kein Gerät zur Hand sein muss.
Mit FoneLab für iOS können Sie verlorene / gelöschte iPhone-Daten wie Fotos, Kontakte, Videos, Dateien, WhatsApp, Kik, Snapchat, WeChat und weitere Daten von Ihrem iCloud- oder iTunes-Backup oder -Gerät wiederherstellen.
- Stellen Sie Fotos, Videos, Kontakte, WhatsApp und weitere Daten mühelos wieder her.
- Vorschau der Daten vor der Wiederherstellung.
- iPhone, iPad und iPod touch sind verfügbar.

Führerliste
1. So stellen Sie ein iPhone mit iTunes wieder her
Schritt 1 Schließen Sie Ihr iPhone an den Computer an, mit dem Sie zuvor synchronisiert haben.
Schritt 2 Führen Sie iTunes aus, indem Sie auf das Schnellsymbol doppelklicken. Wenn Sie aufgefordert werden, eine neue Version zu aktualisieren, versuchen Sie es.
Schritt 3 Klicken Sie auf das iPhone-Symbol, wenn es in iTunes angezeigt wird. Dann geh zu Zusammenfassung Abschnitt und klicken Sie auf die Backup wiederherstellen Taste. Wenn Sie haben verschlüsselte iTunes-Backups, müssen Sie das Passwort eingeben.
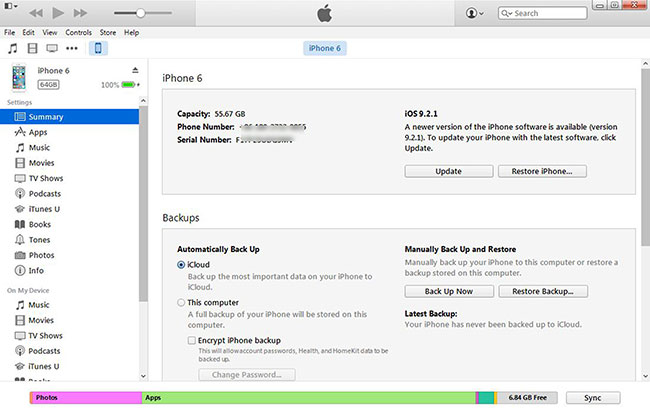
Schritt 4 Überprüfen Sie das Datum und die Größe der einzelnen Sicherungen und wählen Sie die relevanteste Sicherung für die Wiederherstellung aus.
Schritt 5 Klicken Sie auf Wiederherstellen und warten Sie, bis der Vorgang abgeschlossen ist. Ihr iPhone wird neu gestartet und mit Ihrem Computer synchronisiert. Bleiben Sie in Verbindung, bis die Synchronisierung abgeschlossen ist.
2. Wiederherstellen des iPhone aus iTunes Backup mit FoneLab
Schritt 1 Zunächst müssen Sie die Software herunterladen und anschließend installieren.
Schritt 2 Doppelklicken Sie, um es zu öffnen, und wählen Sie den Modus aus Wiederherstellen von iTunes Backup-Datei auf der Schnittstelle.
Schritt 3 Sie sehen die Liste Ihres Sicherungsverlaufs. Wählen Sie die aus, die möglicherweise das enthält, was Sie zum Starten des Scanvorgangs benötigen.
Schritt 4 Sobald der Scanvorgang abgeschlossen ist, listet die Software die wiederhergestellten Inhalte links sortiert nach Dateitypen auf. Überprüfen Sie sie einzeln oder einzeln, um eine Vorschau der Details zu erhalten. Markieren Sie die Dateien, die Sie auf den Computer extrahieren möchten, und klicken Sie auf Entspannung.

Wie Sie sehen, ist der gesamte Wiederherstellungsprozess sehr einfach, jeder kann ihn definitiv auch ohne diese Anleitung verwenden.
Außerdem können Sie wählen, ob Sie Ihre iPhone-Daten zuvor in iCloud gesichert haben iPhone von iCloud wiederherstellen Backup oder Dokumente aus iCloud abrufen stattdessen.
