Stellen Sie die verlorenen / gelöschten Daten von Computer, Festplatte, Flash-Laufwerk, Speicherkarte, Digitalkamera und mehr wieder her.
3-bewährte Methoden zum Abrufen von Microsoft-Dateien auf einem abgestürzten Mac
 aktualisiert von Lisa Ou / 29. Januar 2021, 09:00 Uhr
aktualisiert von Lisa Ou / 29. Januar 2021, 09:00 UhrWas sollten Sie tun, um Microsoft-Dateien auf einem abgestürzten Mac wiederherzustellen? Wenn Ihr Mac plötzlich abstürzt oder herunterfährt, werden möglicherweise wichtige Word- oder Excel-Dateien nicht gespeichert. Möglicherweise behalten sowohl Microsoft als auch Mac die Titel zum Abrufen von Word- / Excel- / PowerPoint-Dateien auf einem abgestürzten Mac bei.
Es sollte wichtig sein, eine geeignete Methode zu wählen, da die nicht gespeicherten Microsoft-Dateien sonst möglicherweise überschrieben werden und für immer verloren gehen. Da Sie ein externes Speichergerät benötigen, um Dateien mit Time Machine zu sichern, ist dies möglicherweise keine gute Lösung für abgestürzte Macs.
Hier sind 3-bewährte und nützliche Methoden zum Wiederherstellen von Microsoft-Dateien auf einem abgestürzten Mac.
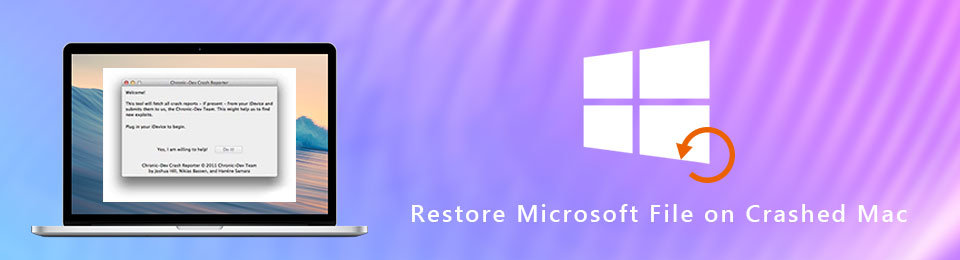

Führerliste
1. Abrufen von Microsoft-Dateien auf einem abgestürzten Mac mit AutoSave
AutoSave ist eine hervorragende Funktion von Mircosoft Office, mit der Microsoft-Dateien regelmäßig automatisch gespeichert werden können. Normalerweise starten Sie Word einfach, wenn Sie den Mac öffnen, und Sie können Word-Dateien auf einem abgestürzten Mac wiederherstellen. Wenn Sie die Dateien für die automatische Wiederherstellung nicht finden können, führen Sie die folgenden Schritte aus.
Schritt 1Offen Finder und Zugang zu Go > Gehe zum Ordner auf deinem Mac.
Schritt 2 Geben Sie die folgenden Informationen ein, um den AutoRecovery-Ordner zu öffnen.
~ / Library / Containers / com.microsoft.Excel / Data / Library / Preferences / AutoRecovery
Schritt 3 Überprüfen Sie die Dateien mit dem Namen AutoRecovery speichern von und wählen Sie die Excel-Datei aus, die Sie abrufen möchten. Natürlich können Sie die Datei auch umbenennen und stattdessen die XLS-Erweiterung hinzufügen.
Schritt 4 Doppelklicken Sie auf die XLS-Datei, die Sie öffnen und eine Vorschau der wiederhergestellten Microsoft-Datei auf einem abgestürzten Mac anzeigen können. Klicken Sie auf das Dateimenü und wählen Sie die Option Speichern unter, um die automatisch gespeicherte Datei zu speichern.
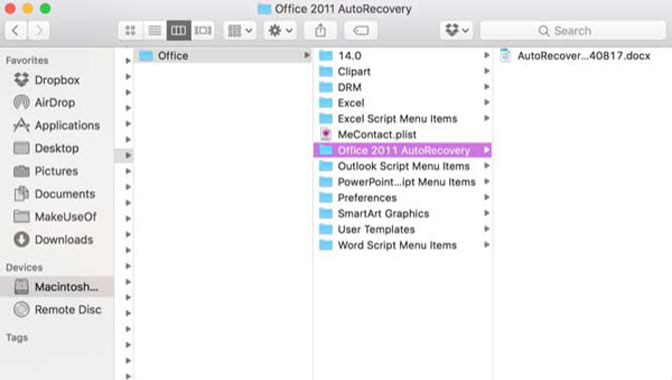
2. Stellen Sie Microsoft-Dateien auf einem abgestürzten Mac über den temporären Ordner wieder her
Der temporäre Ordner sollte eine weitere Möglichkeit sein, Microsoft-Dateien auf einem abgestürzten Mac abzurufen. Es ist eine Methode, um nicht gespeicherte oder verlorene Dateien von temporären Dateien auf dem Mac wiederherzustellen. Sie müssen lediglich auf den TMP-Ordner zugreifen und die nicht gespeicherten Excel-Dateien auf dem Mac wie folgt suchen.
Schritt 1 Gehen Sie zu Anwendungen > Utilities > Terminal Auf Ihrem Mac können Sie dann das Terminal starten, um nicht gespeicherte Dateien wieder abzurufen.
Schritt 2Geben Sie die Öffnen Sie $ TMPDIR und drücken Sie die Eingabetaste, um auf das Symbol zuzugreifen Befristet Ordner auf Ihrem Mac.
Schritt 3 Gehen Sie einfach alle Ordner durch und wählen Sie die TemporäreItems mit den temporären Dateien für das nicht gespeicherte Microsoft Excel.
Schritt 4 Danach können Sie die nicht gespeicherte Datei unter suchen TemporäreItems, mit dem Sie Microsoft Excel auf einem abgestürzten Mac wiederherstellen können.
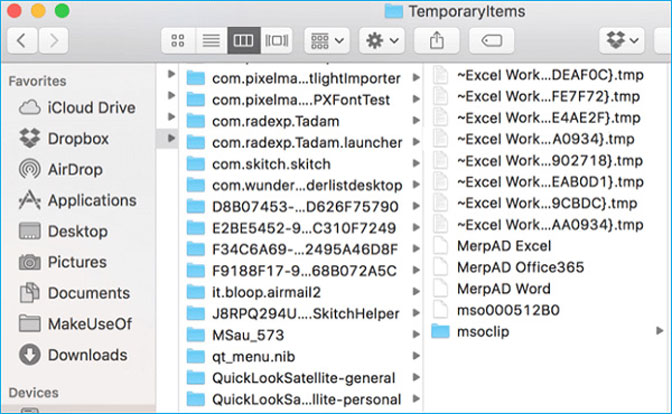
3. Beste Methode, um verlorene Word- / Excel- / PowerPoint-Dateien wiederherzustellen
Gibt es eine Methode, um geleerten Papierkorb auf dem Mac für alle Szenarien problemlos abzurufen? FoneLab Data Retriever ist die empfohlene Methode, die Sie berücksichtigen müssen. Es werden nicht nur Dateien aus dem geleerten Papierkorb auf dem Mac wiederhergestellt, sondern auch eine verlorene Festplatte, gelöschte Partition, Digitalkamera, Flash-Laufwerk und mehr.
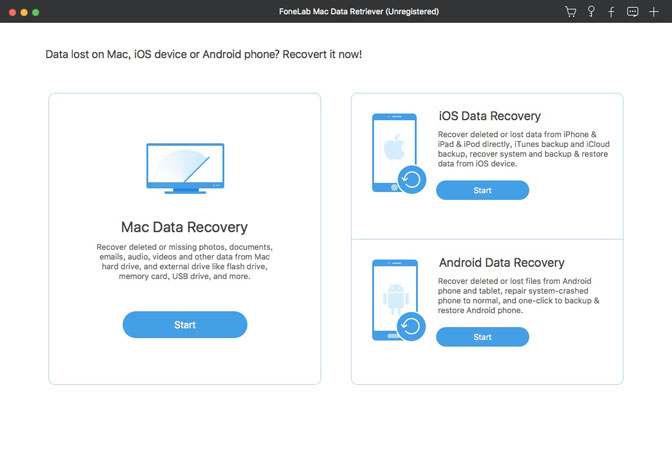
- Wiederherstellen gelöschter Dateien von Mac-Festplatte, Speicherkarte, USB-Kabel usw.
- Abrufen von Fotos, Videos, Dokumenten und anderen geleerten Papierkorbdateien auf dem Mac.
- Bieten Sie den Quick Scan- und den Deep Scan-Modus an, um Dateien mühelos abzurufen.
- Behalten Sie den ursprünglichen Status der wiederhergestellten Daten bei, ohne sie zu speichern oder zu ändern.
FoneLab Data Retriever - Wiederherstellung verlorener / gelöschter Daten von Computer, Festplatte, Flash-Laufwerk, Speicherkarte, Digitalkamera und mehr.
- Stellen Sie Fotos, Videos, Dokumente und weitere Daten mühelos wieder her.
- Vorschau der Daten vor der Wiederherstellung.
Schritt 1 Herunterladen und installieren Data Retriever auf dem Mac, starte das Programm und wähle den Mac Datenrettung. Wenn Sie Microsoft-Dateien auf einem abgestürzten Mac von einer externen Festplatte wiederherstellen müssen, können Sie das Laufwerk zuerst an den Mac anschließen.
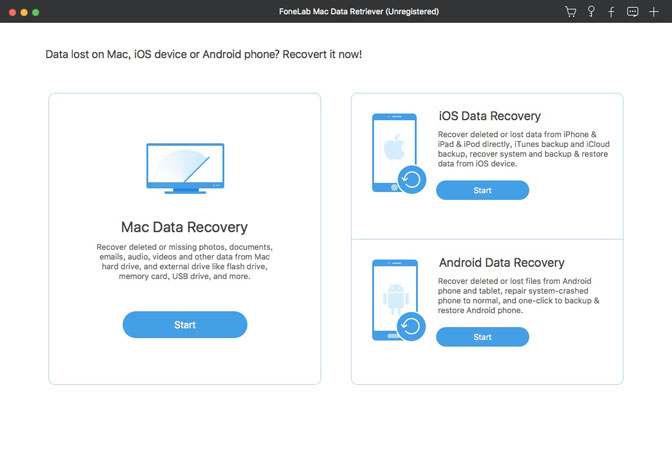
Schritt 2 Wählen Sie die Option Dokument und das gewünschte Festplattenlaufwerk. Mit der Dokumentoption können Word-, Excel- und PowerPoint-Dateien abgerufen werden. Danach können Sie auf die Schaltfläche klicken Scannen Taste, um einen schnellen Scan nach verlorenen Dateien durchzuführen.

Schritt 3 Wenn Sie nur Word-Dateien abrufen müssen, können Sie die DOC-Dateien aus dem gescannten Ergebnis auswählen. Um die gewünschten Dateien problemlos zu erhalten, können Sie auch Filter hinzufügen, z Erstellungsdatum und Änderungsdatum.
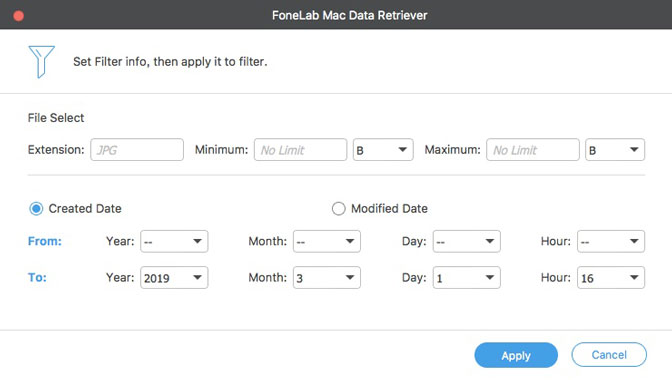
Schritt 4 Sobald Sie die gewünschten Dateien erhalten haben, können Sie auf die Schaltfläche klicken Entspannung Schaltfläche zum Wiederherstellen von Word- / Excel- / PowerPoint-Dateien auf dem Mac. Wenn Sie die Dateien nicht finden können, können Sie die verwenden Tiefen-Scan Modus statt.
Zusammenfassung
Wenn Sie Microsoft-Dateien auf einem abgestürzten Mac wiederherstellen, können Sie die Dateien nicht ohne Sicherung aus dem Papierkorb oder Time Machine abrufen. Schauen Sie sich zuerst die AutoSave Microsoft-Dateien mit Word / Excel / PowerPoint an. Danach können Sie auch im temporären Ordner nach den nicht gespeicherten Dateien suchen.
Wenn Sie Word / Excel / PowerPoint auf einem abgestürzten Mac nicht abrufen können, Data Retriever ist die ultimative und professionelle Lösung für Holen Sie sich das nicht gespeicherte Wort zurück mit Leichtigkeit.
