- Screen Recorder
- Mac Video Recorder
- Windows-Videorecorder
- Mac Audio Recorder
- Windows Audio Recorder
- Webcam Recorder
- Game Recorder
- Besprechungsrekorder
- Messenger Call Recorder
- Skype Recorder
- Kursaufzeichner
- Präsentationsrecorder
- Chrome Recorder
- Firefox-Rekorder
- Screenshot unter Windows
- Screenshot auf dem Mac
Führender Bildschirmrekorder für RuneScape und seine 3 Alternativen
 Geschrieben von Lisa Ou / 10 2022:16
Geschrieben von Lisa Ou / 10 2022:16RuneScape ist ein Multiplayer-Rollenspiel, das Sie online spielen können. Es unterstützt viele Plattformen wie Windows, macOS, Linux, Android und iOS. Dieses Online-Spiel kann eine gute Zeit für Ihre Freunde und Familie sein. Abgesehen davon können Benutzer in diesem Spiel ihre sozialen Fähigkeiten üben. Dementsprechend können die Spieler in jedem Spiel mit vielen Menschen mit unterschiedlichen Verhaltensweisen spielen. Darüber hinaus bieten einige Leute Live-Video-Streaming online an.
Andererseits laden andere ihre Gameplay-Tutorials für RuneScape hoch, um mehr Aufrufe zu haben. Interessieren Sie sich für Ihr Gameplay aufzeichnen auf RuneScape? Dieser Artikel versichert den Lesern, einige hervorragende Software für die Bildschirmaufzeichnung von RuneScape bereitzustellen. Scrollen Sie nach unten, um die Schritte der einzelnen Tools zu erfahren.
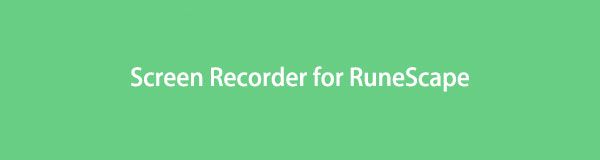

Führerliste
Teil 1. Bester RuneScape-Rekorder – FoneLab Screen Recorder
FoneLab Screen Recorder hat viele Funktionen für die Bildschirmaufzeichnung von Online-Spielen. Wie das Aufzeichnungssystem und die Mikrofonstimme während der Aufnahme. Aus diesem Grund können Benutzer ihre Gesichter auf dem Video zeigen. Außerdem kann es ihre Stimmen aufnehmen während des Spiels. In diesem Fall ist diese Software ein effizientes Tool zum Aufzeichnen Ihres Gameplays auf RuneScape. Darüber hinaus kann es als RuneScape-Mausaufzeichnung dienen, da es die Spielmaus auf dem Bildschirm aufzeichnen kann. Wenn Sie die Schritte zum Aufzeichnen Ihres Gameplays auf dem Bildschirm nicht kennen, finden Sie hier die Schritte, die dieser Artikel für Sie vorbereitet. Alles, was Sie tun müssen, ist den zuverlässigen Schritten von FoneLab Screen Recorder zu folgen.
Mit FoneLab Screen Recorder können Sie Videos, Audiodaten, Online-Tutorials usw. unter Windows / Mac aufzeichnen und die Größe anpassen, Videos oder Audiodaten bearbeiten und vieles mehr.
- Nehmen Sie Video, Audio, Webcam und Screenshots auf Windows / Mac auf.
- Vorschau der Daten vor dem Speichern.
- Es ist sicher und einfach zu bedienen.
Schritt 1Um FoneLab Screen Recorder auf Ihrem Computer zu verwenden, laden Sie es herunter. Suchen Sie online nach der Software. Klicken Sie danach auf die Free Download Schaltfläche in der linken Ecke der Hauptschnittstelle. Sobald Sie das Tool heruntergeladen haben, führen Sie das WinRar-Setup durch, installieren Sie es und starten Sie es vor allem.
Hinweis: Klicken Sie auf die Gehen Sie zu Mac Version, wenn Sie ein Mac-Gerät zum Aufzeichnen von RuneScape verwenden.
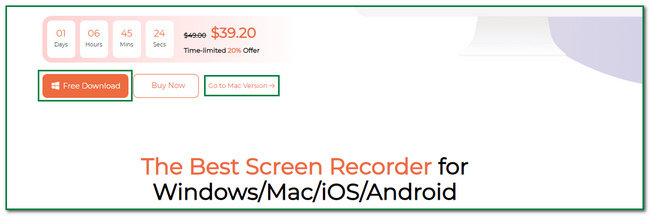
Schritt 2Nach dem Start zeigt das Tool seine Video-, Audio- und Spielaufzeichnungstools an. Wenn Sie RuneScape aufnehmen möchten, müssen Sie auf klicken Game Recorder Taste. In diesem Fall sehen Sie Features für Computerspiele.
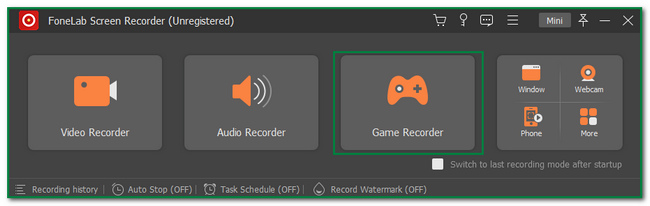
Schritt 3Bevor Sie die Aufnahme starten, klicken Sie auf die Schaltfläche Auswählen Spiel Schaltfläche auf der linken Seite des Werkzeugs. Aus diesem Grund wählen die Benutzer das Fenster, das sie aufzeichnen. Wählen Sie für dieses Beispiel die Runescape Spiel.
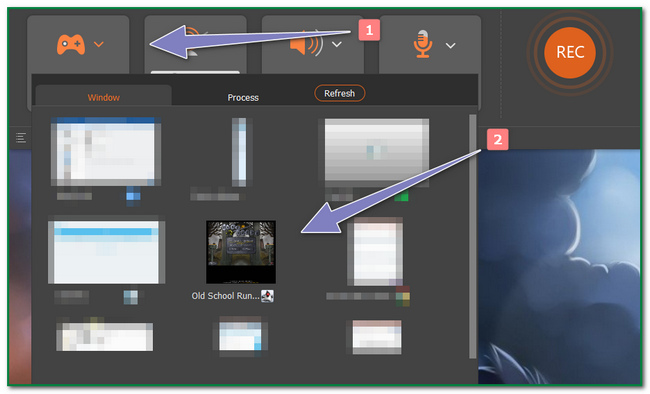
Schritt 4Sobald Sie das RuneScape-Spiel ausgewählt haben, starten Sie es mit dem Bildschirmrekorder. Danach können Sie jetzt auf klicken REC Kreis-Schaltfläche auf der rechten Seite der Software, um mit der Aufzeichnung Ihres Gameplays zu beginnen.
Hinweis: Sie können dieses Tool auch minimieren, wenn Sie möchten. Alles, was Sie tun müssen, ist, die Mini-Schaltfläche in der oberen rechten Ecke der Software anzukreuzen.
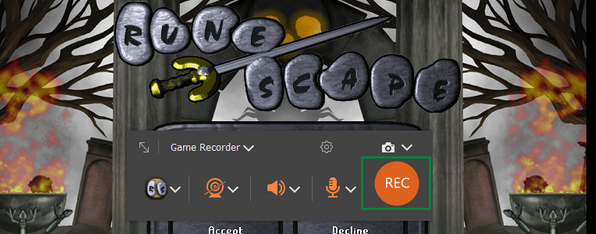
Schritt 5Wenn Sie die Bildschirmaufzeichnung beenden möchten, klicken Sie auf Red Dot Schaltfläche des Werkzeugs. Sobald Sie darauf klicken, erscheint ein Popup auf dem Bildschirm, das das Video ist. Um es auf dem Gerät zu speichern, klicken Sie auf Erledigt Schaltfläche in der rechten unteren Ecke des Tools.
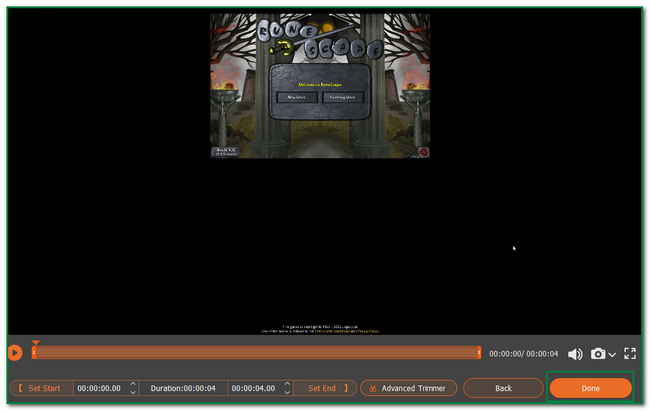
Mit FoneLab Screen Recorder können Sie Videos, Audiodaten, Online-Tutorials usw. unter Windows / Mac aufzeichnen und die Größe anpassen, Videos oder Audiodaten bearbeiten und vieles mehr.
- Nehmen Sie Video, Audio, Webcam und Screenshots auf Windows / Mac auf.
- Vorschau der Daten vor dem Speichern.
- Es ist sicher und einfach zu bedienen.
Teil 2. Die 3 besten RuneScape-Rekorder-Alternativen
Abgesehen von FoneLab Screen Recorder gibt es noch andere fantastische Bildschirmrekorder für Runescape. Sie sind auch einfach und schnell zu bedienen. Sie müssen keine professionelle Hilfe in Anspruch nehmen. Diese sind sicher in der Anwendung und praktisch. Benutzer müssen die Anweisungen und Schritte entsprechend befolgen. Dieser Artikelabschnitt soll dem Leser oder Suchenden versichern, sein Problem bei der Bildschirmaufzeichnung in RuneScape zu lösen. Im Folgenden sind einige der Bildschirmrekorder aufgeführt, mit denen Sie Ihren Bildschirm aufzeichnen können.
Option 1. Joyoshare VidiKit
Joyoshare VidiKit ist eine Software zur Bildschirmaufzeichnung. In dieser Software können Sie Videos auch schnell schneiden, komprimieren, zusammenführen und konvertieren. Es unterstützt auch das Entfernen von und Hinzufügen von Wasserzeichen zu Ihrem Video nach der Aufnahme des Bildschirms. Andererseits hat diese Software viele Optionen in ihren Einstellungen. Beispiele sind der primäre Datensatz, die Aufnahmezeit und der Cursorabschnitt. In diesem Fall werden die Benutzer verwirrt darüber sein, wie sie geändert werden sollen. Es gibt Tendenzen, sie suchen professionelle Hilfe. Hier sind jedoch die Schritte zum Erfassen Ihres RuneScape-Gameplays mit Joyoshare VidiKit.
Schritt 1Laden Sie das Joyoshare VidiKit herunter, indem Sie im Internet danach suchen. Richten Sie nach dem Herunterladen das Tool ein, installieren Sie es und starten Sie es, um das RuneScape-Spiel aufzuzeichnen. Wenn Sie die Software gefunden haben, klicken Sie auf die Rekord Schaltfläche in der linken rechten Ecke der Hauptoberfläche. Kreuzen Sie abschließend an Bildschirmaufzeichnung Taste, um die Aufnahme zu starten.
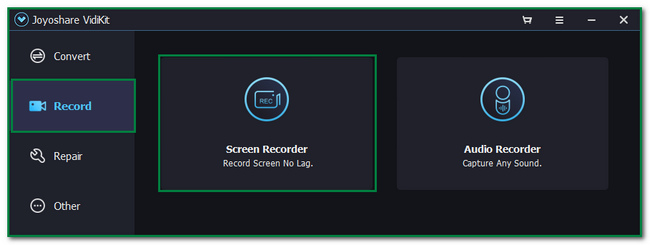
Schritt 2Starten Sie das RuneScape-Spiel. Danach können Sie das Tool nach Ihren Wünschen anpassen. Wählen Sie auf der linken Seite das Fenster aus, das Sie aufnehmen möchten. Sobald der Bildschirm für die Aufnahme bereit ist, klicken Sie auf REC Schaltfläche auf der rechten Seite des Tools, um die Aufnahme zu starten.
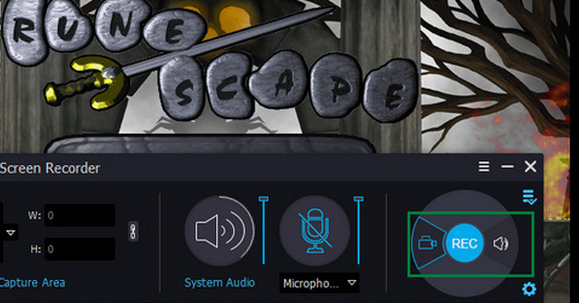
Schritt 3Um die Aufzeichnung des Bildschirms für RuneScape zu beenden, klicken Sie auf Box Taste am unteren Teil des Werkzeugs. Das Gerät speichert das Video automatisch auf dem von Ihnen verwendeten Gerät.
Mit FoneLab Screen Recorder können Sie Videos, Audiodaten, Online-Tutorials usw. unter Windows / Mac aufzeichnen und die Größe anpassen, Videos oder Audiodaten bearbeiten und vieles mehr.
- Nehmen Sie Video, Audio, Webcam und Screenshots auf Windows / Mac auf.
- Vorschau der Daten vor dem Speichern.
- Es ist sicher und einfach zu bedienen.
Option 2. Bandicam
Bandicam kann Internetvideos, Audio, Social-Media-Plattformen und Computerspiele in voller Auflösung aufnehmen. Abgesehen davon kann es den Bildschirm aufzeichnen, während Sie ein Mikrofon oder eine Webcam verwenden. Andererseits haben viele Tools dieser Software keine Labels. Benutzer müssen zuerst auf die Schaltflächen der Software klicken, um ihre Funktionen zu sehen. In diesem Fall verbrauchen Benutzer mehr Zeit. Hier sind jedoch die Schritte zum Aufzeichnen des RuneScape-Gameplays mit Bandicam.
Schritt 1Laden Sie Bandicam online herunter. Sobald Sie es heruntergeladen haben, müssen Sie das Tool einrichten, installieren und starten. Danach erscheint die Benutzeroberfläche der Software auf dem Computerbildschirm. Drücke den Game-Controller Symbol oben, um das Tool anzupassen.
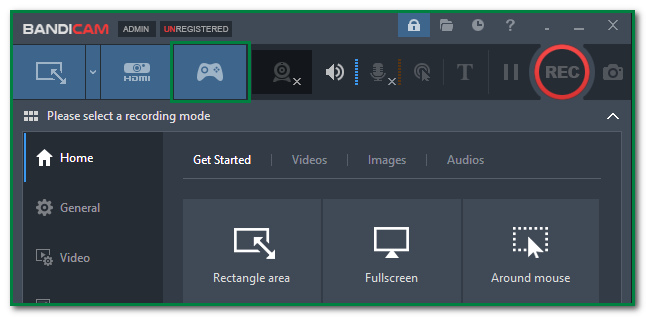
Schritt 2Vor Beginn der Aufnahme müssen Benutzer das Fenster auswählen, das sie aufnehmen möchten. Wählen Sie in diesem Fall die RuneScape Spiel. Nachdem Sie das Tool angepasst haben, klicken Sie auf Roter Kreispunkt Schaltfläche im oberen Teil der Hauptoberfläche, um mit der Aufzeichnung Ihres Gameplays zu beginnen.
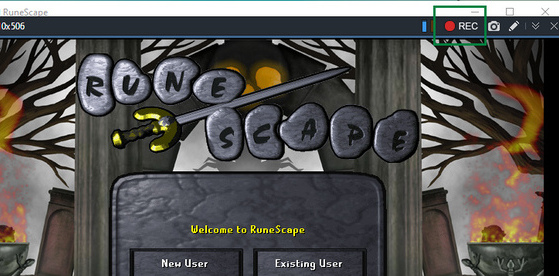
Schritt 3Klicken Sie nach der Aufnahme auf die Rote Box Schaltfläche des Tools, um die Bildschirmaufnahme zu beenden. Die Software speichert das Video und Sie müssen es suchen oder finden, um es auf Ihrem Gerät zu behalten.
Mit FoneLab Screen Recorder können Sie Videos, Audiodaten, Online-Tutorials usw. unter Windows / Mac aufzeichnen und die Größe anpassen, Videos oder Audiodaten bearbeiten und vieles mehr.
- Nehmen Sie Video, Audio, Webcam und Screenshots auf Windows / Mac auf.
- Vorschau der Daten vor dem Speichern.
- Es ist sicher und einfach zu bedienen.
Option 3. EaseUS RecExperts
EaseUS RecExperts ist ein Aufzeichnungstool, das jede Seite des Computerbildschirms aufzeichnen kann. Es hat viele erweiterte Funktionen. Es kann Gameplay für Online-Spiele wie RuneScape aufzeichnen. Auf der anderen Seite haben die Nutzer nur eine begrenzte Zeit für ihr Video. Sie können die Bildschirmaufnahme nur zwei Minuten lang machen, da es sich um eine kostenlose Testversion handelt. Hier sind jedoch die Schritte zum Aufzeichnen Ihres Bildschirms auf RuneScape mit EaseUS RecExperts.
Schritt 1Laden Sie EaseUS RecExperts online herunter. Laden Sie danach die Software herunter, führen Sie das WinRar-Setup durch, installieren Sie es und starten Sie es mit dem RuneScape-Spiel. Sobald Sie das Tool gefunden haben, sehen Sie die Benutzeroberfläche des Tools. Drücke den Game-Controller Symbol auf der linken Seite und passen Sie die Software an.
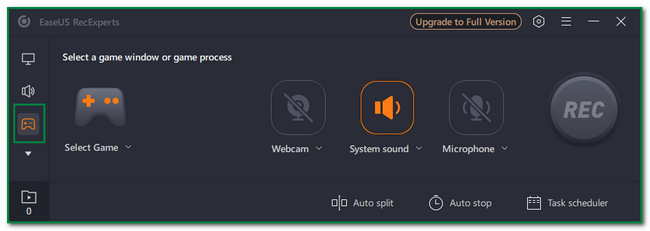
Schritt 2Klicken Sie auf der linken Seite des Tools auf Wählen Sie das Spiel aus Schaltfläche und wählen Sie das Fenster für RuneScape.
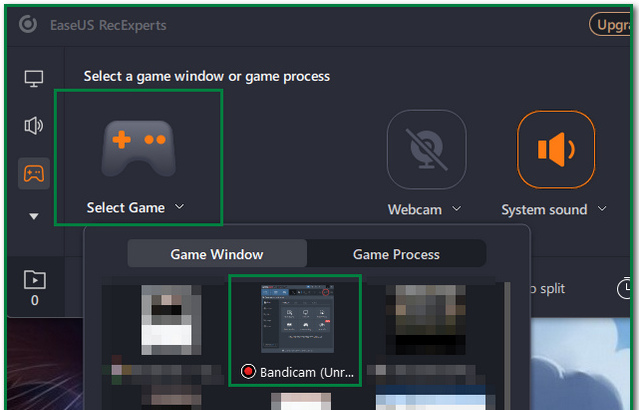
Schritt 3Um mit der Aufzeichnung Ihres RuneScape-Gameplays zu beginnen, klicken Sie auf Kreis REC Schaltfläche auf der rechten Seite des Tools. Sie können auf die klicken Rote Box auf dem Aufnahmetool, um die Aufnahmesitzung zu beenden.
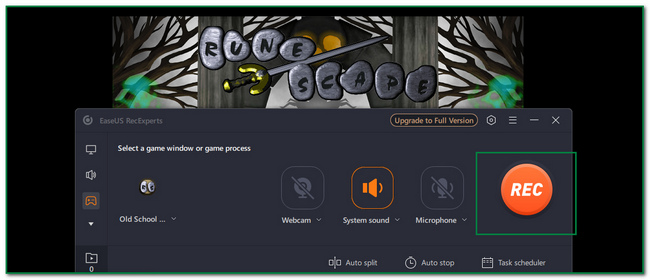
Mit FoneLab Screen Recorder können Sie Videos, Audiodaten, Online-Tutorials usw. unter Windows / Mac aufzeichnen und die Größe anpassen, Videos oder Audiodaten bearbeiten und vieles mehr.
- Nehmen Sie Video, Audio, Webcam und Screenshots auf Windows / Mac auf.
- Vorschau der Daten vor dem Speichern.
- Es ist sicher und einfach zu bedienen.
Teil 3. Häufig gestellte Fragen zur Bildschirmaufzeichnung in RuneScape
1. Kostet das Spielen von RuneScape Geld?
Nein, RuneScape kann kostenlos online verwendet werden. Sie können Geld ausgeben, wenn Sie etwas im Spieleshop kaufen möchten. Andererseits müssen Sie nichts bezahlen, wenn Sie nicht so etwas wie eine Mitgliedschaft im Spiel erwerben.
2. Wie verdienen Leute auf RuneScape echtes Geld?
Derzeit gibt es keine Möglichkeiten, auf RuneScape echtes Geld zu verdienen. Das einzige, was Sie tun können, ist, Ihr Konto an andere Personen zu verkaufen. Sie können Ihr Konto aufleveln und das tun.
Mit FoneLab Screen Recorder können Sie Videos, Audiodaten, Online-Tutorials usw. unter Windows / Mac aufzeichnen und die Größe anpassen, Videos oder Audiodaten bearbeiten und vieles mehr.
- Nehmen Sie Video, Audio, Webcam und Screenshots auf Windows / Mac auf.
- Vorschau der Daten vor dem Speichern.
- Es ist sicher und einfach zu bedienen.
In diesem Artikel geht es um die 4 besten Bildschirmrekorder für RuneScape. Alle Rekorder haben eine Anleitung, wie man sie benutzt. Darüber hinaus stellt es auch die FoneLab Screen Recorder und seine Schritte zum Aufzeichnen von RuneScape. Wenn Sie die fantastischen Funktionen all dieser Software erleben möchten, laden Sie sie jetzt herunter und verwenden Sie sie.
