- Screen Recorder
- Mac Video Recorder
- Windows-Videorecorder
- Mac Audio Recorder
- Windows Audio Recorder
- Webcam Recorder
- Game Recorder
- Besprechungsrekorder
- Messenger Call Recorder
- Skype Recorder
- Kursaufzeichner
- Präsentationsrecorder
- Chrome Recorder
- Firefox-Rekorder
- Screenshot unter Windows
- Screenshot auf dem Mac
So erstellen Sie mühelos Screenshots auf Samsung
 Geschrieben von Lisa Ou / 19 2021:16
Geschrieben von Lisa Ou / 19 2021:16Das Erstellen eines Screenshots ist der schnellste Vorgang, um den Inhalt einer Geräteanzeige anzuzeigen, die genau zeigt, was Sie auf Ihrem Gerät tun und sehen. Es hat viele Zwecke, z. B. ein Screenshot-Foto, das zu Referenzzwecken mit anderen geteilt werden kann, und das sofortige Speichern Ihrer Informationen auf Ihrem Gerät. Tatsächlich sagen die meisten Leute, dass der Screenshot das Wichtigste auf einem Gerät ist. Aber was ist, wenn Sie ein Samsung-Gerät haben und auf verschiedene Weise Screenshots erstellen möchten? Nun, es ist kein Problem mehr. In diesem Artikel erfahren Sie, wie Sie Screenshots auf Samsung erstellen können.
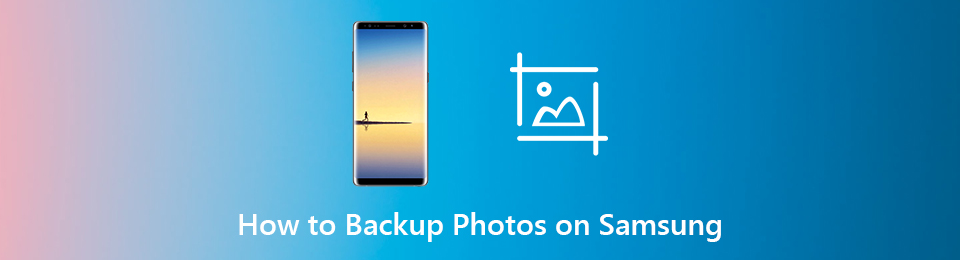

Führerliste
1. Warum Sie auf Samsung einen Screenshot machen müssen
Es gibt viele Vorteile, wenn Sie einen Screenshot auf Ihrem Samsung-Gerät erstellen und speichern. Sicherlich fragen Sie sich, welche das sind, denn Screenshot-Fotos sind nicht immer in der Diskussion, wenn es um Gerätefunktionen geht. Sie haben zum Beispiel einen Samsung s7-Screenshot gemacht. In diesem Artikel erfahren Sie, dass dies äußerst hilfreich sein wird. Im Folgenden sind die wichtigsten Vorteile aufgeführt, die Sie sicherlich interessant finden werden.
- Wenn Sie einen Screenshot erstellen, können Sie ein Highlight Ihrer Aktivitäten auf Ihrem Gerät aufnehmen, das Sie als Referenz verwenden können.
- Durch das Erstellen und Speichern von Screenshots können Sie bestimmte Informationen aufzeichnen, wenn beispielsweise die Möglichkeit besteht, diese Informationen auf Ihren Geräten wie Login und wichtige Informationen zu vergessen.
- Da es sich um einen schnellen Vorgang handelt, ist dies schließlich der schnellste Weg, um bestimmte Informationen auf Ihrem Gerät zu dokumentieren, wenn Sie es beispielsweise eilig haben oder mehrere Aufgaben ausführen.
2. So erstellen Sie einen Screenshot auf Samsung
Es gibt verschiedene Möglichkeiten, einen Screenshot auf einem Samsung-Gerät zu erstellen. Möglicherweise unterscheidet sich die Methode stark von den anderen Smartphones. Aber eigentlich ist es einfach, einen Screenshot auf Samsung zu machen. In diesem Artikel finden Sie die am häufigsten verwendeten und einfachsten Möglichkeiten zum Erstellen von Screenshots auf Ihrem Gerät. Unten sind die Schritte:
So machen Sie einen Screenshot auf Samsung mit seiner integrierten Funktion
Wenn Sie einen Screenshot auf Ihrem Samsung-Gerät erstellen möchten, ohne ein Tool, eine Software oder eine App herunterzuladen, können Sie dies mit der integrierten Funktion tun. Sie können es verwenden, um einen Screenshot zu erstellen. Es gibt 5 (fünf) verschiedene Möglichkeiten, einen Screenshot auf S8, A21, A51, Note 20 zu erstellen. Nachfolgend sind die folgenden Schritte aufgeführt:
Screenshot mit Schaltfläche. Drücken Sie die Ein-/Aus-Taste und die Leiser-Taste und halten Sie sie gedrückt, bis Sie die aufgenommene Bildschirmaufnahme sehen.
Screenshot mit Palm Swipe-Funktion. Gehen Sie zu den Einstellungen Ihres Geräts. Klicken Sie dann auf Erweiterte Funktionen. Aktivieren Sie dann Palm Swipe zum Aufnehmen. Streichen Sie danach einfach mit Ihrer Handfläche über den Bildschirm und es wird automatisch ein Screenshot erstellt.
Screenshot mit Smart Select Edge Panel. Gehen Sie zu Einstellungen, klicken Sie auf Anzeige, dann auf Edge-Bildschirm und schalten Sie es ein. Dann auf dem Bildschirm, auf dem Sie den Indikator sehen. Tippen Sie auf die Einstellungsschaltfläche im unteren Teil und tippen Sie auf das Kontrollkästchen unter dem Smart Select-Bedienfeld. Um einen Screenshot aufzunehmen, wischen Sie, bis Sie das Smart Select-Bedienfeld erreichen, wählen Sie die gewünschte Größe des Screenshots aus und klicken Sie dann auf Fertig und Speichern.
Screenshot mit Google-Hilfe. Öffnen Sie Google Assistant, sie sagen oder geben einfach "Take a Screenshot" ein. Danach wird Ihr Bildschirm automatisch einrasten.
Screenshot mit intelligenten Gesten. Die meisten Samsung-Geräte unterstützen die Bildschirmaufnahme mit intelligenten Gesten. Um dies zu tun, wischen Sie einfach mit 3 (drei) Fingern auf dem Bildschirm nach unten, und es rastet ein und wird automatisch in Ihrer Gerätegalerie gespeichert.
2. So erstellen Sie einen Screenshot auf Samsung mit dem FoneLab Screen Recorder
FoneLab Screen Recorder ist Ihre To-Go-Software, wenn Sie einen Screenshot machen möchten, ohne die Qualität Ihres Bildschirms zu verlieren. Diese Software ermöglicht es Ihnen Screenshots aufnehmen und Videos in hoher Qualität und bearbeite sie. Unabhängig davon, welches Betriebssystem Ihr Gerät hat, diese Software ist für Sie geeignet, da sie auf Windows- und Mac-Computern installiert werden kann. Deshalb ist es Ihnen sehr zu empfehlen. Nachfolgend sind die vereinfachten Schritte aufgeführt:
Mit FoneLab Screen Recorder können Sie Videos, Audiodaten, Online-Tutorials usw. unter Windows / Mac aufzeichnen und die Größe anpassen, Videos oder Audiodaten bearbeiten und vieles mehr.
- Nehmen Sie Video, Audio, Webcam und Screenshots auf Windows / Mac auf.
- Vorschau der Daten vor dem Speichern.
- Es ist sicher und einfach zu bedienen.
Schritt 1Laden Sie FoneLab Screen Recorder herunter und installieren Sie es auf Ihrem Computer. Verbinden Sie Ihr Samsung-Gerät über Casting- oder Mirroring-Funktionen mit Ihrem Computer. Öffnen Sie danach den FoneLab Screen Recorder.
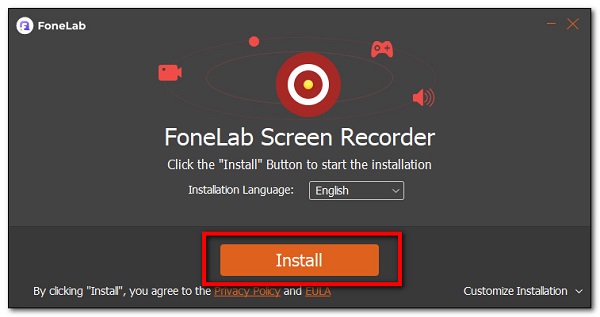
Schritt 2Verbinden Sie Ihr Samsung-Gerät mit Ihrem Computer und befolgen Sie die Anweisungen zum Verbinden. Klicken Sie dann auf der Softwareoberfläche auf Telefon Symbol oben auf der Aufnahmetaste.
Schritt 3Danach passen Sie die Größe nach Ihren Wünschen an, indem Sie den Bereich ziehen.
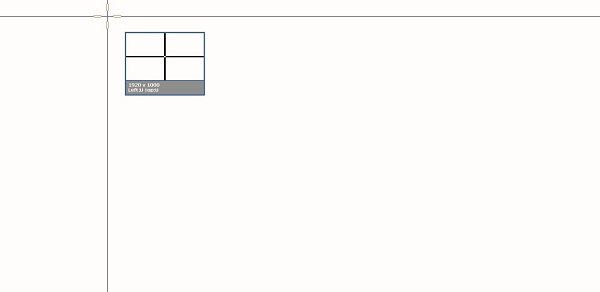
Schritt 4Klicken Sie dann einfach auf die Speichern befindet sich oben rechts auf der Benutzeroberfläche und wird auf Ihrem Gerät gespeichert.

3. So erstellen Sie einen Screenshot auf Samsung Online
Wenn Sie einen Screenshot auf Ihrem Samsung-Gerät erstellen möchten, ohne zusätzliche Apps, Tools oder Software zu installieren. Online-Screenshot entspricht Ihren Anforderungen. Es ist ein kostenloses Online-Tool, mit dem Sie Screenshots von allem erstellen können, was auf Ihrem Gerät passiert. Abgesehen davon unterstützt es auch erweiterte Optionen, mit denen Sie die gewünschte Ausgabe auswählen können. Im Folgenden sind die folgenden Schritte aufgeführt:
Schritt 1Gehen Sie zu onlinescreenshot.com und klicken Sie dann auf die Geräteeinstellungen und klicken auf Smartphone. Gehen Sie zur Plattform und wählen Sie sie aus Android da die Samsung-Geräte von Android betrieben werden.
Schritt 2Verbinden Sie danach Ihr Samsung-Gerät über ein USB-Ladekabel mit Ihrem Computer oder indem Sie einfach Ihren Bildschirm auf Ihren Computer übertragen oder spiegeln.
Schritt 3Passen Sie die Auflösung und das Ausgabedateiformat an. Dann klick Erfassung und wird automatisch auf Ihr Gerät heruntergeladen und Sie sind fertig.
Mit FoneLab Screen Recorder können Sie Videos, Audiodaten, Online-Tutorials usw. unter Windows / Mac aufzeichnen und die Größe anpassen, Videos oder Audiodaten bearbeiten und vieles mehr.
- Nehmen Sie Video, Audio, Webcam und Screenshots auf Windows / Mac auf.
- Vorschau der Daten vor dem Speichern.
- Es ist sicher und einfach zu bedienen.
3. Vollständiger Vergleich zwischen 3 Screenshot-Tools
Hier sind die wichtigsten Informationen zu umfassenden Vergleichen der Tools und Software, mit denen Sie überprüfen können, welche für Ihre Anforderungen am besten geeignet ist, indem Sie einen Screenshot auf Ihrem Samsung-Gerät erstellen:
| FoneLab Screen Recorder | Integrierte Samsung-Funktion | Online-Screenshot-Tool (Online-Screenshot) | |
| Bildqualität | Hohe Qualität/ Auflösung | Niedrige Qualität/begrenzte Auflösung | Niedrige Qualität/begrenzte Auflösung |
| Mit Fotoeditor | Mit Fotoeditor | Ohne Fotoeditor | Ohne Editor |
| Dateigröße | Kleine Dateigröße | Kleine Dateigröße | Kleine Dateigröße |
| Umfangreiches Ausgabeformat | PNG, JPG, JPEG, BMP, GIF, TIFF | JPG | JPG und PNG |
4. FAQs zu Screenshots auf Samsung
1. Vermindern die integrierten Funktionen des Geräte-Screenshots die Qualität des aufgenommenen Bildschirms?
Das Erstellen eines Screenshots reduziert die Bildschirmanzeige auf eine niedrigere Qualität als das Original. Wenn die Bildschirmauflösung geringer als die Bildauflösung ist, kopieren Sie eine Version des Bildes mit geringerer Qualität. Wenn Sie also Screenshots erstellen möchten, ohne die Qualität zu verlieren, ist FoneLab Screen Recorder das beste Werkzeug für Sie.
2. Was ist das beste Dateiformat für einen Screenshot?
Die drei beliebtesten Bildformate zum Teilen von Screenshots im Web sind PNG, JPG (JPEG) und GIF. Das beste Dateiformat ist jedoch das TIFF-Dateiformat. Es verfügt über die hochwertigsten verfügbaren Grafikformate. Welche Ausgabe von FoneLab Screen Recorder unterstützt wird.
3. Sind Online-Screenshot-Tools sicher?
Definitiv Ja. Es ist sicher, Online-Screenshot-Tools zu verwenden, solange keine persönlichen Daten für die Verwendung erforderlich sind. Wenn dies jedoch erforderlich ist, kann es manchmal ein Malware-Risiko bergen. Wenn Sie also ein sicheres Tool zum Erstellen von Screenshots wünschen, probieren Sie FoneLab Screen Recorder aus. Es handelt sich um virenfreie Software, die kein mögliches Risiko für Ihr Gerät birgt.
So schnell und einfach können Sie Screenshots auf Ihrem Samsung-Gerät erstellen. Es gibt erstaunliche Tools, die Sie jederzeit problemlos verwenden können. Bei allen oben genannten Lösungen empfehlen wir dennoch dringend die hervorragende Software FoneLab Screen Recorder. Benötigen Sie ein hervorragendes Screenshot-Tool? Probieren Sie es jetzt aus.
Mit FoneLab Screen Recorder können Sie Videos, Audiodaten, Online-Tutorials usw. unter Windows / Mac aufzeichnen und die Größe anpassen, Videos oder Audiodaten bearbeiten und vieles mehr.
- Nehmen Sie Video, Audio, Webcam und Screenshots auf Windows / Mac auf.
- Vorschau der Daten vor dem Speichern.
- Es ist sicher und einfach zu bedienen.
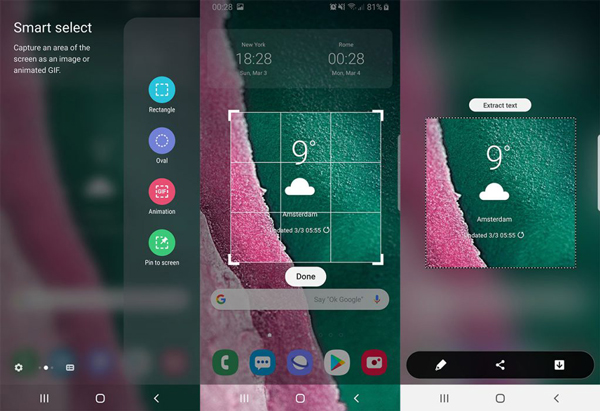
Übrigens, wenn Sie Samsung auf den Computer spiegeln möchten, können Sie es versuchen FoneLab-Bildschirmaufnahme Funktion zum Erstellen von Screenshots unter Windows oder Mac. Es ist benutzerfreundliches Design und ein qualitativ hochwertiges Bild muss Ihre Zufriedenheit erfüllen.
Zusammenfassung
Wenn Sie einen Screenshot von Samsung machen müssen, ob Sie nur einen Screenshot, einen speziellen Bildschirm oder den gesamten Bildschirm aufnehmen möchten, können Sie dem Artikel immer eine gewünschte Methode entnehmen. Wenn Sie Fragen zum Aufnehmen eines Samsung-Screenshots haben, können Sie weitere Details in den Kommentaren veröffentlichen.
Mit FoneLab Screen Recorder können Sie Videos, Audiodaten, Online-Tutorials usw. unter Windows / Mac aufzeichnen und die Größe anpassen, Videos oder Audiodaten bearbeiten und vieles mehr.
- Nehmen Sie Video, Audio, Webcam und Screenshots auf Windows / Mac auf.
- Vorschau der Daten vor dem Speichern.
- Es ist sicher und einfach zu bedienen.
