- Teil 1. So speichern Sie PDFs durch Herunterladen auf dem iPhone
- Teil 2. So speichern Sie PDFs mit AirDrop vom Mac auf dem iPhone
- Teil 3. So speichern Sie PDFs vom PC über iCloud Drive auf dem iPhone
- Teil 4. So speichern Sie PDF auf dem iPhone mit FoneTrans für iOS
- Teil 5. Häufig gestellte Fragen zum Speichern von PDFs auf dem iPhone
4 hilfreiche Möglichkeiten zum einfachen Speichern einer PDF-Datei auf dem iPhone
 aktualisiert von Boey Wong / 07. März 2023 17:40
aktualisiert von Boey Wong / 07. März 2023 17:40PDFs, auch bekannt als Portable Document Format, enthalten Bilder, Texte, Grafiken und mehr, die wie gedruckt aussehen. Im Gegensatz zu Word-Dokumenten können andere Textverarbeitungsprogramme das PDF-Format nicht bearbeiten. Sie können sie jedoch direkt drucken, teilen und einfach speichern. Was ist, wenn Sie ein iPhone verwenden und nicht wissen, wie man eine PDF-Datei speichert? Glücklicherweise enthält dieser Beitrag die einfachsten Methoden zum Speichern und Öffnen von PDF-Dateien auf dem iPhone.
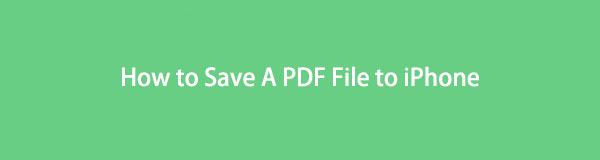
Darüber hinaus enthält der Artikel detaillierte Schritte für alle Tools. In diesem Fall werden Sie keine Schwierigkeiten bei dem Vorgang haben und es kann ihn schneller machen. Sind Sie bereit zu erfahren, wie Sie Ihre PDF-Dateien speichern können? Weitergehen.

Führerliste
- Teil 1. So speichern Sie PDFs durch Herunterladen auf dem iPhone
- Teil 2. So speichern Sie PDFs mit AirDrop vom Mac auf dem iPhone
- Teil 3. So speichern Sie PDFs vom PC über iCloud Drive auf dem iPhone
- Teil 4. So speichern Sie PDF auf dem iPhone mit FoneTrans für iOS
- Teil 5. Häufig gestellte Fragen zum Speichern von PDFs auf dem iPhone
Teil 1. So speichern Sie PDFs durch Herunterladen auf dem iPhone
Es gibt Zeiten, in denen Sie PDF-Dateien per E-Mail erhalten. Dies ist eine der sichersten Methoden zum Senden von Dateien. Es gibt auch andere Websites, die Sie zum Senden von PDF-Dateien verwenden können. Beispiele sind GetResponse, Campaign, Aweber und mehr. Sie können PDFs auch auf anderen Bearbeitungsplattformen online speichern. Hier kommt die Frage, kann ich PDF-Dateien per E-Mail oder Websites auf meinem iPhone speichern? Ja! Sie können die detaillierten Schritte unten anzeigen und PDFs von Ihrem iPhone speichern und drucken.
Methode 1. E-Mail
E-Mail-Anwendungen sind für das Versenden von Nachrichten bekannt. Abgesehen davon können Sie sie zum Speichern von PDF-Dateien verwenden. Lesen Sie die folgenden Schritte, um die Schritte zu kennen.
Schritt 1Gehen Sie mit Ihrem iPhone zu E-Mail Anwendung, die Sie verwenden. Wenn Sie danach noch nicht eingeloggt sind, geben Sie Ihre ein Benutzername und Passwort. Warten Sie, bis die Anwendung Ihr Konto erkennt. Suchen Sie danach die PDF-Datei, die Sie speichern möchten.
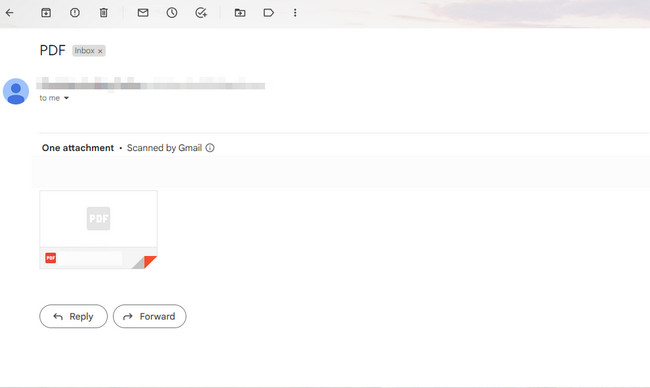
Schritt 2Tippen Sie auf die PDF-Datei. Sie werden viele Optionen für Ihre Datei sehen. Tippen Sie in der oberen rechten Ecke der PDF-Datei auf Herunterladen Symbol. Später lädt Ihr iPhone es herunter; Sie müssen nur warten, bis der Vorgang abgeschlossen ist. Um das PDF anschließend anzuzeigen, müssen Sie es nur noch im Album Ihres iPhones für Dokumente suchen.
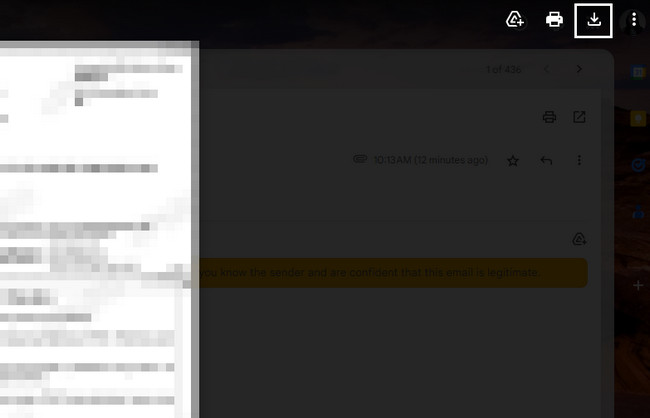
Methode 2. Websites
Canva ist eine der Online-Bearbeitungsplattformen, die es ihren Benutzern ermöglicht, Dateien im PDF-Format herunterzuladen. Willst du wissen wie? Bitte lesen Sie die nachstehende Anleitung sorgfältig durch.
Schritt 1Suchen Sie nach den Dateien, die Sie speichern möchten. Drücken Sie später lange auf die Datei und wählen Sie die Herunterladen .
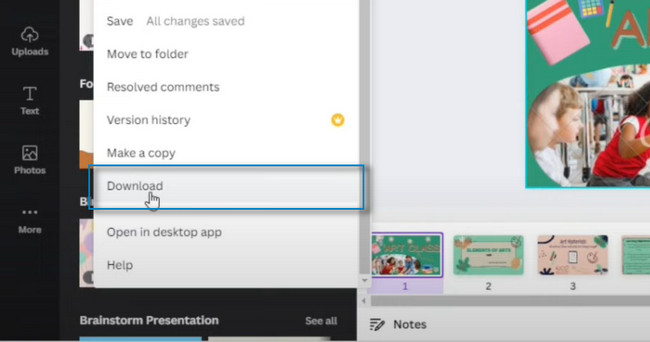
Schritt 2Wählen Sie in der oberen rechten Ecke der Hauptoberfläche die aus PDF-Standard > Herunterladen Schaltflächen, um die PDF-Datei auf Ihrem iPhone zu speichern.
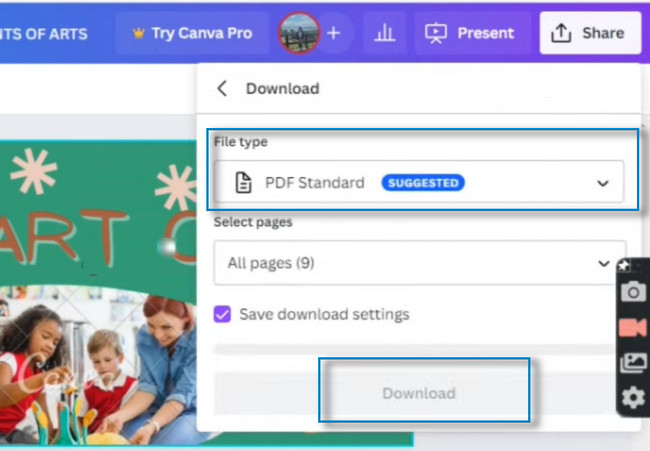
Mit FoneTrans für iOS haben Sie die Freiheit, Ihre Daten vom iPhone auf den Computer zu übertragen. Sie können nicht nur iPhone-Textnachrichten auf den Computer übertragen, sondern auch Fotos, Videos und Kontakte einfach auf den PC übertragen.
- Übertragen Sie Fotos, Videos, Kontakte, WhatsApp und mehr Daten mit Leichtigkeit.
- Vorschau der Daten vor dem Übertragen.
- iPhone, iPad und iPod touch sind verfügbar.
Teil 2. So speichern Sie PDFs mit AirDrop vom Mac auf dem iPhone
AirDrop hilft seinen Benutzern dabei Fotos senden, Videos, Standorte, Dokumente und mehr drahtlos in Sekundenschnelle. Das einzige, was Sie beachten sollten, ist die Entfernung. Die andere Person muss in der Nähe sein, wie Bluetooth und Wi-Fi-Reichweite. Sobald Sie die Dateien erhalten haben, können Sie außerdem den Ort auswählen, an den Sie Ihre Dateien senden können.
Wenn Sie andererseits Dateien vom iPhone an den Mac senden, speichert der Computer sie in seinem Download-Ordner. Bitte lesen Sie die Anleitung unten, um PDF-Dateien mit AirDrop zu senden und zu speichern.
Schritt 1Sie müssen die aktivieren AirDrop App zuerst, um Dateien zu senden. Gehen Sie zum Einstellungen Symbol Ihres iPhones. Suchen Sie danach die Allgemeines Schaltfläche auf der Hauptschnittstelle. Später sehen Sie die AirDrop-App auf der Allgemeines Fenster. Tippen Sie darauf und richten Sie dann die Privatsphäre ein. Du kannst wählen Empfang aus, Nur Kontakt und Jeden.. Tippen Sie auf die Nur Kontakt wird empfohlen, um das Senden und Empfangen von Dateien von unbekannten Benutzern zu vermeiden.
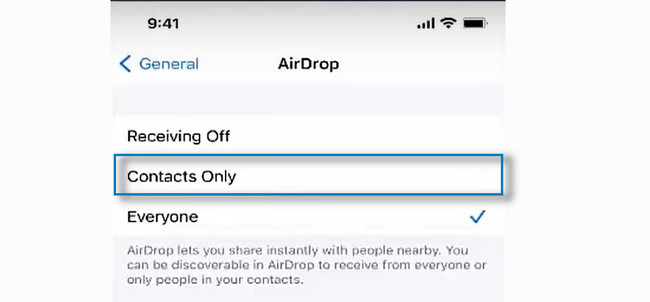
Schritt 2Am besten einschalten Bluetooth Werkzeug zu verwenden AirDrop. Gehen Sie andererseits zum Mac und starten Sie das Finder-Tool. Klicken Sie danach auf die Schaltfläche Los oben auf der Hauptoberfläche. Später wird es eine Dropdown-Schaltfläche geben. Wählen Sie das AirDrop Abschnitt unter allen Auswahlmöglichkeiten.
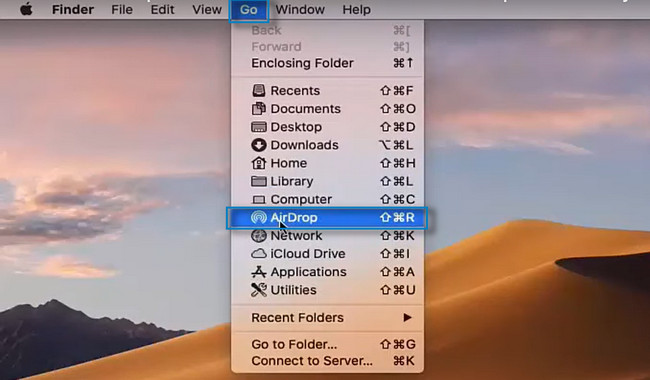
Schritt 3Sie müssen auch das Bluetooth des Mac einschalten. Oben im Airdrop-Fenster sehen Sie den Namen Ihres iPhones. Erlauben Sie AirDrop, indem Sie auf die Schaltfläche „Erlauben, entdeckt zu werden von“ tippen und die Schaltfläche „Nur Kontakte“ auswählen. Übertragen Sie die PDF-Datei, die Sie senden möchten, indem Sie auf klicken AirDrop Symbol unter dem Mac. Danach sehen Sie die PDF-Datei auf Ihrem iPhone vom Mac anhand ihrer Alben, da sie automatisch gespeichert wird.
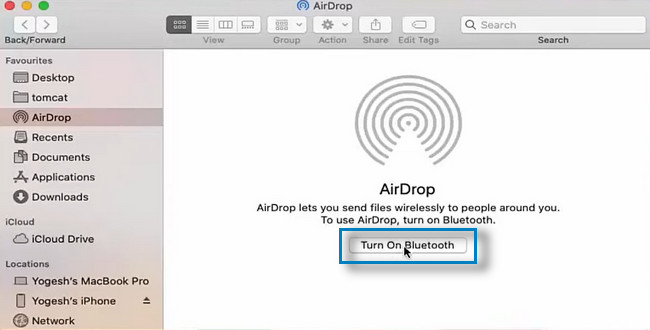
Mit FoneTrans für iOS haben Sie die Freiheit, Ihre Daten vom iPhone auf den Computer zu übertragen. Sie können nicht nur iPhone-Textnachrichten auf den Computer übertragen, sondern auch Fotos, Videos und Kontakte einfach auf den PC übertragen.
- Übertragen Sie Fotos, Videos, Kontakte, WhatsApp und mehr Daten mit Leichtigkeit.
- Vorschau der Daten vor dem Übertragen.
- iPhone, iPad und iPod touch sind verfügbar.
Teil 3. So speichern Sie PDFs vom PC über iCloud Drive auf dem iPhone
iCloud ist ein Cloud-Dienst von Apple, der Benutzern hilft, Dateien zu speichern. Abgesehen davon hält es Ihre Ordner auf allen Ihren iOS- und MacOS-Geräten auf dem neuesten Stand. iCloud ist vorteilhaft, da Sie Ihre Dateien nicht auf Ihrem Gerätespeicher speichern, sondern sie weiterhin verwenden können. In diesem Fall müssen Sie sich keine Sorgen machen, wenn Sie über einen vollständigen Speicher verfügen. Eine weitere gute Sache ist, dass Sie 5 GB kostenlosen iCloud-Speicher erhalten.
Wissen Sie, dass es einer der sichersten Speicher ist, den Sie jemals verwenden werden? Ja ist es. Es kann Ihre Dateien problemlos sichern, da es sehr benutzerfreundlich ist. Das iPhone speichert PDFs auch mit iCloud. Willst du wissen, wie es geht? Lesen Sie die folgenden Schritte.
Schritt 1Rufen Sie die offizielle iCloud-Website auf. Sie werden das Logo sehen und müssen sich mit Ihrer Apple-ID anmelden. Sie müssen nur die gegebenen Anweisungen befolgen.
Hinweis: Wenn Sie Ihr Passwort oder Ihre Apple-ID vergessen haben, klicken Sie auf Apple ID und Passwort vergessen Symbol unten auf der Hauptoberfläche.
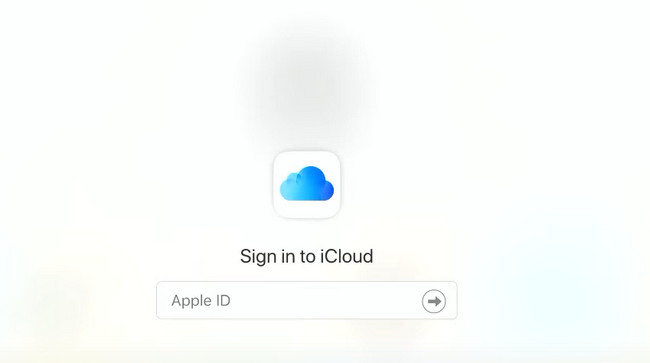
Schritt 2Nach der Anmeldung sehen Sie die Anwendungen und Tools, die iCloud unterstützt. Beispiele sind Mail, Kontakte, Kalender, Fotos, Notizen, Seiten, Zahlen und viele mehr. Außerdem sehen Sie Ihr Konto.
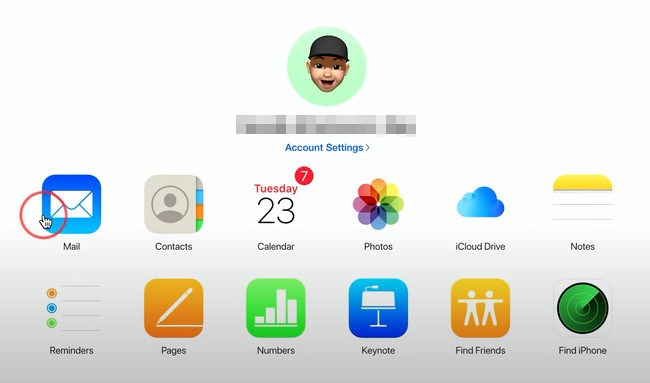
Schritt 3Verbinden Sie das iPhone mit Ihrem Computer, um den Speichervorgang zu starten. Suchen Sie die PDFs, die Sie auf Ihrem iPhone speichern möchten. Sobald Sie sie gefunden haben, laden Sie die Dateien auf Ihren Computer herunter und bewahren Sie sie dann in den Alben oder Ordnern auf, auf die Sie schnell zugreifen können. Danach müssen Sie sie nur noch mit dem Computer auf Ihr iPhone übertragen. Später werden sie automatisch in den Alben Ihres iPhones gespeichert.
Hinweis: Sie können auch die sehen Speicher und Geräte Sie verwenden für Ihre iCloud beim Klicken auf die Kontoeinstellungen.
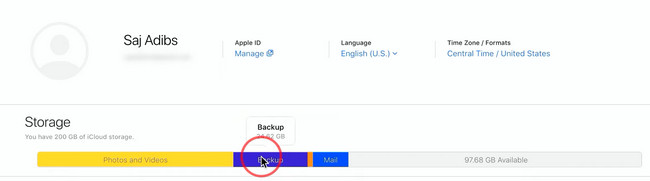
Sie können ein Tool verwenden, wenn Sie die Anleitung zur Fehlerbehebung oben nicht verwenden möchten. Es ist ein geringerer Aufwand, weil es einfache Schritte hat. Mit seinen Funktionen werden Sie den Prozess genießen. Möchten Sie das beste Tool verwenden? Weitergehen.
Teil 4. So speichern Sie PDF auf dem iPhone mit FoneTrans für iOS
FoneTrans für iOS ist ein Tool, das Daten auf iPhone, iPad, iPod Touch und iTunes übertragen kann. In diesem Fall können Benutzer PDFs auf iPhones senden und speichern. Die Software löscht die Daten, die Sie vor und nach dem Verfahren übertragen, nicht. Eine weitere gute Sache dabei ist, dass es nur wenig Speicherplatz Ihres Computers beansprucht.
Mit FoneTrans für iOS haben Sie die Freiheit, Ihre Daten vom iPhone auf den Computer zu übertragen. Sie können nicht nur iPhone-Textnachrichten auf den Computer übertragen, sondern auch Fotos, Videos und Kontakte einfach auf den PC übertragen.
- Übertragen Sie Fotos, Videos, Kontakte, WhatsApp und mehr Daten mit Leichtigkeit.
- Vorschau der Daten vor dem Übertragen.
- iPhone, iPad und iPod touch sind verfügbar.
Haben Sie Angst, dass die Software Ihre Daten verändert? Sie brauchen sich um Ihre Dateien keine Sorgen zu machen! Dieses Tool wird die von Ihnen übertragenen Originaldateien, einschließlich PDF-Dateien, nicht ruinieren oder ändern. Möchten Sie das Tool verwenden? Weitergehen.
Schritt 1Laden Sie FoneTrans für iOS auf deinem Computer. Klicken Sie danach unten auf der Hauptoberfläche auf die heruntergeladene Datei. Starten Sie es sofort auf Ihrem Computer. Verbinden Sie anschließend Ihr iPhone mit dem Computer. Warten Sie, bis die Software Ihr Telefon erkennt.
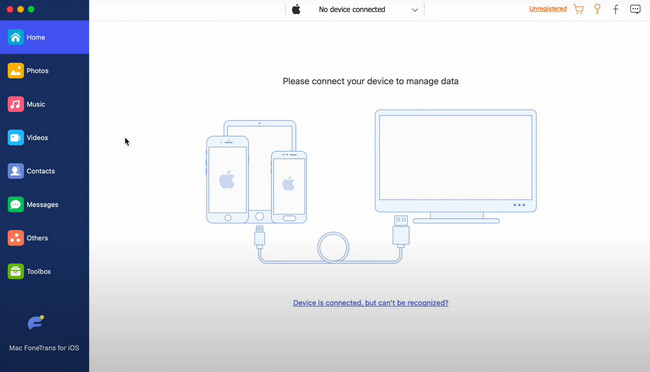
Schritt 2Sobald Sie das iPhone erfolgreich mit dem Computer verbunden haben, werden Sie von der Software benachrichtigt. Sie sehen den Namen Ihres iPhones in der Mitte des Tools.
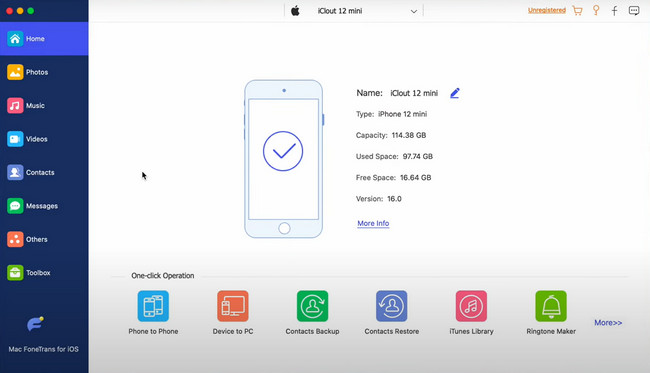
Schritt 3Auf der linken Seite der Software sehen Sie viele Abschnitte. Beispiele sind Fotos, Musik, Videos, Kontakte und mehr. Sie können den gewünschten Bereich auswählen, in dem Sie das PDF speichern, das Sie auf Ihr iPhone übertragen möchten. Wählen Sie später die Dateien aus und übertragen Sie sie von Ihrem Computer auf das iPhone.
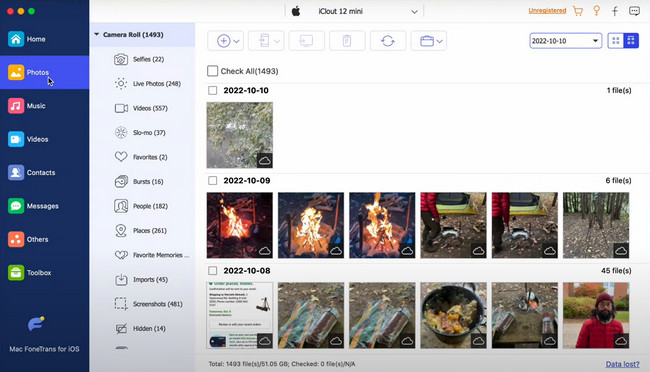
Schritt 4Wenn Sie weitere Tools für Ihre Dateien sehen möchten, können Sie auf klicken Tools Schaltfläche am unteren Rand der Software. Auf der rechten Seite sehen Sie die anderen Funktionen, die diese Software unterstützt.
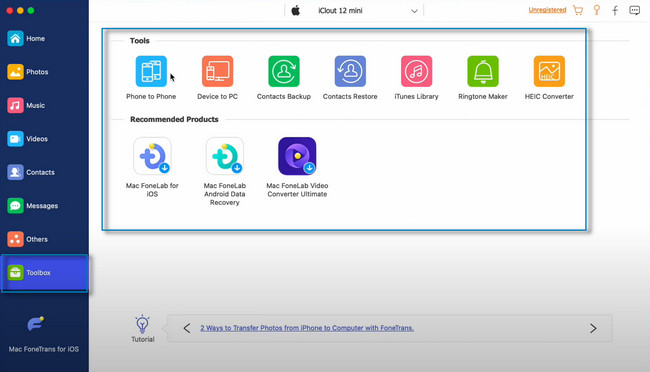
Mit FoneTrans für iOS haben Sie die Freiheit, Ihre Daten vom iPhone auf den Computer zu übertragen. Sie können nicht nur iPhone-Textnachrichten auf den Computer übertragen, sondern auch Fotos, Videos und Kontakte einfach auf den PC übertragen.
- Übertragen Sie Fotos, Videos, Kontakte, WhatsApp und mehr Daten mit Leichtigkeit.
- Vorschau der Daten vor dem Übertragen.
- iPhone, iPad und iPod touch sind verfügbar.
Teil 5. Häufig gestellte Fragen zum Speichern von PDFs auf dem iPhone
Wie bearbeite ich ein PDF auf dem iPhone?
Sie müssen nur die Dateien-App und Markup-Tools verwenden. Starten Sie es und öffnen Sie die PDF-Dateien, die Sie bearbeiten möchten. Wischen Sie danach vom linken Bildschirmrand nach rechts. In diesem Fall sehen Sie die Miniaturseitenansicht. Halten Sie die Seite gedrückt, die Sie bearbeiten möchten, und wählen Sie im Dropdown-Menü „Nach links drehen“, „Nach rechts drehen“, „Leere Seite einfügen“, „Aus Datei einfügen“ oder „Seiten scannen“. Öffnen Sie später die Markup Menü, um Texte oder Unterschriften hinzuzufügen, und tippen Sie auf Pluszeichen Schaltfläche in der rechten unteren Ecke des Tools.
Wie drucke ich ein PDF vom iPhone?
Sie müssen nur einen kompatiblen Drucker mit Ihrem iPhone verwenden. Alles, was Sie tun müssen, ist, den Drucker für einen schnellen Prozess vorzubereiten. Verbinden Sie Ihr iPhone mit dem Drucker. Gehen Sie danach zu der PDF-Datei, die Sie drucken möchten. Drücken Sie später die Drucken Symbol auf Ihrem Telefon. Warten Sie, bis der Vorgang abgeschlossen ist, dann können Sie jetzt die Hardcopy Ihrer PDF-Dateien haben.
Wie erstelle ich ein PDF auf dem iPhone?
Um ein PDF auf dem iPhone zu erstellen, müssen Sie eine Anwendung herunterladen. Sie können PDF Expert auf Ihrem iPhone auswählen. Tippen Sie danach auf das Blau Pluszeichen Schaltfläche in der rechten unteren Ecke der Benutzeroberfläche der App. Tippen Sie auf die PDF erstellen Taste. Erstellen Sie in diesem Fall die gewünschte PDF-Datei und speichern Sie sie dann auf Ihrem iPhone.
Wie öffne ich ein PDF auf dem iPhone?
Sie müssen eine App installieren oder herunterladen, die das Öffnen von PDF-Dateien unterstützt. Du kannst den ... benutzen Acrobat Reader App, die im Apple Store erhältlich ist. Danach starten Sie es auf Ihrem iPhone. Sie sehen die Menüleiste am unteren Rand der Telefonoberfläche. Wählen Sie die PDF-Datei aus, die Sie öffnen möchten, und scrollen Sie nach unten, um ihren Inhalt anzuzeigen.
Mit FoneTrans für iOS haben Sie die Freiheit, Ihre Daten vom iPhone auf den Computer zu übertragen. Sie können nicht nur iPhone-Textnachrichten auf den Computer übertragen, sondern auch Fotos, Videos und Kontakte einfach auf den PC übertragen.
- Übertragen Sie Fotos, Videos, Kontakte, WhatsApp und mehr Daten mit Leichtigkeit.
- Vorschau der Daten vor dem Übertragen.
- iPhone, iPad und iPod touch sind verfügbar.
Es gibt viele Möglichkeiten, eine PDF-Datei auf Ihrem iPhone zu speichern. In diesem Beitrag haben Sie viele Techniken für Ihre PDF-Dateien gelernt. Jedoch, FoneTrans für iOS sticht heraus. Um mehr über dieses Tool zu erfahren, laden Sie es jetzt auf Ihren Computer herunter. Genießen Sie es mit seinen einzigartigen Funktionen!
