- Screen Recorder
- Mac Video Recorder
- Windows-Videorecorder
- Mac Audio Recorder
- Windows Audio Recorder
- Webcam Recorder
- Game Recorder
- Besprechungsrekorder
- Messenger Call Recorder
- Skype Recorder
- Kursaufzeichner
- Präsentationsrecorder
- Chrome Recorder
- Firefox-Rekorder
- Screenshot unter Windows
- Screenshot auf dem Mac
So planen Sie eine Aufnahme, um die Aufnahme automatisch zu starten und zu stoppen
 Geschrieben von Lisa Ou / 04. März 2021 16:00
Geschrieben von Lisa Ou / 04. März 2021 16:00Wenn Sie mit Ihrer Arbeit beschäftigt sind oder die Video- / Audiodatei, die Sie aufnehmen möchten, lange dauert, sollten Sie die Zeitplanung wählen. Mit dieser Methode startet und stoppt der Bildschirmrekorder die Aufnahme automatisch. Sie können Ihren Computer mitnehmen. Die Video- oder Audioaufnahme wird aus einer Hand verwaltet. Darüber hinaus können Sie festlegen, dass die Aufnahmedatei gespeichert wird Bildschirm recorder oder fahren Sie Ihren Computer nach einer geplanten Aufnahme herunter. Klingt ziemlich gut, oder?
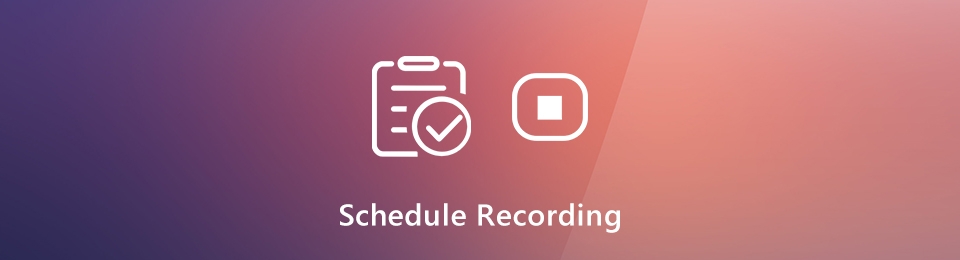
Wenn Sie also nach einem Bildschirmrekorder mit automatischer Planung suchen, sind Sie hier genau richtig. Die eingebaute Game Bar und QuickTime bieten keinen Timer für die Bildschirmaufnahme. Glücklicherweise zeigt Ihnen dieser Artikel, welches Video bzw Audiorecorder mit Timer zur Auswahl. Hier finden Sie auch die detaillierten Schritte zum Planen einer Bildschirmaufnahme.

Führerliste
1. Bester Bildschirmrekorder für die Zeitplanaufzeichnung
Ein Timer kann Ihrem Bildschirmrekorder mitteilen, wann die Aufnahme gestartet und beendet werden soll. So müssen Sie nicht ständig vor Ihrem Computer sitzen. Sie können stunden- oder sogar tagelang Live-Videos, Playlists, Fernsehsendungen, Filme, Vorträge, Online-Kurse und mehr aufnehmen. Stellen Sie nur sicher, dass genügend Speicherplatz und Akkuleistung vorhanden sind. es ist FoneLab Screen Recorder das bietet einen Timer für Video- und Audioaufnahmen. Sie können problemlos eine Aufgabenplanaufzeichnung erstellen.
Alle Aufnahmearten können geplant werden. Sie können einen Timer einstellen, um auf Ihrem Computer jeden Tag in einer Woche aufzunehmen. Die Start- und Stoppzeit der Aufnahme kann in Sekunden angegeben werden. Später können Sie die Aufnahme zu einem bestimmten Zeitpunkt starten. Darüber hinaus können Sie die Einstellungen für die Bildschirmaufnahme im Voraus festlegen. Es wird unterstützt, eine Aufnahmedatei als MP4, MP3, AVI, M4V, GIF und mehr zu speichern. Was können Sie von einem MP4- oder MP3-Recorder mit Timer bekommen? Hier sind die wichtigsten Funktionen.
- Bildschirmvideo aufnehmen, Audio und Webcam mit einem Timer auf Ihrem Computer.
- Planen Sie eine Aufnahme zwischen Sonntag, Montag, Dienstag, Mittwoch, Donnerstag, Freitag und Samstag.
- Legen Sie einen Aufgabenplan mit anpassbarer Start- und Stoppzeit fest.
- Fahren Sie nach Beendigung der geplanten Aufnahme herunter.
- Passen Sie die Aufnahmeeinstellungen, Mauseffekte, Hotkeys, Ausgabeeinstellungen und mehr an.
- Arbeiten Sie mit Windows 10 / 8.1 / 8/7 und Mac OS X 10.10 oder höher.
Mit FoneLab Screen Recorder können Sie Videos, Audiodaten, Online-Tutorials usw. unter Windows / Mac aufzeichnen und die Größe anpassen, Videos oder Audiodaten bearbeiten und vieles mehr.
- Nehmen Sie Video, Audio, Webcam und Screenshots auf Windows / Mac auf.
- Vorschau der Daten vor dem Speichern.
- Es ist sicher und einfach zu bedienen.
2. So planen Sie eine Aufnahme
Unabhängig davon, ob Sie eine Video- oder Audioaufnahme starten möchten, können Sie einen Timer zum Starten einer geplanten Aufnahme einstellen. Alle anderen Bildschirmaufzeichnungsfunktionen sind verfügbar. Sobald Sie Details und Aufnahmezeitplan festgelegt haben, wird das Programm die Bildschirmaufnahme mit automatischem Stopp intelligent starten. Hier sind die detaillierten Schritte, um dies auszuführen Bildschirm recorder mit Timer-Software.
Schritt 1Kostenloser Download, Installation und Start FoneLab Screen Recorder. Klicken Sie Video Recorder um eine geplante Bildschirmaufnahme festzulegen. Oder Sie können wählen Audio Recorder um auch Audio auf Ihrem Computer aufzunehmen.

Schritt 2Klicken Sie auf Kostenlos erhalten und dann auf Installieren. Weitere Einstellungen Einstellungen für die Aufnahme anpassen. Hier können Sie das Ausgabe-Video- / Audioformat, die Qualität, den Zielordner und mehr ändern.

Schritt 3Klicken Sie auf Kostenlos erhalten und dann auf Installieren. Aufgabenplan mit einem Timer-Symbol unter REC. Klicken Sie auf das riesige + Symbol zum Erstellen einer neuen Zeitplanaufzeichnungsaufgabe. Legen Sie einen neuen Namen fest und klicken Sie auf OK weiter machen.
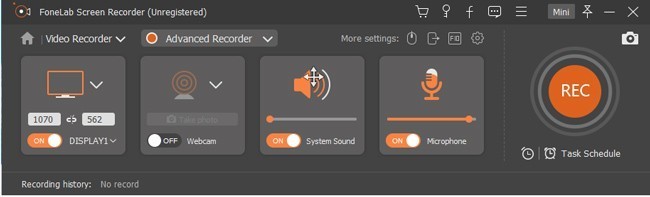
Schritt 4Der Startset, starte das Startzeit du brauchst. Wenn Sie die Bildschirmaufnahme an bestimmten Tagen planen möchten, können Sie dies vor Wochentagen und Wochenenden überprüfen. Aktivieren Wiederholen Falls benötigt.
Dann angeben Aufnahmelänge und Stoppen Sie die Zeit für Stop gesetzt. Aktivieren Beenden Sie die Aufnahme manuell Falls benötigt. Übrigens können Sie aktivieren Herunterfahren, wenn die Aufnahme beendet ist um den geplanten Bildschirmrekorder automatisch zu schließen. Klicken OK um Details zur Zeitplanaufzeichnung zu speichern.
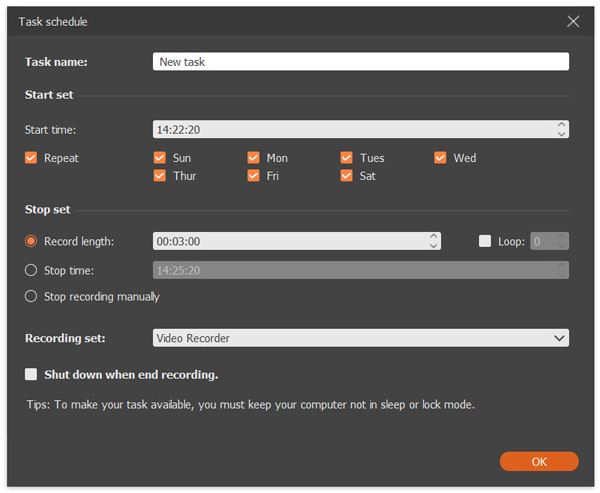
Schritt 5Klicken Sie auf Kostenlos erhalten und dann auf Installieren. REC um die Aufnahme von Bildschirmvideos mit einem Timer zu starten. Sie können die Aufnahme manuell beenden oder die geplante Rekordersoftware automatisch stoppen lassen. Zuletzt können Sie Ihre geplanten Bildschirmaufzeichnungsdateien in der Vorschau anzeigen und speichern.

Das ist alles, um eine Bildschirmaufnahme von Anfang an zu planen. Sie können jeden Bereich Ihres Computers stunden- oder sogar tagelang aufzeichnen. Es wird unterstützt, die Aufnahme mit einem bestimmten Datum und einer bestimmten Uhrzeit zu starten und zu stoppen. Halten Sie Ihren Computer einfach nicht im Ruhezustand oder sperren Sie ihn mehr. Dann startet und stoppt der Bildschirmaufnahme-Timer automatisch die Aufnahme auf Ihrem Computer. Bevor Sie auf die Vollversion zugreifen, können Sie die FoneLab Screen Recorder mit Timer, um es zuerst zu versuchen.
Mit FoneLab Screen Recorder können Sie Videos, Audiodaten, Online-Tutorials usw. unter Windows / Mac aufzeichnen und die Größe anpassen, Videos oder Audiodaten bearbeiten und vieles mehr.
- Nehmen Sie Video, Audio, Webcam und Screenshots auf Windows / Mac auf.
- Vorschau der Daten vor dem Speichern.
- Es ist sicher und einfach zu bedienen.
