- Screen Recorder
- Mac Video Recorder
- Windows-Videorecorder
- Mac Audio Recorder
- Windows Audio Recorder
- Webcam Recorder
- Game Recorder
- Besprechungsrekorder
- Messenger Call Recorder
- Skype Recorder
- Kursaufzeichner
- Präsentationsrecorder
- Chrome Recorder
- Firefox-Rekorder
- Screenshot unter Windows
- Screenshot auf dem Mac
Die 7 besten Mac-Bildschirmrekorder zum Aufnehmen von Bildschirmvideos
 Geschrieben von Lisa Ou / 31. März 2021 16:00
Geschrieben von Lisa Ou / 31. März 2021 16:00Was ist die beste Methode? Bildschirmvideo mit Audio aufnehmen? Wenn du willst Video-Tutorial aufnehmen, Gameplay-Video oder sogar Online-Konferenzen, welches ist der gewünschte Bildschirmrekorder für Mac? Der Artikel enthält 7 großartige Mac-Bildschirmrekorder mit einigen hervorragenden Funktionen, mit denen Sie mehr über das Programm erfahren und das gewünschte Programm entsprechend Ihren Anforderungen auswählen können.

Führerliste
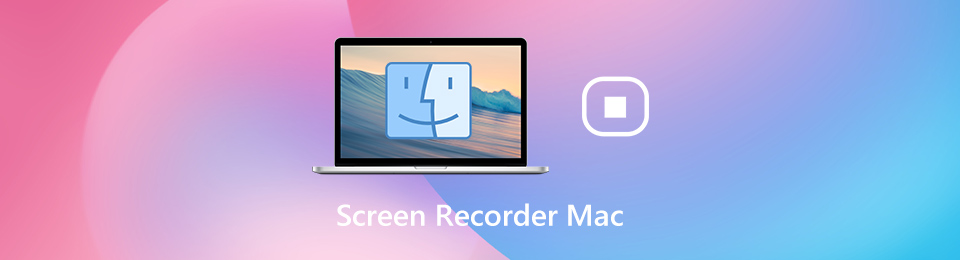
1. 7 Beste Bildschirmrekorder mit Audio für Mac
FoneLab Screen Recorder ist ein vielseitiger Mac-Bildschirmrekorder Erfassen Sie alle Aktivitäten auf dem BildschirmDazu gehören Bildschirmvideo, Mikrofonstimme, Systemaudio, Webcam-Material und mehr. Außerdem können Sie die Audio- und Videoeinstellungen anpassen, Anmerkungen / Formen / Mauszeiger hinzufügen, die Aufnahme mühelos bearbeiten und verwalten. Darüber hinaus ermöglicht Ihnen die gut gestaltete Benutzeroberfläche, die gewünschte Aufnahme innerhalb von Klicks zu erhalten.
- Nehmen Sie Bildschirmvideos mit Audio, Webcam-Dateien und Systemaudio auf dem Mac auf.
- Passen Sie die Bildrate, die FPS, die Videoqualität, den Audio-Codec, die Videoqualität usw. an.
- Fügen Sie Anmerkungen, Formen, Wasserzeichen, Linien, Formen, Mauszeiger und mehr hinzu.
- Bearbeiten und verwalten Sie die Aufnahme, z. B. Abspielen, Löschen und Teilen mit anderen.
Mit FoneLab Screen Recorder können Sie Videos, Audiodaten, Online-Tutorials usw. unter Windows / Mac aufzeichnen und die Größe anpassen, Videos oder Audiodaten bearbeiten und vieles mehr.
- Nehmen Sie Video, Audio, Webcam und Screenshots auf Windows / Mac auf.
- Vorschau der Daten vor dem Speichern.
- Es ist sicher und einfach zu bedienen.
So nehmen Sie einen Bildschirm mit Audio auf einem Mac auf
Schritt 1Laden Sie den Mac-Bildschirmrekorder herunter und installieren Sie ihn. Anschließend können Sie das Programm starten und die auswählen Video Recorder Option zum Aufnehmen des Bildschirmvideos. Drücke den Einstellungen Taste mit einem Zahnradsymbol zum Öffnen der Voreinstellungen Dialogfeld zum Festlegen der Optionen für Hotkey, Ausgabe und mehr.
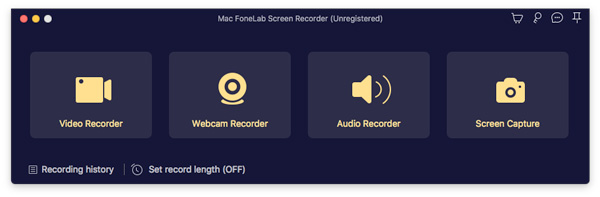
Schritt 2Wenn Sie nur den Bildschirm auf einem Mac aufnehmen möchten, können Sie die Option Anzeige aktivieren und den Aufnahmebereich festlegen. Sie können auch die aktivieren System Klang Option und stellen Sie die Lautstärke ein. Darüber hinaus können Sie auch die aktivieren Mikrofon Option und die Webcam Option als Kommentar.
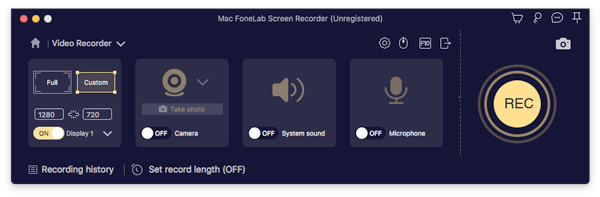
Schritt 3Klicken Sie auf die REC Schaltfläche, wenn Sie mit der Bildschirmaufnahme auf dem Mac fertig sind. Während des Aufnahmevorgangs können Sie Anmerkungen, Formen, Wasserzeichen, Mauszeiger und weitere Dateien hinzufügen. Wenn die Bildschirmaufnahme auf dem Mac abgeschlossen ist, klicken Sie auf Stoppen Schaltfläche, um das Vorschaufenster aufzurufen.
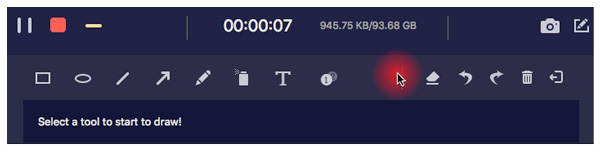
Schritt 4Sobald Sie das gewünschte Video aufgenommen haben, können Sie die Aufnahme einfach überprüfen und unerwünschte Bilder mit dem entfernen Beschneiden Feature. Darüber hinaus können Sie die Dateien wie Abspielen, Löschen, Hinzufügen zu Ordnern oder Freigeben auf Social Media-Websites problemlos verwalten.
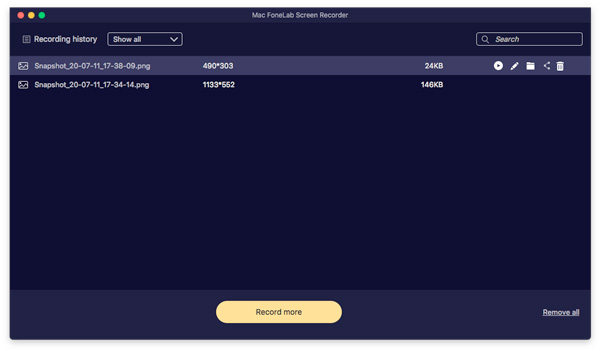
Top 2: ScreenFlow
ScreenFlow ist ein All-in-One-Bildschirmrekorder für Mac. Eine kostenlose Testversion kostet mindestens 129 US-Dollar. Sie können eine lange Liste von Features und Funktionen erhalten, um die Aufnahme wie gewünscht aufzunehmen und zu polieren.
Vorteile
- Nehmen Sie den Bildschirm mit Audio auf dem Mac einfach auf.
- Laden Sie Aufnahmen direkt in soziale Medien hoch.
- Fügen Sie einen Video-Editor hinzu, um die Aufnahme zu verbessern.
Nachteile
- Das Update ist zu häufig und erfordert eine zusätzliche Zahlung.
- Der Video-Editor ist etwas einfach mit eingeschränkten Funktionen.
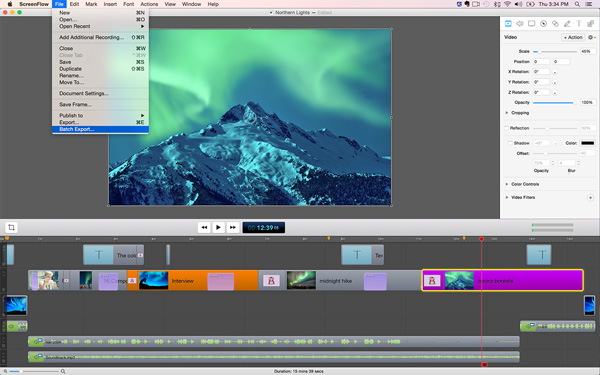
Top 3: Snagit
Snagit ist ein weiterer Mac-Bildschirmrekorder mit Audio, mit dem Sie die gewünschten Videos aufnehmen und Schnappschüsse machen können. Der Preis beginnt bei 24.97 US-Dollar. Sie können jedoch die kostenlose Testversion der Bildschirmaufnahme ausprobieren, bevor Sie eine Entscheidung treffen.
Vorteile
- Nehmen Sie den Vollbildmodus oder eine benutzerdefinierte Region auf dem Mac auf.
- Bearbeiten Sie Bildschirmaufnahmen oder Screenshots direkt.
- Intuitiv und einfach zu verwalten, um die Videos zu verwalten.
Nachteile
- Einige Funktionen sind nicht gut, wie der Vollbild-Screenshot.
- Die Verknüpfungen und Videobearbeitungsfunktionen sind begrenzt.
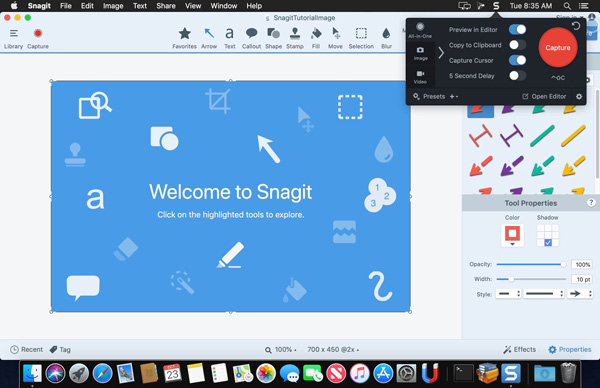
Top 4: QuickTime Player
QuickTime Player ist der vorinstallierte Media Player, bietet jedoch auch weitere Funktionen, einschließlich Bildschirmaufzeichnung. Damit können Sie den Bildschirm Ihres MacBook und iPhone mit aufzeichnen QuickTime Recorder.
Vorteile
- Kostenlos ohne Installation.
- Aufnahmebildschirm für Mac und iOS-Gerät.
- Unterstützt eingebautes und externes Mikrofon.
Nachteile
- Diesem Bildschirmrekorder für Mac fehlt ein Video-Editor.
- Das Bildschirmvideo kann nicht mit Systemaudio aufgenommen werden.
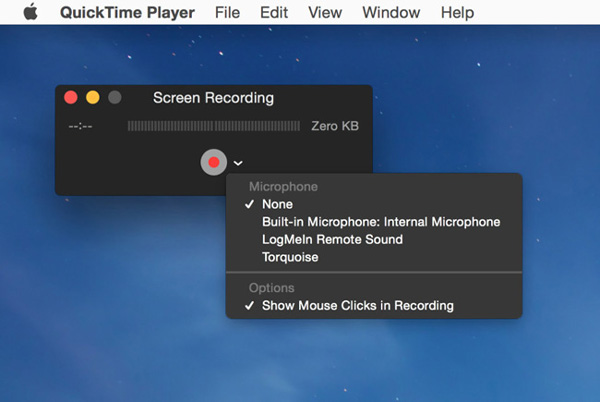
Top 5: Screencast-o-Matic
Screencast-o-Matic ist ein weiterer Mac-Bildschirmrekorder, der sich lohnt. Es bietet eine kostenlose Online-App mit einigen Einschränkungen. Wenn Sie die Vollversion erhalten möchten, müssen Sie für 15 USD pro Jahr bezahlen.
Vorteile
- Nehmen Sie Bildschirmvideos mit Audio direkt auf dem Mac auf.
- Enthalten Sie eine Online-App zum Aufnehmen von Videos.
- Bildschirmaufnahmen für soziale Plattformen freigeben.
Nachteile
- Mit der Online-App können Sie nur bis zu 15 Minuten aufnehmen.
- Das Rendern der Aufnahmen im gewünschten Videoformat dauert einige Zeit.
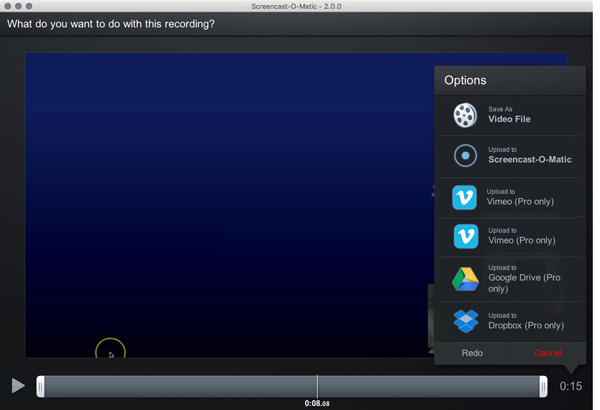
Top 6: TinyTake
Wenn Sie auf einem Mac nach einem Bildschirmrekorder mit Audio suchen, ist TinyTake eine weitere kostenlose Methode, um Bilder und Videos von Ihrem Computerbildschirm aufzunehmen, Audiokommentare hinzuzufügen und diese innerhalb von Minuten mit anderen zu teilen.
Vorteile
- Nehmen Sie den Bildschirm im Hintergrund als Ihre Anforderung auf.
- Bieten Sie eine einfache Benutzeroberfläche zum Aufzeichnen von Bildschirmvideos.
- Speichern Sie Bildschirmaufzeichnungen im Cloud-Dienst.
Nachteile
- Sie müssen für erweiterte Funktionen auf die Pro-Version aktualisieren.
- Der Bildschirm kann nur im WMV-Dateiformat aufgezeichnet werden.
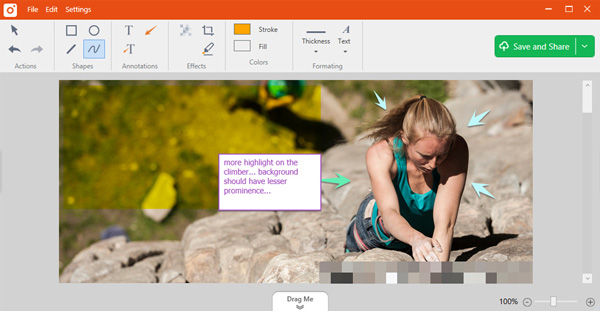
Top 7: VLC Media Player
VLC Media Player ist mehr als ein Open-Source-Media-Player für Mac, der mit einer Vielzahl von Multimedia-Formaten kompatibel ist. Darüber hinaus verfügt es über eine integrierte Bildschirmaufnahmefunktion zum Aufnehmen von Bildschirmvideos.
Vorteile
- Aufnahmebildschirm oder externes Gerät auf dem Mac.
- Völlig kostenlos ohne Installation zusätzlicher Software.
- Keine Begrenzung wie Wasserzeichen oder Aufnahmelänge.
Nachteile
- Dieser Bildschirmrekorder für Mac ist schwer einzurichten.
- Das Ausgabeformat ist begrenzt.
Mit FoneLab Screen Recorder können Sie Videos, Audiodaten, Online-Tutorials usw. unter Windows / Mac aufzeichnen und die Größe anpassen, Videos oder Audiodaten bearbeiten und vieles mehr.
- Nehmen Sie Video, Audio, Webcam und Screenshots auf Windows / Mac auf.
- Vorschau der Daten vor dem Speichern.
- Es ist sicher und einfach zu bedienen.
2. FAQs zur Aufnahmesoftware für Mac
1. Gibt es eine Methode zum Erfassen von Systemaudio mit QuickTime?
Als Standard-Bildschirmrekorder für Mac können Sie mit QuickTime Player die Bildschirmvideos mit einem Mikrofon aufnehmen. Wenn Sie die System-Audiodateien erfassen möchten, müssen Sie stattdessen ein zusätzliches Plugin installieren, z. B. SoundFlower.
2. Wie kann ich den Mojave Screen Recorder verwenden?
Wenn Sie bereits auf macOS Mojave oder höher aktualisiert haben, können Sie einfach den Hotkey verwenden, um die Standardeinstellung zu verwenden Mojave Bildschirmschreiber. Wenn Sie den QuickTime Player starten, können Sie natürlich den Mojave-Bildschirmrekorder mit der neuen Bildschirmaufzeichnungsoption verwenden.
3. Wie mache ich einen Screenshot auf dem Mac?
Es gibt verschiedene Standardmethoden, um einen Screenshot auf einem Mac aufzunehmen, z. B. Verknüpfungen, QuickTime und Bildschirmrekorder von Drittanbietern. Sie können einen Screenshot auf dem Mac nach Ihren Wünschen machen.
Zusammenfassung
Hier sind die 7 besten Bildschirmrekorder für Mac, mit denen Sie mehr über die einzigartigen Vorteile erfahren können. FoneLab Screen RecorderBeispielsweise ist es nicht nur einfach zu bedienen, sondern auch in der Lage, qualitativ hochwertige Bildschirmaufnahmen mit Audio zu erstellen. Was Sie tun müssen, ist, den am besten geeigneten Bildschirmrekorder zu finden und alles auf Ihrem Bildschirm zu erfassen. Wenn Sie Fragen zu dieser Bildschirmaufzeichnungssoftware für Mac haben, können Sie weitere Details in den Kommentaren mitteilen.
Mit FoneLab Screen Recorder können Sie Videos, Audiodaten, Online-Tutorials usw. unter Windows / Mac aufzeichnen und die Größe anpassen, Videos oder Audiodaten bearbeiten und vieles mehr.
- Nehmen Sie Video, Audio, Webcam und Screenshots auf Windows / Mac auf.
- Vorschau der Daten vor dem Speichern.
- Es ist sicher und einfach zu bedienen.
