- Teil 1. So nehmen Sie mit FoneLab Screen Recorder ein Video auf dem MacBook auf
- Teil 2. So nehmen Sie ein Video auf dem MacBook mit der Screenshot-Symbolleiste auf
- Teil 3. So nehmen Sie mit QuickTime ein Video auf dem MacBook auf
- Teil 4. Häufig gestellte Fragen zum Aufnehmen eines Videos auf dem MacBook
- Screen Recorder
- Mac Video Recorder
- Windows-Videorecorder
- Mac Audio Recorder
- Windows Audio Recorder
- Webcam Recorder
- Game Recorder
- Besprechungsrekorder
- Messenger Call Recorder
- Skype Recorder
- Kursaufzeichner
- Präsentationsrecorder
- Chrome Recorder
- Firefox-Rekorder
- Screenshot unter Windows
- Screenshot auf dem Mac
3 einfache und fantastische Möglichkeiten zum Aufnehmen von Videos auf dem MacBook
 Geschrieben von Lisa Ou / 16. Januar 2023, 16:00 Uhr
Geschrieben von Lisa Ou / 16. Januar 2023, 16:00 UhrEs gibt Fälle, in denen Sie kein Video auf Ihr MacBook herunterladen können. Möglicherweise haben die Dateien eine große Dateigröße oder es liegt ein Problem auf Ihren Geräten vor. Was auch immer der Grund ist, Sie müssen sich keinen Stress machen. Es gibt eine andere Möglichkeit, dieses Video auf Ihrem MacBook zu haben. Sie müssen nur lernen, wie man ein Video auf dem MacBook aufzeichnet. Dies ist der schnellste Weg, um eine Kopie des Videos zu erhalten. Dazu benötigen Sie die führenden Bildschirmrekorder. In diesem Artikel werden sie Ihnen vorgestellt, einschließlich des Bildschirmrekorders und der integrierten Tools auf Ihren Geräten.
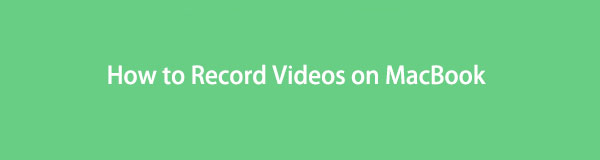

Führerliste
- Teil 1. So nehmen Sie mit FoneLab Screen Recorder ein Video auf dem MacBook auf
- Teil 2. So nehmen Sie ein Video auf dem MacBook mit der Screenshot-Symbolleiste auf
- Teil 3. So nehmen Sie mit QuickTime ein Video auf dem MacBook auf
- Teil 4. Häufig gestellte Fragen zum Aufnehmen eines Videos auf dem MacBook
Teil 1. So nehmen Sie mit FoneLab Screen Recorder ein Video auf dem MacBook auf
Es gibt viele Arten von Videos, die Sie auf Ihrem MacBook aufnehmen können. In diesem Fall müssen Sie sich keine Gedanken über die Videolänge machen, die Sie aufnehmen. FoneLab Screen Recorder hat keine Begrenzung auf Aufnahme Ihres Videos! Eine weitere gute Sache ist, dass Sie offline oder ohne Internet- oder Datenverbindung aufnehmen können. Dieses Werkzeug ist die bester Bildschirmrecorder um ein Video offline aufzunehmen. Abgesehen davon können Sie beim Aufnehmen des Videos das gewünschte Format für Ihre Datei auswählen. Diese Software ist für einen Anfänger wie Sie einfach zu handhaben. Erfahren Sie unten, wie Sie auf dem MacBook Air und anderen Modellen Bildschirmaufnahmen machen.
Mit FoneLab Screen Recorder können Sie Videos, Audiodaten, Online-Tutorials usw. unter Windows / Mac aufzeichnen und die Größe anpassen, Videos oder Audiodaten bearbeiten und vieles mehr.
- Nehmen Sie Video, Audio, Webcam und Screenshots auf Windows / Mac auf.
- Vorschau der Daten vor dem Speichern.
- Es ist sicher und einfach zu bedienen.
Schritt 1Laden Sie FoneLab Screen Recorder herunter, indem Sie auf die Schaltfläche Kostenloser Download mit einem Apple-Symbol auf der linken Seite klicken. In diesem Fall lädt das Gerät die MacBook-Version des Tools herunter. Klicken Sie danach auf die Werkzeugdatei und richten Sie sie ein. Installieren > Einführung > Führen Sie es auf Ihrem Gerät.
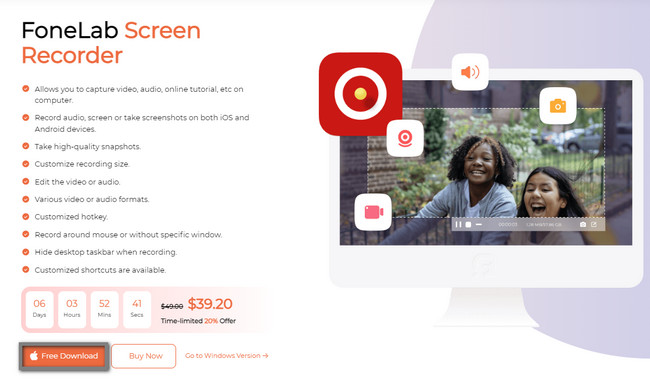
Schritt 2Wähle die Video Recorder unter allen Funktionen auf Ihrem Gerätebildschirm. In diesem Fall bietet Ihnen die Software Tools für die Videoaufzeichnung.
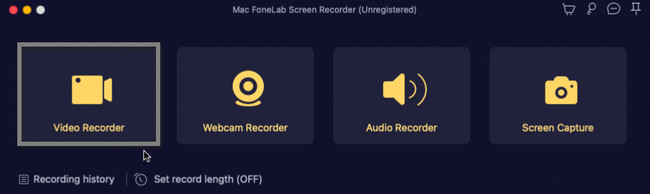
Schritt 3Klicken Sie auf der linken Seite der Hauptoberfläche auf die Maßgeschneidert Knopf. In diesem Fall werden Sie das Video mit verfolgen Einstellbarer Rahmen des Werkzeugs. Schalten Sie danach den Systemsound ein, um den Ton des Videos auf Ihrem MacBook aufzunehmen. Wenn Sie danach bereit sind, das Video aufzunehmen, klicken Sie auf REC Knopf. Die Software zählt herunter, bevor sie Ihren Bildschirm erfasst.
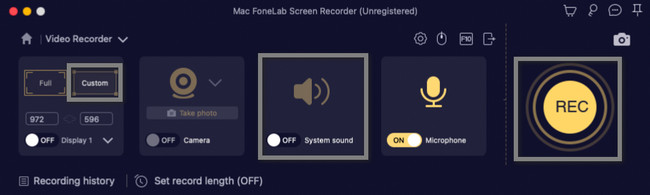
Schritt 4Wenn Sie sich entschieden haben, die Aufnahme zu beenden, klicken Sie auf Rote Box Knopf. Die Software stoppt die Aufnahmesitzung sofort. Danach können Sie das Video bearbeiten, bevor Sie es in Ihrem Geräteordner speichern. Behalten Sie das Video auf Ihrem MacBook, indem Sie auf klicken Speichern Schaltfläche in der rechten unteren Ecke des Tools.
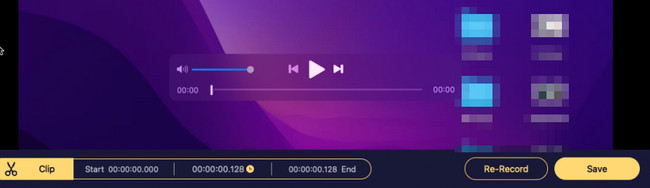
Sie werden keinen anderen Bildschirmrekorder finden, wenn Sie FoneLab Screen Recorder verwenden. Es verfügt über alle Tools und Funktionen, die Sie für die Aufnahme benötigen. Wenn Sie jedoch Ihr Gerät selbst erkunden möchten, wie Sie auf einem Macbook aufnehmen können, ist dies möglich. Sobald Sie die integrierten Tools verwenden, werden Sie leider Schwierigkeiten haben, sie auf Ihrem Gerät zu finden. Mach dir keine Sorgen. Dieser Artikel bereitet die Schritte vor, um Fehler zu vermeiden.
Mit FoneLab Screen Recorder können Sie Videos, Audiodaten, Online-Tutorials usw. unter Windows / Mac aufzeichnen und die Größe anpassen, Videos oder Audiodaten bearbeiten und vieles mehr.
- Nehmen Sie Video, Audio, Webcam und Screenshots auf Windows / Mac auf.
- Vorschau der Daten vor dem Speichern.
- Es ist sicher und einfach zu bedienen.
Teil 2. So nehmen Sie ein Video auf dem MacBook mit der Screenshot-Symbolleiste auf
Abgesehen von der oben genannten Software kann Ihnen die Screenshot-Symbolleiste beim Aufnehmen von Videos auf dem MacBook helfen. Wenn Sie nicht wissen, wo Sie es finden sollen, gibt es eine alternative Technik dazu. Sie müssen es nicht suchen und viel Zeit mit Ihrem MacBook verbringen. Sie können die Tastenkombinationen Ihrer Tastatur verwenden, um dieses Tool zu starten und auszuführen. Es wäre jedoch am besten, wenn Sie immer noch Tastenkombinationen sorgfältig verwenden. Es gibt viele Vorfälle, bei denen Benutzer die falschen Tastenkombinationen verwenden, die zu Fehlern auf ihren MacBooks führen. Um dies auf Ihrem Gerät zu vermeiden, befolgen Sie die konkreten Schritte unten.
Schritt 1In diesem Schritt müssen Sie sicherstellen, dass Sie die richtigen Tastenkombinationen drücken, um Fehler zu vermeiden. Drücken Sie auf Ihrer Tastatur die Command + Shift + 5 Schlüssel. In diesem Fall wird auf Ihrem MacBook-Gerät ein Popup-Fenster angezeigt. Sie müssen es beobachten und sich die Werkzeuge merken, die es hat.
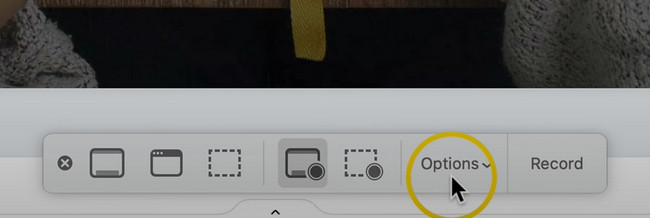
Schritt 2Sie können den Klick Optionen Schaltfläche, um die Aufnahme anzupassen, bevor sie beginnt, um ein besseres Erlebnis zu haben. Mit diesen Funktionen können Sie eine hinzufügen Mikrofon und Video-Timer. Darüber hinaus können Sie den Ort oder das Ziel des aufzunehmenden Videos festlegen. Sie können auch während der Videoaufnahme Screenshots erstellen, je nach Ihren Vorlieben. Klicken Sie danach auf die Rekord Taste, um die Aufnahme zu starten.
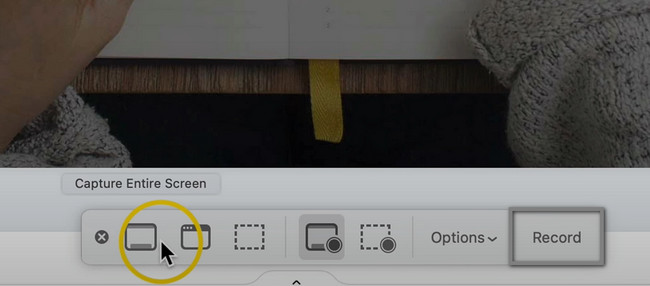
Schritt 3Oben auf dem Gerätebildschirm sehen Sie die Kreis mit Box im Inneren Symbol. Dies ist eine der Schaltflächen des Tools. Klicken Sie darauf, um die Aufnahme zu beenden. Danach speichert das Gerät das Video automatisch.
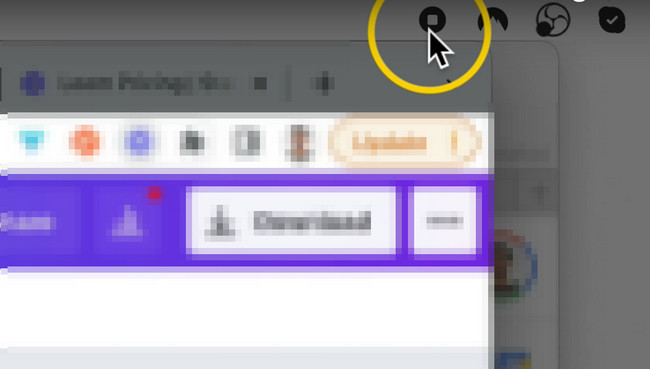
Teil 3. So nehmen Sie mit QuickTime ein Video auf dem MacBook auf
Die meisten Menschen verwenden QuickTime, wenn sie sich Filme ansehen. Es unterstützt viele Videoformate, die Sie konvertieren oder verwenden können. Wussten Sie, dass QuickTime mehr ist als nur das Ansehen von Videos? Dieses integrierte Tool des MacBook kann Ihnen dabei helfen, ein Video auf dem MacBook aufzunehmen. Dieses Tool ist für Sie am besten in Ihr Gerät integriert, insbesondere wenn Sie Anfänger sind. Die Verwendung ist nicht schwierig, da Sie nach dem Start des integrierten Tools nur die Oberseite des Geräts suchen müssen. Danach werden Sie den Bildschirm erfolgreich reibungslos aufnehmen. Um zu erfahren, wie Sie dieses Tool verwenden, fahren Sie fort.
Schritt 1Gehen Sie zum Launchpad Ihres MacBook. Geben Sie danach QuickTime ein. Sobald der QuickTime Player oben auf dem Gerät angezeigt wird, starten Sie das Tool erfolgreich.
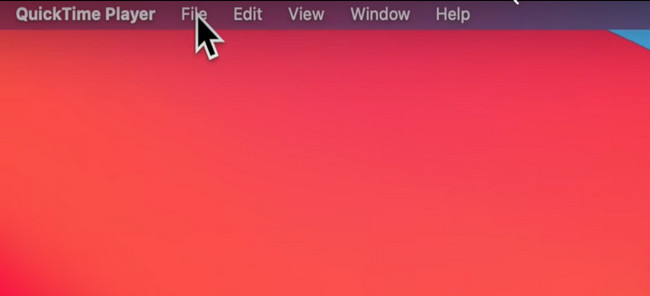
Schritt 2Wählen Sie neben dem QuickTime Player die Reichen Sie das Klicken Sie dann auf die Schaltfläche Neue Bildschirmaufnahme. In diesem Fall beginnt die Aufnahmesitzung sofort. Sobald Sie die Aufnahme stoppen, speichert das Gerät das Video sofort in einem seiner Ordner.
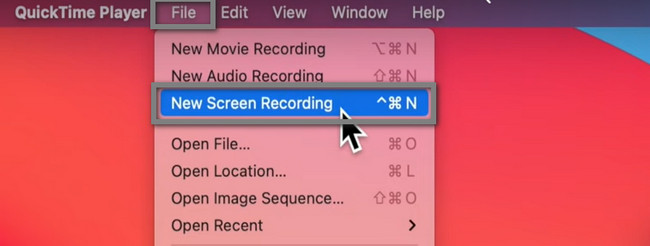
Mit FoneLab Screen Recorder können Sie Videos, Audiodaten, Online-Tutorials usw. unter Windows / Mac aufzeichnen und die Größe anpassen, Videos oder Audiodaten bearbeiten und vieles mehr.
- Nehmen Sie Video, Audio, Webcam und Screenshots auf Windows / Mac auf.
- Vorschau der Daten vor dem Speichern.
- Es ist sicher und einfach zu bedienen.
Teil 4. Häufig gestellte Fragen zum Aufnehmen eines Videos auf dem MacBook
1. Wie nehme ich Videos von einer MacBook-Kamera auf?
Klicken Sie auf die Foto ansehen Knopf an der Photo Booth die sehen Foto machen Taste. Einmal die Video aufnehmen Abschnitt nicht angezeigt wird, klicken Sie auf Nehmen Sie einen Move-Clip auf Knopf. Um die Aufnahme zu starten, klicken Sie auf Video aufnehmen und stoppen Schaltflächen, um die Sitzung zu beenden.
2. Wie kann ich auf dem MacBook Pro mit der Touch Bar Bildschirmaufnahmen machen?
Drücken Sie auf Ihrem Gerät die Befehl + Umschalt + 4 Tasten auf Ihrer Tastatur. Wählen Sie das Rekord Schaltfläche auf der rechten Seite des Tools. Verfolgen Sie das Video, das Sie aufnehmen möchten, und die Aufnahme wird automatisch gestartet.
Nachfolgend finden Sie ein Video-Tutorial als Referenz.
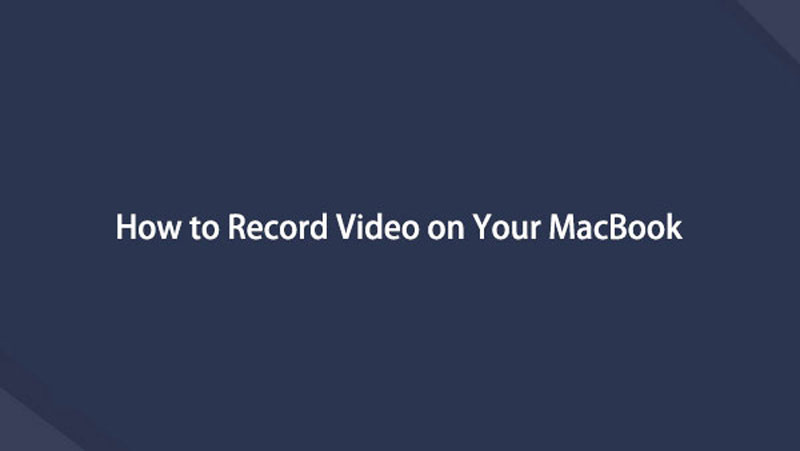

Zusammenfassung
Dieser Artikel stellt den führenden Bildschirmrekorder zum Aufzeichnen von Videos auf dem MacBook und anderen Modellen vor. FoneLab Screen Recorder ist das beste Werkzeug, das für jede Aufnahme empfohlen wird. Wenn Sie dieses Tool erkunden möchten, verwenden Sie es jetzt auf Ihren Mac- und Windows-Geräten.
Mit FoneLab Screen Recorder können Sie Videos, Audiodaten, Online-Tutorials usw. unter Windows / Mac aufzeichnen und die Größe anpassen, Videos oder Audiodaten bearbeiten und vieles mehr.
- Nehmen Sie Video, Audio, Webcam und Screenshots auf Windows / Mac auf.
- Vorschau der Daten vor dem Speichern.
- Es ist sicher und einfach zu bedienen.
