- Screen Recorder
- Mac Video Recorder
- Windows-Videorecorder
- Mac Audio Recorder
- Windows Audio Recorder
- Webcam Recorder
- Game Recorder
- Besprechungsrekorder
- Messenger Call Recorder
- Skype Recorder
- Kursaufzeichner
- Präsentationsrecorder
- Chrome Recorder
- Firefox-Rekorder
- Screenshot unter Windows
- Screenshot auf dem Mac
So erstellen Sie einen Screenshot auf Alcatel: Die vollständige Anleitung [einfach und schnell]
 Geschrieben von Lisa Ou / 10. Februar 2022, 16:00 Uhr
Geschrieben von Lisa Ou / 10. Februar 2022, 16:00 UhrHeutzutage fesseln viele Dinge unsere Augen, und es gibt einige wichtige Dinge, von denen wir einen Screenshot auf unseren Handys machen müssen. Wenn Sie ein iPhone- oder Android-Benutzer sind, werden Sie es sicherlich einfacher finden, einen Schnappschuss aufzunehmen. Wenn Sie jedoch derzeit ein Alcatel-Telefon verwenden, müssen Sie auf diesem Gerät ähnliche, aber einige andere Schritte ausführen, einschließlich der Erstellung eines Screenshots. Sie müssen also lernen, wie Sie dies mit Ihrem Alcatel-Gerät tun. Aber keine Sorge. Denn in diesem Beitrag zeigen wir Ihnen die vollständige Anleitung zum Erstellen von Screenshots auf dem Alcatel-Telefon.


Führerliste
Teil 1. Alcatel-Screenshot mit FoneLab Screen Recorder
Eine der besten Methoden, um einen Screenshot auf Ihrem Alcatel-Telefon zu machen, ist die Hilfe des Tools namens FoneLab Screen Recorder. Mit diesem alternativen Tool können Sie Videos, Online-Tutorials, Audio sowie Schnappschüsse auf Ihrem Windows oder Mac aufnehmen und vieles mehr. Tatsächlich können Sie die Größe anpassen, bevor Sie den Screenshot und den aufgezeichneten Bildschirm Ihres Computers, iPhones und Androids aufnehmen, und ihn anschließend bearbeiten. Möchten Sie wissen, wie Sie mit diesem Tool Screenshots von Ihrem Alcatel erstellen können? Fahren Sie mit den unten angegebenen Schritten fort.
Schritte zum Erstellen eines Alcatel-Screenshots mit FoneLab Screen Recorder:
Schritt 1Laden Sie zunächst FoneLab Screen Recorder herunter und installieren Sie es auf Ihrem Computer. Und es wird nach dem Installationsvorgang automatisch geöffnet.

Schritt 2Danach klicken Sie auf Telefon Option auf der linken Seite der Mini-Hauptschnittstelle, dann auf dem Gerätetyp, wählen Sie die Android-Recorder. Und klicken Sie auf Schnappschuss .

Schritt 3Wählen Sie als Nächstes den Bildschirmteil aus, indem Sie die rechte Maustaste gedrückt halten. Wenn Sie mit der Auswahl fertig sind, lassen Sie die Rechtsklick-Taste los. Es erfasst automatisch Ihren Bildschirm.
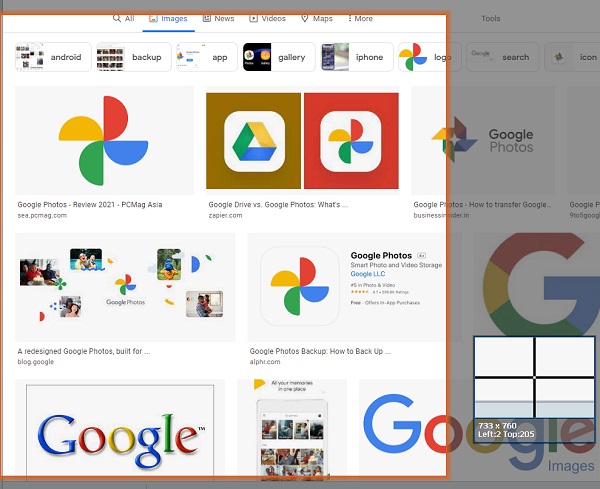
Schritt 4Dann können Sie mit der Bearbeitung des Screenshots beginnen. Klicken Sie danach auf die Speichern Symbol, wenn Sie mit der Bearbeitung fertig sind.
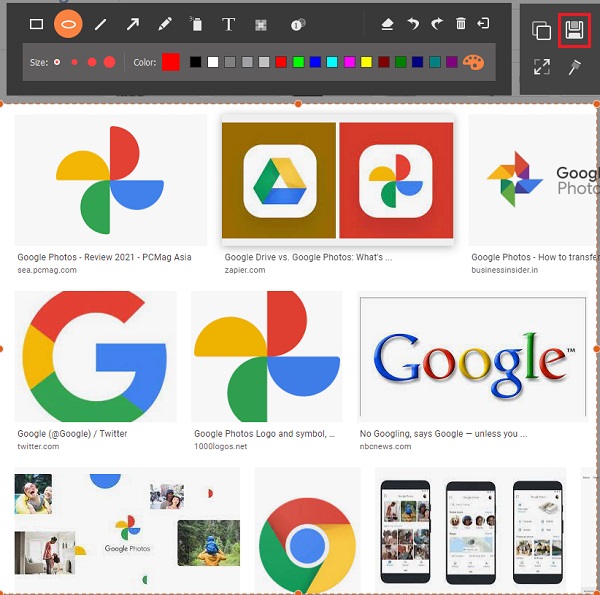
Schritt 5Speichern Sie dann den Alcatel-Snapshot in PNG Format. Und das ist es!
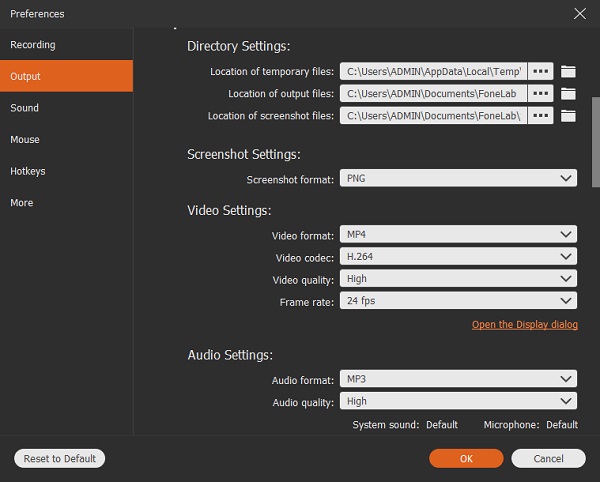
Los geht's! Sie haben mit Hilfe von FoneLab Screen Recorder erfolgreich einen Schnappschuss auf Ihrem Alcatel-Telefon gemacht. Und wir empfehlen dieses alternative Programm dringend, wenn Sie Bildschirm, Audio und Video aufnehmen möchten. Auch wann immer Sie Ihre Computer-, iOS- und Android-Bildschirme aufzeichnen möchten, ist dies ein perfekter Partner für Ihre Bedürfnisse.
Teil 2. Alcatel Screenshot mit Tastenkombination
Eine andere Möglichkeit, einen Screenshot auf Ihrem Alcatel-Telefon zu machen, ist die Verwendung der Tastenkombination. Wie ein Android-Telefon hat auch Alcatel seine Standardmethode, um einen Schnappschuss des Bildschirms zu machen, der in seinem System enthalten ist. Wenn Sie ein Alcatel-Benutzer sind, können Sie dies sicherlich tun. Tun Sie dies also immer dann, wenn Sie wichtige Dinge wie Notizen, Nachrichten und mehr von Ihrem Alcatel-Gerät haben, von denen Sie einen Screenshot machen möchten. Die Methode drückt die Tastenkombination, um Schnappschüsse zu erfassen. Sehen Sie sich die folgenden Schritte unten an, um es besser zu verstehen.
Schritte zum Erstellen eines Screenshots auf Alcatel mit Tastenkombination:
Schritt 1Gehen Sie zunächst zu oder suchen Sie den gewünschten Bildschirm, von dem Sie einen Schnappschuss machen möchten.
Schritt 2Danach drücken und halten Sie die zusammen Power und Volume Tasten nach unten.
Schritt 3Dann wird automatisch ein Screenshot gemacht und ein Verschlussgeräusch erzeugt.
Schritt 4Als nächstes erscheint schnell das Miniaturbild des Schnappschusses. Dann wird es direkt in der gespeichert Fotogalerie App Ihres Alcatel-Telefons.
Schritt 5Zuletzt, wenn Sie den aufgenommenen und gespeicherten Screenshot sehen möchten. Und zum Screenshot-Ordner. Das ist es!

Jetzt haben Sie erfolgreich einen Screenshot Ihres Alcatel-Geräts mit Tastenkombinationen erstellt.
Teil 3. Alcatel-Screenshot mit integrierter Funktion
Abgesehen von der Tastenkombination zum Aufnehmen eines Schnappschusses können Sie auch die integrierte Funktion Ihres Alcatel-Telefons verwenden. Es verfügt über eine Einschaltfunktion, mit der Sie einen Screenshot auf Ihrem Alcatel-Telefon aufnehmen können. Tatsächlich ist es heute bei jedem anderen Android-Gerät genauso - eine einfache Möglichkeit, den Bildschirm Ihres Geräts aufzunehmen. Hier erfahren Sie, wie Sie dies mit dieser Methode tun können.
Schritte zum Erstellen eines Alcatel-Screenshots mit seiner integrierten Funktion:
Schritt 1Gehen Sie zunächst zu dem Bildschirm, von dem Sie einen Screenshot machen möchten.
Schritt 2Wischen Sie dann oben auf dem Bildschirm Ihres Alcatel-Telefons nach unten.
Schritt 3Als nächstes wählen und tippen Sie auf Bildschirmfoto Schaltfläche oder Option, wenn Sie die Optionen sehen.
Schritt 4Danach ertönt ein Verschlussgeräusch, das kurz ein Miniaturbild anzeigt.
Schritt 5Wenn Sie schließlich die aufgenommenen Schnappschüsse sehen möchten, gehen Sie zu Fotogalerie App Ihres Alcatel-Geräts. Und du bist fertig!
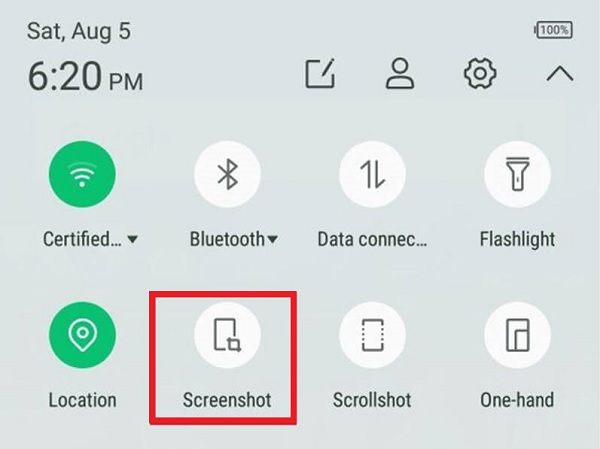
So können Sie also mit der integrierten Funktion einen Screenshot Ihres Alcatel erstellen.
Mit FoneLab Screen Recorder können Sie Videos, Audiodaten, Online-Tutorials usw. unter Windows / Mac aufzeichnen und die Größe anpassen, Videos oder Audiodaten bearbeiten und vieles mehr.
- Nehmen Sie Video, Audio, Webcam und Screenshots auf Windows / Mac auf.
- Vorschau der Daten vor dem Speichern.
- Es ist sicher und einfach zu bedienen.
Teil 4. Häufig gestellte Fragen zu Alcatel Screenshot
1. Wie mache ich einen Screenshot auf Alcatel One Touch Fierce XL?
Wenn Sie ein Alcatel One Touch Fierce XL verwenden, können Sie die oben genannten Möglichkeiten verwenden, um damit einen Screenshot zu erstellen, indem Sie einfach die Ein-/Aus- und die Leiser-Taste gleichzeitig drücken. Dann können Sie kurz ein Verschlussgeräusch und ein Miniaturbild hören. Sie können dies auch mit Alcatel One Touch Fierce tun.
2. Wie mache ich einen Screenshot auf einem Alcatel-Tablet?
Wenn Sie ein Alcatel-Tablet zur Bildschirmaufnahme verwenden, gibt es keinen großen Unterschied zwischen den Schritten oder der Vorgehensweise mit Ihrem Alcatel-Telefon. Halten Sie die Ein/Aus-Taste und die Leiser-Taste gleichzeitig gedrückt, um einen Schnappschuss vom Bildschirm Ihres Tablets zu machen. Außerdem können Sie die Screenshots in Ihrer Galerie-App sehen.
3. Wie mache ich einen Screenshot auf einem Alcatel-Flip-Phone?
Die Verwendung eines Alcatel-Flip-Phones zum Aufnehmen eines Screenshots unterscheidet sich von dem Alcatel-Telefon und -Tablet. Suchen Sie dazu den gewünschten Bildschirm und halten Sie die Tasten Kamera und Leiser gedrückt. Wenn Sie ein Verschlussgeräusch hören, ist der Screenshot erfolgreich. Lassen Sie dann die Tasten los. In der Statusleiste wird oben das Bildsymbol angezeigt. Um den Screenshot anzuzeigen, drücken Sie die Benachrichtigungstaste. Um es zu öffnen, wählen Sie den Screenshot gespeichert unter und drücken Sie die OK-Taste. Und das ist es!
Angesichts dieser Punkte können Sie immer, wenn Sie wissen möchten, wie Sie auf einem Alcatel One Touch und anderen Screenshots erstellen, diesen Beitrag sehen und zu ihm zurückkehren. Und wir garantieren Ihnen, dass alle diese Methoden funktionieren und Sie aufgrund der umfassenden Anleitung einfach und schneller führen. Wir empfehlen es jedoch sehr FoneLab Screen Recorder beim Aufnehmen von Schnappschüssen ohne großen Aufwand. Tatsächlich ist es sowohl mit Android- als auch mit iOS-Geräten kompatibel. Daher können Sie immer noch wählen, wie Sie vorgehen möchten.
