Nehmen Sie Videos, Audiodateien, Online-Tutorials usw. unter Windows / Mac auf und passen Sie die Größe an, bearbeiten Sie Videos oder Audiodateien und vieles mehr.
- Bildschirmfoto Alcaltel
- Screenshot von FaceTime
- Screenshot ganze Seite
- Screenshot-spezifischer Bereich
- Screenshot Google Maps
- Screenshot von Instagram
- Screenshot von Lenovo
- Bildschirmfoto DELL
- Screenshot HP
- Screenshot Toshiba
- Screenshot Surface Pro
- Screenshot Mac
- Macbook-Screenshot
- Screenshot von Windows
- Screenshot Windows-Laptop
- Screenshot Facebook
- Snapchat-Screenshot
- Bildschirmfoto von Samsung
- Screenshot HTC
- Screenshot-iPhone
- Screenshot iPad Pro
- Screenshot scrollen
Bekannte Methoden zum Screenshot von FaceTime-Anrufen auf Apple-Geräten
 aktualisiert von Valyn Hua / 14 2022:15
aktualisiert von Valyn Hua / 14 2022:15FaceTime ist eine Online-Plattform für Video- und Audioanrufe. Benutzer können sich über das Internet mit ihren Verwandten und Freunden verbinden. Sie müssen lediglich ein Konto erstellen und ihre Geräte mit dem Internet verbinden. Sie können es verwenden, um einen Videoanruf zu tätigen, um mit jemandem zu chatten, wenn Sie nicht an einer Party oder anderen teilnehmen können. In diesem Fall möchten Sie mit FaceTime Teil der Versammlung sein und Fotos machen. Kann ich Fotos oder Screenshots von FaceTime-Anrufen machen? Dieser Artikel beantwortet die Fragen des Lesers zu diesem Problem. Es besteht aus Lösungen zum Aufnehmen von Screenshots von Apple-Produkten.
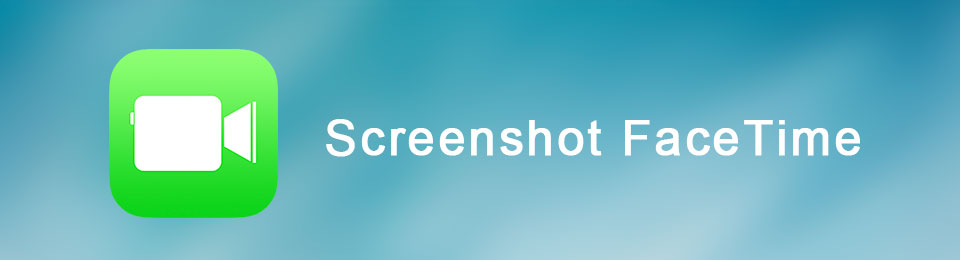

Führerliste
Teil 1. So erstellen Sie einen Screenshot von FaceTime auf dem Mac
Benutzer können mit einem Mac-Gerät surfen, Filme ansehen und FaceTime-Videoanrufe tätigen. So können Benutzer das Gerät im Gegensatz zu iPhones und iPads schnell halten. Auf der anderen Seite verfügt der Mac über eine Tastatur, die Sie für Tastenkombinationen oder Befehle verwenden können, um schnell alles zu tun, was Sie wollen. Ein Beispiel ist die Tastenkombination zum Aufnehmen von Screenshots auf dem Bildschirm. Wenn Sie diese Tastenkombination lernen möchten, finden Sie unten die Schritte.
Mit FoneLab Screen Recorder können Sie Videos, Audiodaten, Online-Tutorials usw. unter Windows / Mac aufzeichnen und die Größe anpassen, Videos oder Audiodaten bearbeiten und vieles mehr.
- Nehmen Sie Video, Audio, Webcam und Screenshots auf Windows / Mac auf.
- Vorschau der Daten vor dem Speichern.
- Es ist sicher und einfach zu bedienen.
Option 1. Screenshot von FaceTime auf dem Mac mit Shortcut
Andere Benutzer möchten lernen, wie sie mit der Tastatur ihres Geräts Screenshots erstellen. Hier sind die Schritte zur Verwendung der Mac-Tastatur, um einen Screenshot zu machen.
Schritt 1Öffnen Sie Ihr Mac-Gerät, um den Screenshot auszuführen. Bitte drücken Sie die Befehl + Umschalt + 3 Taste auf der Gerätetastatur. Sie hören ein Klickgeräusch, das anzeigt, dass das Gerät die Bildschirmaufnahme beendet hat.
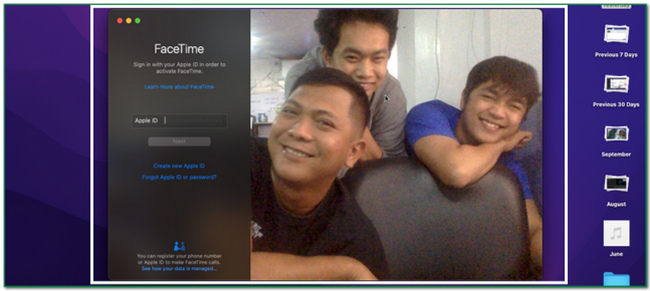
Schritt 2Auf der Hauptoberfläche sehen Sie das Bild. Dieser Vorfall tritt auf, sobald das Gerät die FaceTime-Sitzung erfasst.
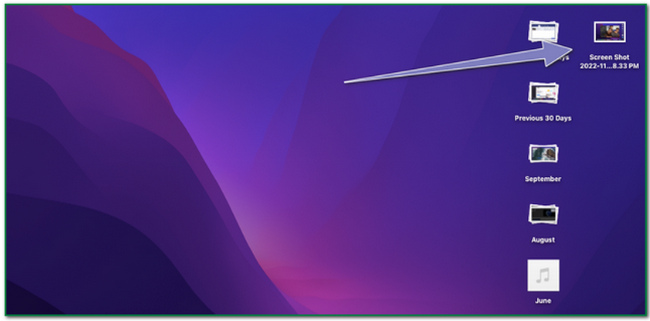
Schritt 3Um das Bild im Geräteordner zu speichern, klicken Sie auf Pfeil nach oben Taste am oberen Teil des Geräts.
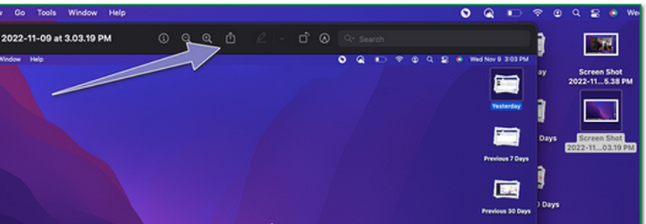
Option 2. Screenshot von FaceTime auf dem Mac mit dem FoneLab Snapshot Tool
Abgesehen von der Bildschirmaufnahme FoneLab Screen Recorder kann auch Schnappschüsse auf dem Bildschirm machen. Ähnlich wie das Bildschirmaufnahme-Tool ist das Snapshot-Tool einfach zu bedienen. Sie werden es schnell finden, weil es leicht zugänglich ist. Eine weitere gute Sache dabei ist, dass das Bild, das Sie aufnehmen, von hoher Qualität bleibt. Hier sind die Schritte, um mit dem FoneLab Snapshot Tool einen Schnappschuss auf FaceTime zu machen.
Mit FoneLab Screen Recorder können Sie Videos, Audiodaten, Online-Tutorials usw. unter Windows / Mac aufzeichnen und die Größe anpassen, Videos oder Audiodaten bearbeiten und vieles mehr.
- Nehmen Sie Video, Audio, Webcam und Screenshots auf Windows / Mac auf.
- Vorschau der Daten vor dem Speichern.
- Es ist sicher und einfach zu bedienen.
Schritt 1Suchen Sie es online und klicken Sie auf die Wechseln Sie zu Mac Versionsschaltfläche, sobald Sie sie gefunden haben, da Sie einen Mac verwenden. Klicken Sie danach auf die Free Download Schaltfläche auf der Hauptschnittstelle. Führen Sie danach das WinRar-Setup durch, installieren Sie es und starten Sie das Tool auf Ihrem Gerät.
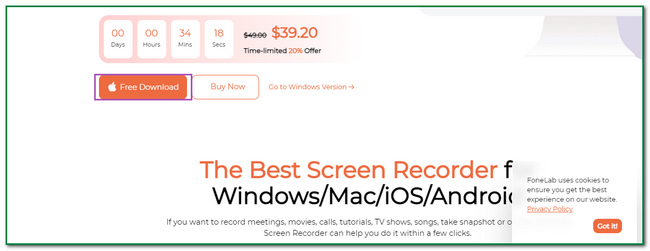
Schritt 2Es erscheint auf Ihrem Bildschirm. Drücke den Video Recorder Schaltfläche, um die zu finden Schnappschuss Schaltfläche der Software.
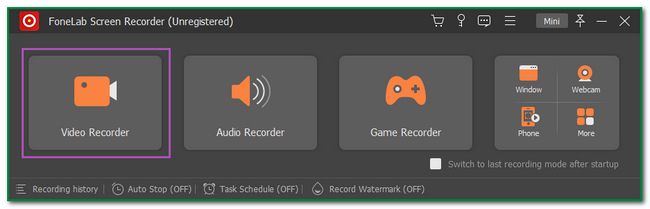
Schritt 3Auf der rechten Seite sehen Sie das Kamerasymbol. Drücke den Pfeil nach unten Taste. Klicken Sie danach auf die Screen Capture Taste zum Einstellen der Einstellbarer Rahmen.
Schritt 4Starten Sie FaceTime. Drücke den Speichern Symbol. In diesem Fall müssen Benutzer das Bild im Album des Geräts speichern.
Mit FoneLab Screen Recorder können Sie Videos, Audiodaten, Online-Tutorials usw. unter Windows / Mac aufzeichnen und die Größe anpassen, Videos oder Audiodaten bearbeiten und vieles mehr.
- Nehmen Sie Video, Audio, Webcam und Screenshots auf Windows / Mac auf.
- Vorschau der Daten vor dem Speichern.
- Es ist sicher und einfach zu bedienen.
Option 3. Screenshot von FaceTime auf dem Mac mit der Screenshot-Symbolleiste
Wenn Sie keine Software herunterladen möchten, können Sie die Screenshot-Symbolleiste von Mac verwenden. Es wird wenig Zeit in Anspruch nehmen. Benutzer können es schnell finden, da sie es auf dem Hauptbildschirm des Geräts finden können. Wenn Sie dieses Tool verwenden möchten, bereitet dieser Artikel die Schritte für Sie vor. Fahren Sie fort, um sie zu lernen.
Schritt 1Öffnen Sie das Mac-Gerät. Sie werden viele Optionen wie die sehen Reichen Sie das, Bearbeiten und Anzeigen Tasten. Drücke den Go Taste, um nach dem Bildschirmrekorder zu suchen.
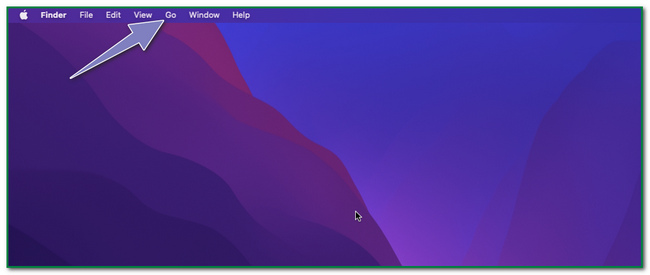
Schritt 2Darunter sehen Sie die Optionen. Drücke den Cross-Tool-Dienstprogramm Symbol, um das Bildschirmaufzeichnungstool zu finden.
Schritt 3Sie sehen die Werkzeuge für das Dienstprogramm. Drücke den Bildschirmfoto Schaltfläche, um die Software zu ändern.
Schritt 4Starten Sie FaceTime. Die Optionen für die Bildschirmaufnahme werden angezeigt. Sie können den gesamten Bildschirm scannen, indem Sie auf klicken Gesamten Bildschirm erfassen Taste. Klicken Sie andererseits auf zweites Box-Symbol um nur ein Fenster zu erfassen.
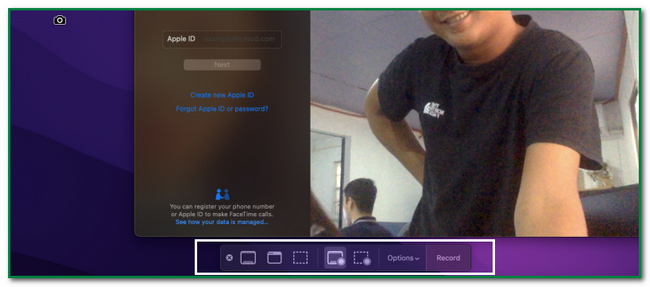
Teil 2. So erstellen Sie einen Screenshot von FaceTime auf dem iPad/iPhone
Das Aufnehmen von Screenshots auf dem iPhone hat viele Möglichkeiten. Es gibt bestimmte Methoden für jedes Gerät oder Modell, das Sie verwenden. Manchmal hat das von Ihnen verwendete Gerät keine Home-Taste. Andererseits haben einige Geräte keinen oberen Schalter. Benutzer müssen die für sie am besten geeignete Methode auswählen. Dieser Teil des Artikels zeigt die verschiedenen Techniken zum Erstellen von Screenshots von Google Maps auf Ihrem iPhone.
Option 1. Screenshot mit Kombinieren-Schaltflächen
Schritt 1Suche die Power und Home Taste des verwendeten Geräts. Sobald Sie sie gefunden haben, drücken Sie sie gleichzeitig, um einen Screenshot zu machen.
Hinweis: Wenn das von Ihnen verwendete Gerät keine Home-Taste hat, verwenden Sie diese Alternative. Drücken Sie die Seite -Taste und Volume Up Taste Ihres iPhones gleichzeitig.
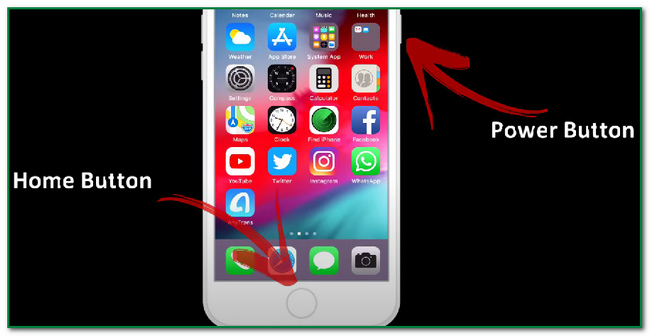
Schritt 2Nach dem Screenshot-Vorgang speichert das Gerät das Bild automatisch. Überprüfen Sie seinen Standort und wiederholen Sie den Vorgang, wenn Sie ihn nicht finden können.
Mit FoneLab Screen Recorder können Sie Videos, Audiodaten, Online-Tutorials usw. unter Windows / Mac aufzeichnen und die Größe anpassen, Videos oder Audiodaten bearbeiten und vieles mehr.
- Nehmen Sie Video, Audio, Webcam und Screenshots auf Windows / Mac auf.
- Vorschau der Daten vor dem Speichern.
- Es ist sicher und einfach zu bedienen.
Option 2. Screenshot über AssistiveTouch
Wissen Sie, wie Sie neben den kombinierten Schaltflächen einen Screenshot auf einem iPad aufnehmen können? Wenn nicht, sind hier die Schritte mit der Standardfunktion.
Schritt 1Öffnen Sie das Gerät und suchen Sie nach seiner Einstellungen . Tippen Sie danach auf Zugänglichkeit Symbol auf der linken Seite der Hauptoberfläche, und Sie sehen verschiedene Optionen. Tippen Sie auf die Touch-Schaltfläche, sobald Sie sie gefunden haben.
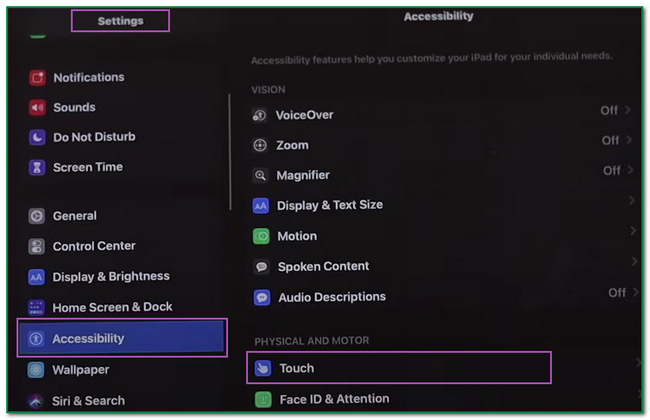
Schritt 2Du wirst das sehen AssistiveTouch Taste. Tippen Sie darauf, um das Tool einzuschalten.
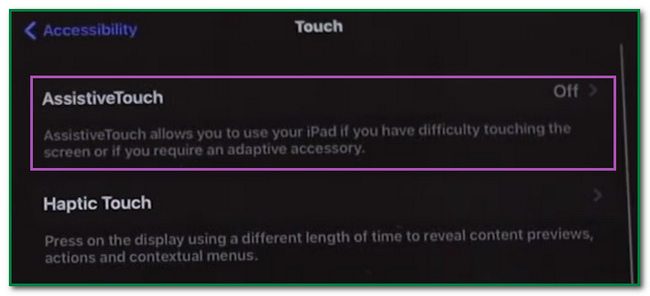
Schritt 3Schieben Sie nach rechts zum AssistiveTouch Taste, um es zu aktivieren. Tippen Sie danach auf AssistiveTouch Symbol. Tippen Sie auf die Gerät Schaltfläche, um das Screenshot-Tool zu finden.
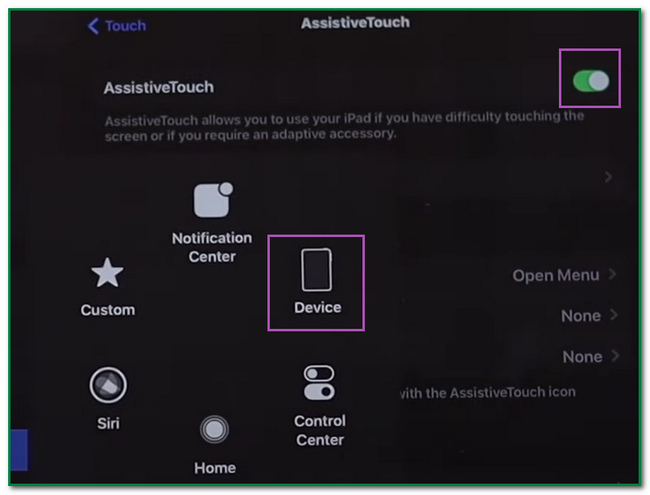
Schritt 4Starten Sie die Facetime App, die Sie verwenden. Tippen Sie auf die AssistiveTouch Symbol und finden Sie die Bildschirmfoto Schaltfläche, um Ihren Bildschirm aufzunehmen. Das Gerät speichert das Bild im Album des Geräts.
Andererseits können Sie das AssitiveTouch auch so anpassen, dass es Screenshots auf Ihrem Gerät macht. Wenn Sie damit nicht vertraut sind, finden Sie hier die Schritte für die iPhone FaceTime-Screenshots.
Schritt 1Suche die Einstellungen von deinem iPhone.
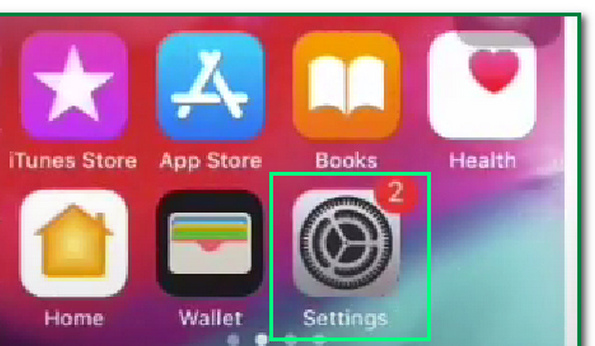
Schritt 2Tippen Sie danach auf die Zugänglichkeit Schaltfläche, um das Screenshot-Tool anzupassen.
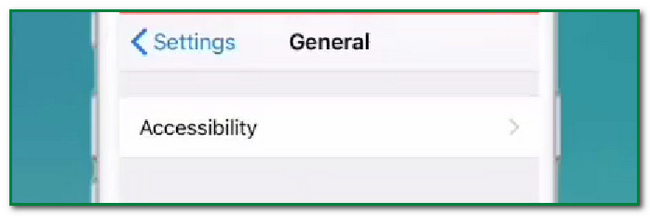
Schritt 3Tippen Sie auf die AssistiveTouch Schaltfläche, um das Screenshot-Tool zu ändern.
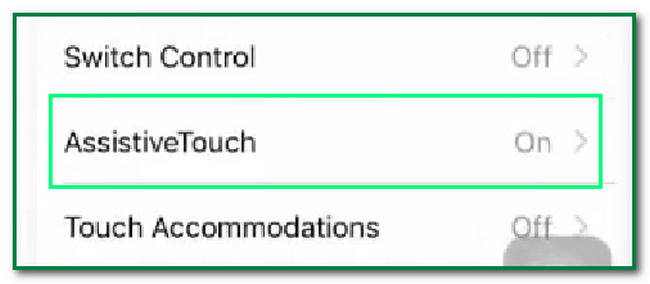
Schritt 4Unter dem Benutzerdefinierte Aktion of Zugänglichkeit, wählen Sie die Aktion aus, die Sie beim Aufnehmen eines Screenshots ausführen möchten. Sie können auf tippen Doppeltippen Knopf oder Lange drücken Taste. Benutzer verwenden die Assistent Symbol, um den Screenshot aufzunehmen.
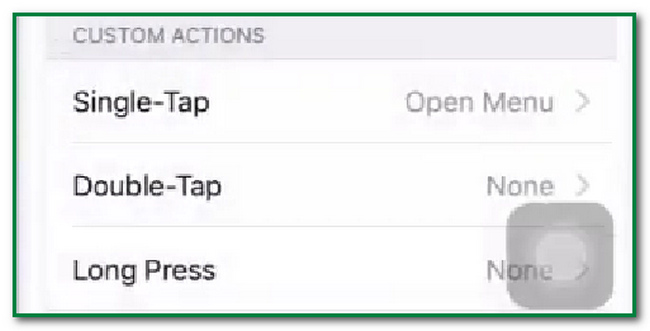
Mit FoneLab Screen Recorder können Sie Videos, Audiodaten, Online-Tutorials usw. unter Windows / Mac aufzeichnen und die Größe anpassen, Videos oder Audiodaten bearbeiten und vieles mehr.
- Nehmen Sie Video, Audio, Webcam und Screenshots auf Windows / Mac auf.
- Vorschau der Daten vor dem Speichern.
- Es ist sicher und einfach zu bedienen.
Teil 3. Häufig gestellte Fragen zum Erstellen von FaceTime-Screenshots auf Apple-Geräten
1. Warum funktioniert mein iPhone-Screenshot-Tool nicht?
Es gibt viele Gründe, warum das iPhone-Screenshot-Tool repariert werden muss. Benutzer müssen das Tool in den Einstellungen des iPhone-Geräts aktivieren. Benutzer können Bildschirmaufzeichnungssoftware wie herunterladen FoneLab Screen Recorder wenn sie Hilfe beim Starten brauchen.
2. Wie sende ich einen Screenshot auf mein iPhone?
Benutzer können das Foto per SMS, E-Mail, AirDrop oder anderen Social-Media-Plattformen senden. Klicken Sie danach auf die Schaltfläche Teilen, um das Bild zu senden und zu verarbeiten.
In diesem Artikel geht es um das Erstellen von Screenshots auf iPhone, iPad und Mac für FaceTime. Während FoneLab Screen Recorder ist für die Bildschirmaufnahme, es hat eine Funktion zum Aufnehmen von Screenshots auf dem Bildschirm. Darüber hinaus ist dieses Tool nicht nur für Mac, sondern auch für Windows verfügbar. Erkunden Sie dieses Tool, um ein Experte für das Aufnehmen von Screenshots auf Ihrem Gerät zu werden.
