- Bildschirmfoto Alcaltel
- Screenshot von FaceTime
- Screenshot ganze Seite
- Screenshot-spezifischer Bereich
- Screenshot Google Maps
- Screenshot von Instagram
- Screenshot von Lenovo
- Bildschirmfoto DELL
- Screenshot HP
- Screenshot Toshiba
- Screenshot Surface Pro
- Screenshot Mac
- Macbook-Screenshot
- Screenshot von Windows
- Screenshot Windows-Laptop
- Screenshot Facebook
- Snapchat-Screenshot
- Bildschirmfoto von Samsung
- Screenshot HTC
- Screenshot-iPhone
- Screenshot iPad Pro
- Screenshot scrollen
Effiziente Methoden zum einfachen Screenshoten von Instagram-Geschichten
 Geschrieben von Lisa Ou / 21. Februar 2023, 16:00 Uhr
Geschrieben von Lisa Ou / 21. Februar 2023, 16:00 UhrKönnen die Leute sehen, wenn Sie einen Screenshot auf Instagram machen? Die Person, in die ich verknallt bin, hat ein Foto in seiner Instagram-Story geteilt. Ich möchte es auf meinem Gerät speichern, aber ich möchte nicht, dass er es erfährt. Ich mache mir Sorgen, wenn ich einen Screenshot mache, wird Instagram ihn benachrichtigen. Bitte helfen Sie mir, das Foto aufzunehmen, ohne dass er es weiß.
Die Story-Funktion auf Instagram wurde im August 2016 eingeführt. Sie wurde entwickelt, damit Benutzer ihre Fotos teilen, Effekte hinzufügen und mehr für eine begrenzte Zeit. Sie bleiben nur den ganzen Tag und verschwinden danach automatisch. Wenn also jemand eine Geschichte postet, die Ihnen gefällt, möchten Sie sie wahrscheinlich speichern, bevor das passiert. Auf der anderen Seite zögern Sie möglicherweise, Screenshots zu machen, da Instagram die Person, die die Geschichte gepostet hat, möglicherweise sehen lässt. Das ist vollkommen verständlich. Aus diesem Grund werden wir diese Angelegenheit im späteren Teil dieses Artikels ausführlicher besprechen. Aber kennen Sie die besten Methoden, um Screenshots zu machen?
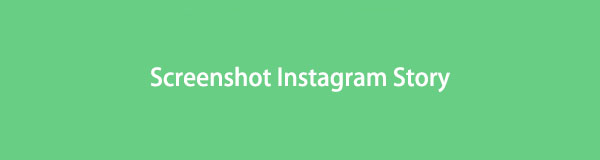
Lassen Sie sich von diesem Artikel dabei helfen, damit umzugehen. Sparen Sie Zeit bei der Suche nach den richtigen Methoden zum Erfassen Ihres Gerätebildschirms. In diesem Beitrag geben wir Ihnen nicht nur die richtigen, sondern auch professionelle Tools und Methoden, um Screenshots von Instagram-Storys zu machen. Nachdem Sie dies gelesen haben, werden Sie in der Lage sein, Geschichten mit Leichtigkeit festzuhalten. Es spielt keine Rolle, ob Sie einen Computer, ein Android-Telefon oder ein iPhone verwenden. Dieser Artikel enthält die besten Methoden für jedes Gerät, um die besten Versionen von Instagram-Geschichten aufzunehmen, die Sie speichern möchten. Fahren Sie fort und lesen Sie weiter unten, um mehr Wissen über diese Angelegenheit zu erlangen.

Führerliste
Mit FoneLab Screen Recorder können Sie Videos, Audiodaten, Online-Tutorials usw. unter Windows / Mac aufzeichnen und die Größe anpassen, Videos oder Audiodaten bearbeiten und vieles mehr.
- Nehmen Sie Video, Audio, Webcam und Screenshots auf Windows / Mac auf.
- Vorschau der Daten vor dem Speichern.
- Es ist sicher und einfach zu bedienen.
Teil 1. Benachrichtigt Instagram Benutzer, wenn Sie einen Screenshot einer Story machen?
Kann jemand sehen, ob Sie einen Screenshot seiner Instagram-Geschichte machen?
Wie oben werden eine und mehrere Fragen in dieser Richtung häufig von Instagram-Nutzern gestellt. Um alles klarzustellen, die einfache Antwort darauf ist nein. Instagram lässt niemanden sehen, dass Sie ihre Geschichten aufgenommen haben, nicht einmal derjenige, der sie gepostet hat. Es stimmt, wenn Sie schon einmal von der Screenshot-Benachrichtigungsfunktion gehört haben, aber das war weit zurück im Jahr 2018. Dies muss der Grund sein, warum viele Leute diese Fragen immer noch stellen. Aber um die Dinge klarzustellen, Instagram hat diese Funktion schon vor langer Zeit entfernt.
Daher müssen Sie sich keine Sorgen mehr machen, wenn die Person, die die Geschichte gepostet hat, herausfindet, dass Sie ihr Foto aufgenommen haben. Instagram hat beschlossen, diese Screenshot-Benachrichtigungsfunktion zu entfernen, um die Privatsphäre des Betrachters zu schützen. Die Funktion, mit der Sie sehen können, wer Ihre Geschichten ansieht, geht natürlich weiter, aber das war es auch schon. Keine Benachrichtigung, kein Schild oder irgendetwas weist darauf hin, dass Sie eine Story als Screenshot machen. Es gibt auch keine für Instagram-Posts, Profile, Reels, permanente DMs usw., sodass Sie Screenshots machen können, ohne dass es jemand weiß.
Teil 2. Screenshot der Instagram-Story
Jetzt, wo Sie sich wohl fühlen Screenshots von Instagram machen Geschichten, es ist an der Zeit herauszufinden, wie man sie am besten aufnimmt. Wenn Sie mehrere Geräte haben, wissen Sie wahrscheinlich, dass die Methoden bei jedem anders sind. Im Folgenden werden wir diese Methoden für jedes Gerät angehen. Als Bonus werden wir ein Computerprogramm vorstellen, das für jeden funktioniert.
Methode 1. Machen Sie Screenshots auf dem iPhone
iPhones haben im Laufe der Zeit verschiedene Modelle entwickelt. Angefangen von den iPhone-Modellen mit Home-Button bis hin zu Modellen ohne. Beide Prozesse sind einfach und können in nur einer Sitzung gemeistert werden. Wenn Sie jedoch vorhaben, den Screenshot der Instagram-Story zu bearbeiten, erwarten Sie keine hochwertigen Bearbeitungsfunktionen. Sie können einige grundlegende Bearbeitungen an der vornehmen Fotos app, wie Zuschneiden, Hinzufügen von Text usw., aber nicht mehr als das.
iPhone ohne Home-Button:
Achten Sie auf die einfachen Anweisungen unten Screenshot auf dem iPhone ohne den Home-Button:
Schritt 1iPhone-Modelle wie das iPhone 15 haben keine Home-Taste. Die Tasten, die Sie drücken müssen, sind also die Seite und Lauter Tasten.
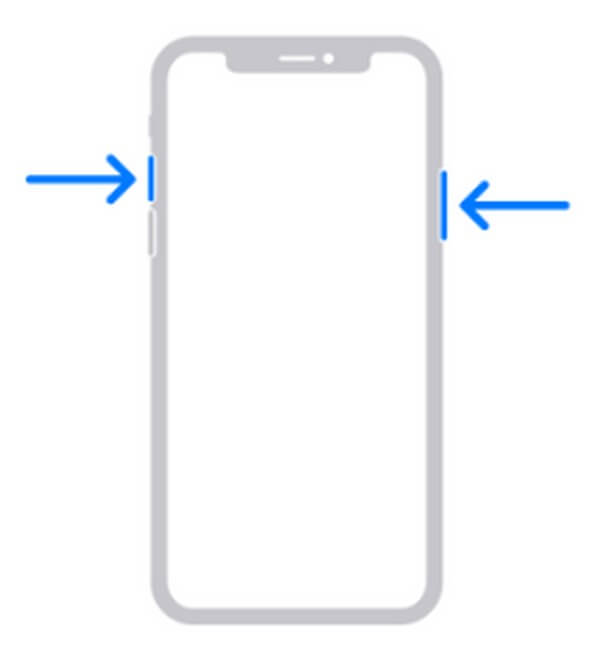
Schritt 2Wenn Sie die Instagram-Story anzeigen, drücken Sie beide Tasten gleichzeitig, bis Ihr iPhone-Bildschirm blinkt und anzeigt, dass es gerade die Story aufgenommen hat.
Schritt 3Der Screenshot-Hinweis wird im unteren linken Bereich des Bildschirms angezeigt. Sie können darauf tippen, um das Foto anzuzeigen, oder es verschieben, um es zu schließen.
iPhone mit Home-Button:
Achten Sie auf die einfachen Anweisungen unten Machen Sie einen Screenshot auf dem iPhone mit der Home-Taste:
Schritt 1Öffnen Sie Ihre Instagram-Anwendung und sehen Sie sich die Story an, die Sie als Screenshot erstellen möchten.
Schritt 2Wenn Ihr iPhone über eine Home-Taste verfügt, drücken Sie die Seitlicher Knopf damit einen Screenshot machen. Alternativ drücken Sie die Home- und Top-Tasten gleichzeitig, wenn Ihr Gerät keine Seitentaste hat.
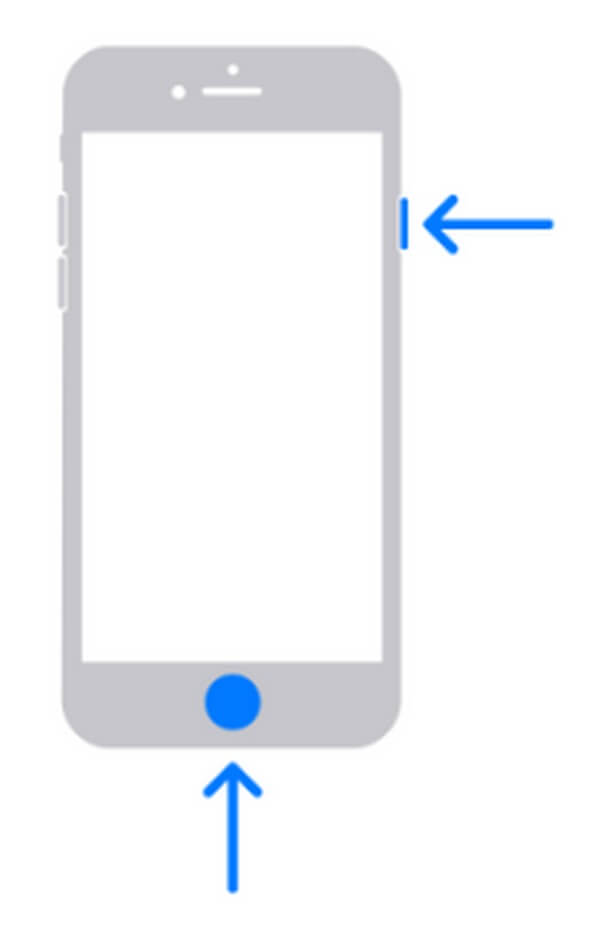
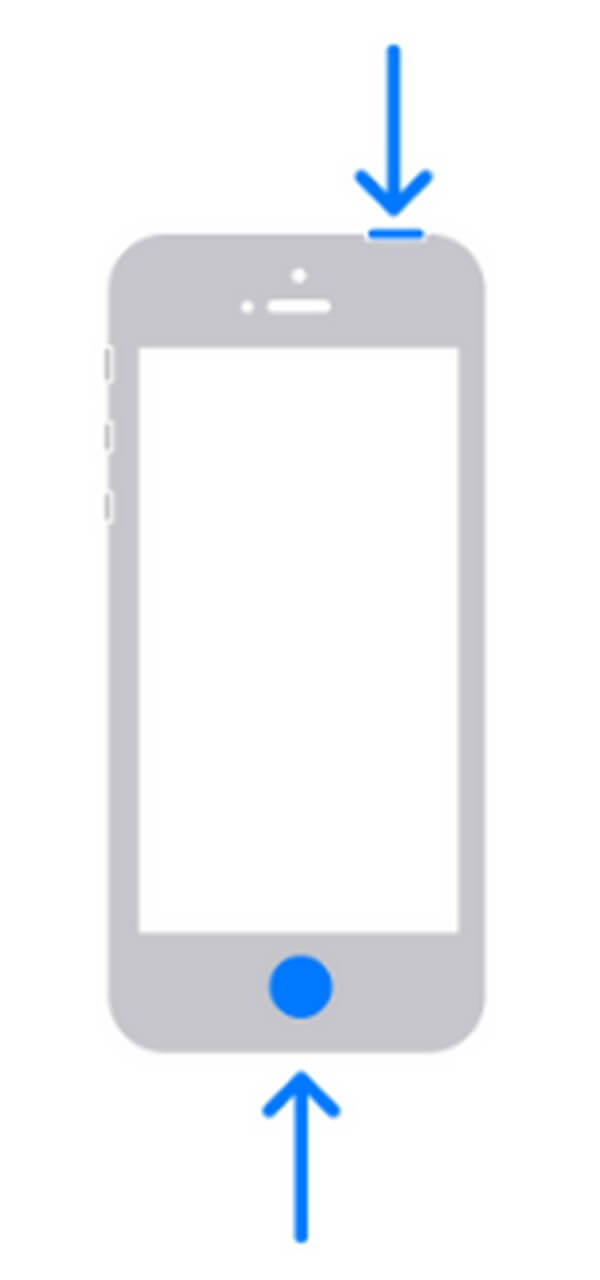
Schritt 3Ähnlich wie bei der Methode ohne die Home-Schaltfläche wird der Screenshot vorübergehend in der unteren linken Ecke des Bildschirms angezeigt. Sie können tippen oder schieben, wenn Sie es anzeigen oder schließen möchten.
Methode 2. Machen Sie Screenshots auf Android
Die meisten Android-Telefone haben heutzutage keine Home-Taste, so dass viele Leute nur die Leiser- und Power-Tasten brauchen, um Screenshots zu machen. Wenn Sie jedoch frühere Versionen von Android-Telefonen mit einer Home-Taste verwenden, gilt das nachstehende Verfahren weiterhin. Screenshots auf Android machen ist so einfach wie die Methode oben. Dieses Mal werden Sie nur andere Schlüssel verwenden. Beachten Sie jedoch, dass dies auch eine einfache Möglichkeit ist, einen Screenshot zu erstellen. Daher ist die Bearbeitungsfunktion in der Galerie-App von Android ebenfalls einfach und begrenzt. Es umfasst nur das Hinzufügen von Text, das Zuschneiden usw.
Beachten Sie die mühelosen Anweisungen unten für den Instagram-Story-Screenshot auf Android:
Schritt 1Gehen Sie zu Ihrem Instagram-Konto und zeigen Sie die Geschichte auf dem Bildschirm Ihres Android-Telefons.
Schritt 2Halten Sie die Power + Lautstärke verringern Tasten, wenn Ihr Android-Telefon keine Home-Taste hat. Oder drücken Sie die Power + Home Schlüssel, wenn Ihr Telefon es hat.
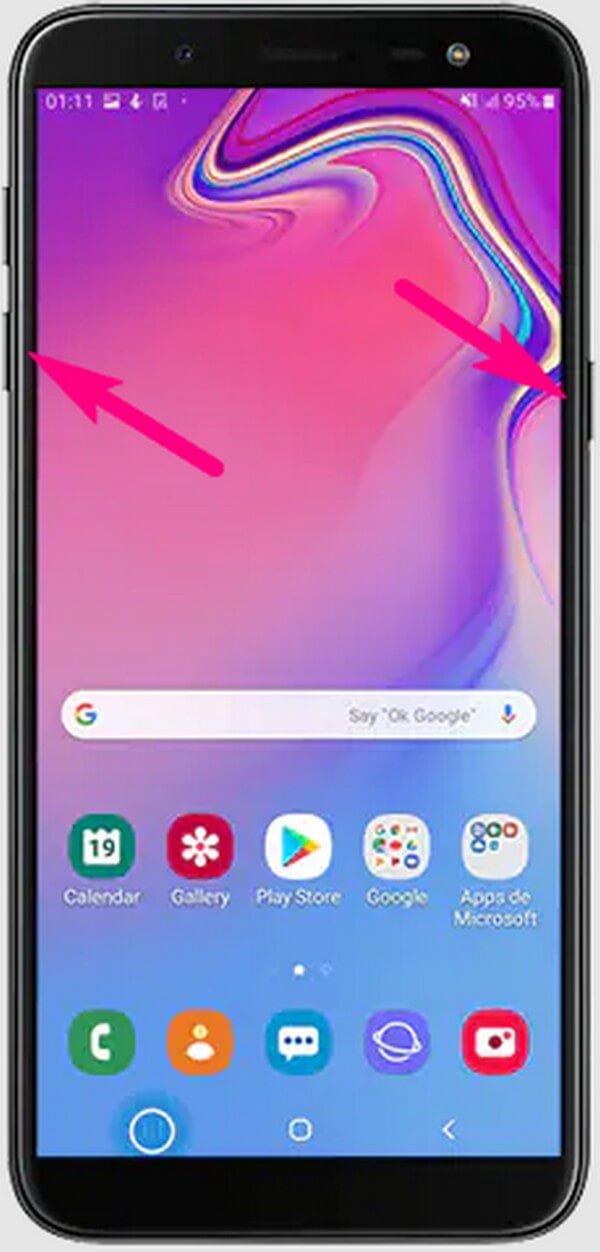
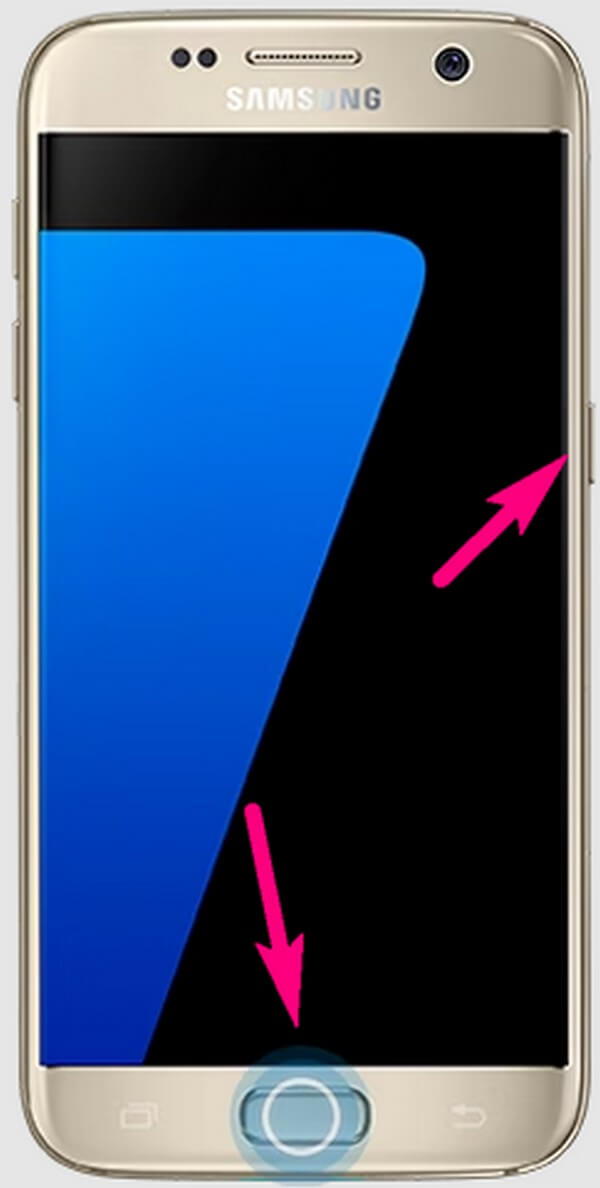
Schritt 3Wenn Ihr Bildschirm blinkt, sehen Sie sich den Screenshot im Benachrichtigungsfeld an. Oder Sie können es auch in Ihren Dateien anzeigen.
Methode 3. Machen Sie Screenshots auf einem Computer mit dem FoneLab Screen Recorder
Wenn Sie einen Computer verwenden, wird die FoneLab Screen Recorder ist das Top-Programm, das wir empfehlen können Screenshots machen. Dieses Tool ist in der Lage, den Bildschirm Ihres Geräts in hoher Qualität zu erfassen. Daher erhalten Sie die beste Screenshot-Kopie der Instagram-Story, die Sie aufnehmen möchten. Und das Beste daran ist, dass FoneLab Screen Recorder nicht nur auf dem Computer, sondern auch auf Android und iPhones funktioniert. Damit können Sie alles auf fast allen Bildschirmen Ihrer Geräte, wie Instagram Stories, in hervorragender Qualität aufnehmen. Ganz zu schweigen von den unglaublichen Bearbeitungsfunktionen wie Weichzeichnen, Zuschneiden, Hinzufügen von Text, Bild und mehr.
Mit FoneLab Screen Recorder können Sie Videos, Audiodaten, Online-Tutorials usw. unter Windows / Mac aufzeichnen und die Größe anpassen, Videos oder Audiodaten bearbeiten und vieles mehr.
- Nehmen Sie Video, Audio, Webcam und Screenshots auf Windows / Mac auf.
- Vorschau der Daten vor dem Speichern.
- Es ist sicher und einfach zu bedienen.
Beachten Sie die mühelosen Anweisungen unten, um eine Screenshot-Story auf Instagram auf einem Computer mit FoneLab Screen Recorder zu erstellen:
Schritt 1Beginnen Sie damit, eine Kopie der Installationsdatei von FoneLab Screen Recorder zu erhalten. Sie müssen die treffen Free Download Registerkarte auf der Homepage und klicken Sie auf die heruntergeladene Datei, um die Installation zu starten. Die Funktionen des Programms werden während des laufenden Prozesses in der Vorschau angezeigt. Später können Sie das FoneLab-Tool auf Ihrem Computer starten.
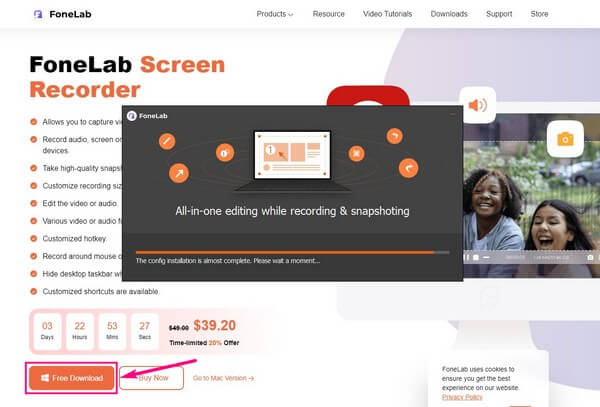
Schritt 2Gehen Sie in der App oder auf der Website zu Instagram und eröffnen Sie Ihr Konto. Sehen Sie sich die Storys oben auf der Seite an und klicken Sie dann auf das Profilsymbol der Story, die Sie aufnehmen möchten.
Schritt 3Auf der primären Benutzeroberfläche finden Sie die drei wichtigsten Aufnahmefunktionen des Programms. Klicken Sie auf eines davon, um das kleine Kamerasymbol in der oberen und rechten Ecke zu sehen. Wählen Sie das Symbol, um einen Screenshot zu machen.
Schritt 4Nach dem Erfassen der Story können Sie die Bearbeitungsfunktionen des Programms nutzen, die sich im oberen Bereich der Screenshot-Leiste befinden. Daneben befindet sich ein kleineres Kästchen, das das Speichern-Symbol enthält. Klicken Sie darauf, wenn Sie fertig sind, um den Screenshot der Instagram-Story auf Ihrem Computer zu speichern.
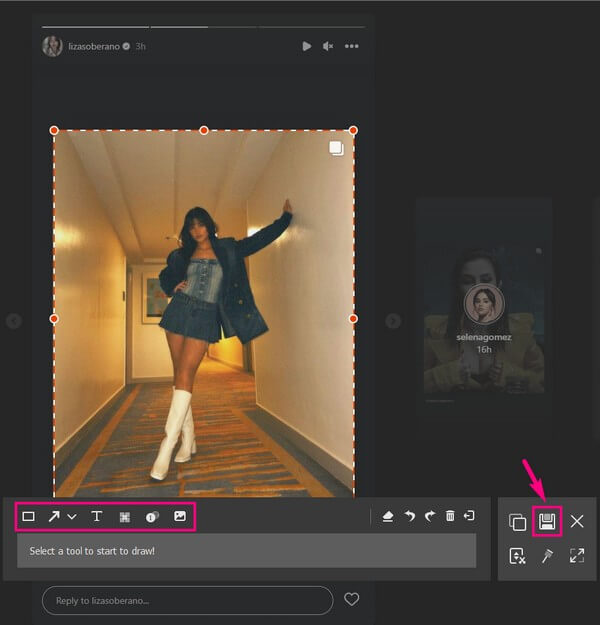
Mit FoneLab Screen Recorder können Sie Videos, Audiodaten, Online-Tutorials usw. unter Windows / Mac aufzeichnen und die Größe anpassen, Videos oder Audiodaten bearbeiten und vieles mehr.
- Nehmen Sie Video, Audio, Webcam und Screenshots auf Windows / Mac auf.
- Vorschau der Daten vor dem Speichern.
- Es ist sicher und einfach zu bedienen.
Teil 3. Häufig gestellte Fragen zum Erstellen von Instagram Story-Screenshots
Kannst du sagen, ob jemand deine Instagram-Story Screenshots macht?
Leider können Sie nicht. Wenn andere Leute nicht sehen können, wann Sie Screenshots ihrer Instagram-Geschichten machen, gilt das auch für Sie. Sie werden auch nicht sehen oder sagen, ob jemand die Geschichte aufzeichnet, die Sie auf Instagram posten.
Können Sie Instagram Story-Videos aufnehmen?
Ja, du kannst. Nicht alle Instagram Stories sind Fotos, also brauchst du mehr als ein Screenshot-Tool oder eine Methode, um sie zu speichern. Glücklicherweise, FoneLab Screen Recorder ist da, um neben Schnappschüssen auch Instagram-Geschichten aufzunehmen. Mit diesem Programm können Sie Fotos und Videos speichern, die Leute in ihren Geschichten posten.
Ist der FoneLab Screen Recorder auf dem Mac zugänglich?
Ja. FoneLab Screen Recorder funktioniert sowohl auf Mac als auch auf Windows. Sie müssen nur auf klicken Gehen Sie zu Mac Versionsoption auf seiner Website, um die anzuzeigen Free Download Schaltfläche mit dem Apple-Logo. Danach können Sie mit der Erfassung von Instagram-Storys auf Ihrem Mac mit fast dem gleichen Vorgang wie bei der Windows-Version beginnen.
Wenn Sie wissen, wie Sie Instagram-Geschichten scannen, können Sie Fotos von Ihren Freunden, Ihrer Familie und mehr aufbewahren. Dies gilt auch für andere Social-Media-Plattformen wie Facebook, die Sie zum Glück nutzen können FoneLab Screen Recorder auch für sie. Sie sollten es also jetzt installieren.
Mit FoneLab Screen Recorder können Sie Videos, Audiodaten, Online-Tutorials usw. unter Windows / Mac aufzeichnen und die Größe anpassen, Videos oder Audiodaten bearbeiten und vieles mehr.
- Nehmen Sie Video, Audio, Webcam und Screenshots auf Windows / Mac auf.
- Vorschau der Daten vor dem Speichern.
- Es ist sicher und einfach zu bedienen.
