- Teil 1. Screenshot auf Lenovo mit FoneLab Screen Recorder
- Teil 2. Screenshot auf einem Lenovo-Laptop über die Schaltfläche "Bildschirm drucken".
- Teil 3. Screenshot auf Lenovo Laptop über Tastaturkombinationen
- Teil 4. Wie man mit dem Snipping Tool einen Screenshot auf einem Lenovo Laptop macht
- Teil 5. So erstellen Sie online einen Screenshot auf einem Lenovo-Laptop
- Teil 6. Häufig gestellte Fragen zum Erstellen von Screenshots auf einem Lenovo
- Bildschirmfoto Alcaltel
- Screenshot von FaceTime
- Screenshot ganze Seite
- Screenshot-spezifischer Bereich
- Screenshot Google Maps
- Screenshot von Instagram
- Screenshot von Lenovo
- Bildschirmfoto DELL
- Screenshot HP
- Screenshot Toshiba
- Screenshot Surface Pro
- Screenshot Mac
- Macbook-Screenshot
- Screenshot von Windows
- Screenshot Windows-Laptop
- Screenshot Facebook
- Snapchat-Screenshot
- Bildschirmfoto von Samsung
- Screenshot HTC
- Screenshot-iPhone
- Screenshot iPad Pro
- Screenshot scrollen
So erstellen Sie einen Screenshot auf einem Lenovo-Laptop mit 5 bewährten einfachen Methoden
 Geschrieben von Lisa Ou / 22. April 2022, 16:00 Uhr
Geschrieben von Lisa Ou / 22. April 2022, 16:00 UhrWie mache ich einen Screenshot auf einem Lenovo-Laptop? Ich möchte etwas auf meinem Laptop-Bildschirm zeigen, weiß bitte jemand, wie das geht?

Das Erstellen von Screenshots auf einem Laptop ist einfach und Sie haben verschiedene Möglichkeiten. Nun, Lenovo-Benutzer haben auch die gleichen Fragen zum Erstellen von Screenshots auf Lenovo-Laptops. Sie sind an der richtigen Stelle. Wir zeigen Ihnen die Top-5-Methoden, einschließlich des Tools von Drittanbietern, PrintScreen, Tastaturkombinationen, Snipping-Tool und Online-Optionen.

Führerliste
- Teil 1. Screenshot auf Lenovo mit FoneLab Screen Recorder
- Teil 2. Screenshot auf einem Lenovo-Laptop über die Schaltfläche "Bildschirm drucken".
- Teil 3. Screenshot auf Lenovo Laptop über Tastaturkombinationen
- Teil 4. Wie man mit dem Snipping Tool einen Screenshot auf einem Lenovo Laptop macht
- Teil 5. So erstellen Sie online einen Screenshot auf einem Lenovo-Laptop
- Teil 6. Häufig gestellte Fragen zum Erstellen von Screenshots auf einem Lenovo
Teil 1. Screenshot auf Lenovo mit FoneLab Screen Recorder
Die erste Empfehlung lautet FoneLab Screen Recorder. Es ist ein leistungsstarkes Tool zum Aufzeichnen von Computervideos, Audio, Online-Shows, Musik usw. Daher können Sie damit alle Computeraktivitäten aufzeichnen. Es kann Ihnen sogar helfen, Screenshots von Videos zu machen, wenn Sie möchten. Und es unterstützt alle Windows- und MacOS-PCs, Laptops, Tablets und Mobiltelefone.
Auf die gleiche Weise ist es auch für Leute verfügbar, die wissen möchten, wie man Screenshots auf Lenovo ThinkPad und anderen Modellen erstellt.
Mit FoneLab Screen Recorder können Sie Videos, Audiodaten, Online-Tutorials usw. unter Windows / Mac aufzeichnen und die Größe anpassen, Videos oder Audiodaten bearbeiten und vieles mehr.
- Nehmen Sie Video, Audio, Webcam und Screenshots auf Windows / Mac auf.
- Vorschau der Daten vor dem Speichern.
- Es ist sicher und einfach zu bedienen.
Im Folgenden erfahren Sie, wie Sie damit Screenshots auf einem Lenovo-Laptop erstellen.
Schritt 1Laden Sie FoneLab Screen Recorder herunter und installieren Sie es auf dem Computer. Danach wird es automatisch gestartet.

Schritt 2Wählen Sie Snapshot aus der Hauptschnittstelle.
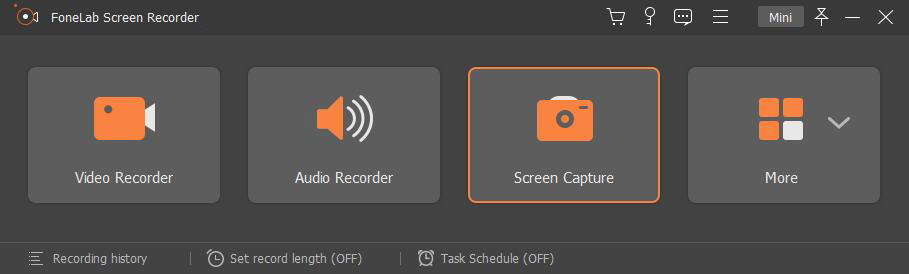
Schritt 3Verwenden Sie Ihre Maus, um den Snapshot-Bereich auszuwählen, Sie können Text, Mosaik, Zeichen usw. hinzufügen. Und Sie können das Ausgabeformat hier auswählen oder zu gehen Voreinstellungen > Output > Screenshot-Einstellungen um aus den Optionen zu wählen.
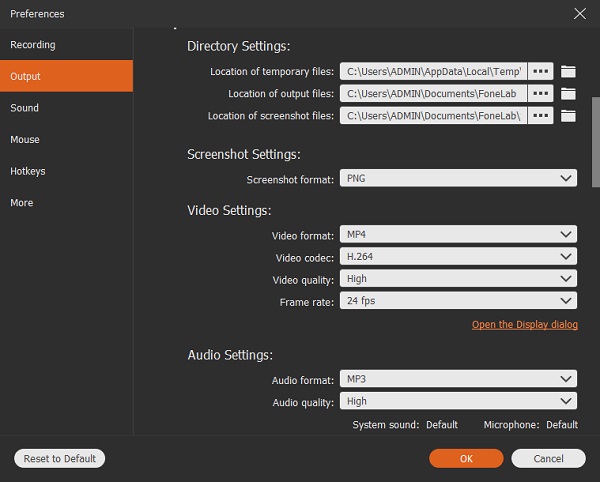
Schritt 4Klicken Sie auf die Speichern Symbol und wählen Sie dann einen Ordner zum Speichern aus.
Darüber hinaus ermöglicht es Ihnen Bildschirme vom iPhone aufnehmen und Android und machen Sie Screenshots für Mobiltelefone.
Es gibt andere Standardfunktionen zum Erstellen von Screenshots auf Lenovo und anderen Laptops.
Teil 2. Screenshot auf einem Lenovo-Laptop über die Schaltfläche "Bildschirm drucken".
Sie sollten wissen, dass jeder Computer mit einer integrierten Funktion ausgestattet ist, um ohne Erlaubnis Screenshots vom Computer zu machen. Sie müssen nur die rechte Taste ohne weitere Bedienung drücken, der Vollbildmodus wird bereits aufgenommen.
Wir zeigen Ihnen also, wie Sie Screenshots auf einem Lenovo-Laptop mit der Schaltfläche "Bildschirm drucken" erstellen.
Schritt 1Drücken Sie die Drucktaste auf der rechten Seite Ihrer Tastatur. Ihr Screenshot wird direkt im Computerordner gespeichert.
Schritt 2Hier kommt die Frage, wo die Screenshots zu finden sind. Sie können zu gehen Dieser PC > Fotos > Screenshots um sie im lokalen Ordner zu finden.
Abgesehen von der Standardschaltfläche können Sie auch Tastaturkombinationen ausprobieren.
Mit FoneLab Screen Recorder können Sie Videos, Audiodaten, Online-Tutorials usw. unter Windows / Mac aufzeichnen und die Größe anpassen, Videos oder Audiodaten bearbeiten und vieles mehr.
- Nehmen Sie Video, Audio, Webcam und Screenshots auf Windows / Mac auf.
- Vorschau der Daten vor dem Speichern.
- Es ist sicher und einfach zu bedienen.
Teil 3. Screenshot auf Lenovo Laptop über Tastaturkombinationen
Die Tastatur kann Ihnen durch verschiedene Tastaturkombinationen helfen, ohne Maus alles zu tun, was Sie wollen. Wenn Sie sie sorgfältig gelernt und sich daran erinnert haben, können Sie mit der folgenden Methode auch einen Screenshot auf einem Lenovo-Laptop machen.
Schritt 1Halten der Windows Drücken Sie dann die Taste W .
Schritt 2Sie können ein Popup-Fenster auf der rechten Seite sehen, klicken Sie darauf Bildschirmskizze.
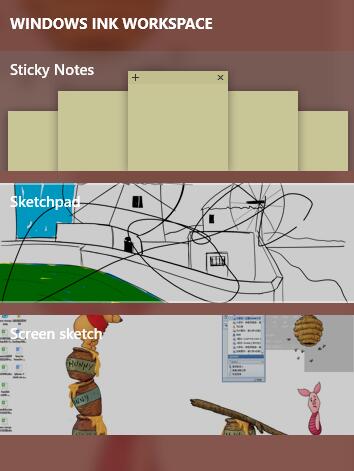
Schritt 3Sie können es entsprechend bearbeiten und dann in einem lokalen Ordner speichern.
Es scheint einfach, wenn Sie sich daran erinnern können, wie das geht. Sie haben andere Optionen wie Online-Tools, wenn Sie möchten.
Teil 4. Wie man mit dem Snipping Tool einen Screenshot auf einem Lenovo Laptop macht
Windows-Computer werden mit einem Snipping-Tool geliefert, um Screenshots auf PC und Laptop ohne zusätzliche Tools aufzunehmen. Es verfügt über verschiedene Snipping-Modi, mit denen Sie Screenshots von Fenstern, benutzerdefinierter Größe, Vollbild usw. erstellen können. Nachfolgend erfahren Sie, wie Sie es verwenden.
Schritt 1Suchen Sie das Snipping-Tool auf dem Computer und führen Sie es dann aus.
Schritt 2Auswählen Neu aus der Menüleiste und wählen Sie den gewünschten Screenshot-Typ aus.
Schritt 3Machen Sie einen Screenshot und klicken Sie dann auf Speichern Symbol, um einen Ordner zum Speichern Ihres Screenshots auszuwählen.
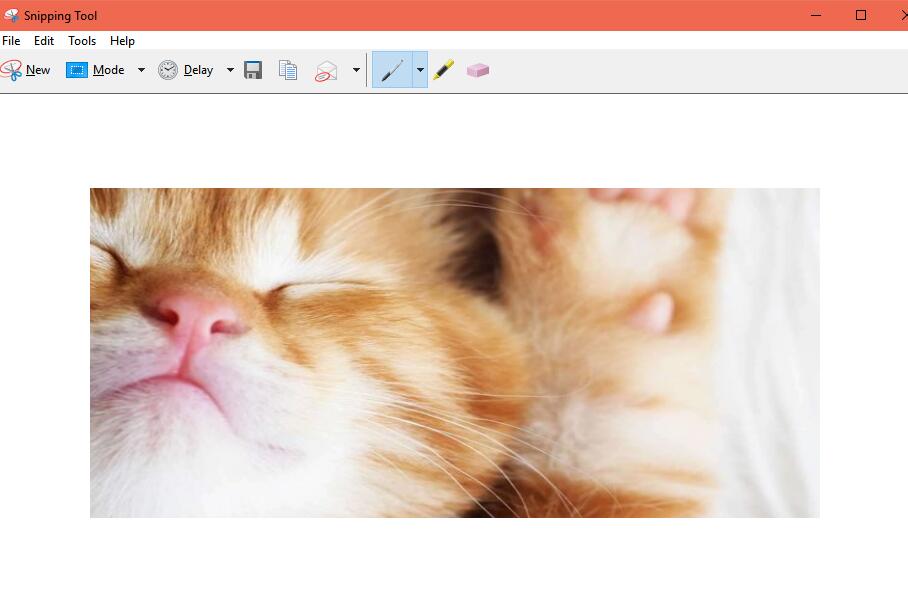
Jemand möchte vielleicht lieber online lernen, wie man einen Screenshot auf einem Lenovo macht.
Mit FoneLab Screen Recorder können Sie Videos, Audiodaten, Online-Tutorials usw. unter Windows / Mac aufzeichnen und die Größe anpassen, Videos oder Audiodaten bearbeiten und vieles mehr.
- Nehmen Sie Video, Audio, Webcam und Screenshots auf Windows / Mac auf.
- Vorschau der Daten vor dem Speichern.
- Es ist sicher und einfach zu bedienen.
Teil 5. So erstellen Sie online einen Screenshot auf einem Lenovo-Laptop
Es gibt viele verschiedene Online-Screenshot-Tools auf dem Markt, Sie können sie immer bei Google finden. Hier stellen wir Ihnen die Top-Wahl vor.
Screenshot.net ermöglicht es Ihnen, einen Screenshot auf einem Laptop zu machen, ohne etwas auf den Computer herunterzuladen. Sie müssen stattdessen nur den Launcher im Browser öffnen. Es bietet ein Video-Tutorial, das Ihnen zeigt, wie Sie es verwenden. Sie können einfach die folgenden Anweisungen überprüfen.
Schritt 1Besuchen Sie screenshot.net und klicken Sie auf die Schaltfläche Screenshot machen.
Schritt 2Befolgen Sie die Anweisungen, um den Launcher hinzuzufügen. Machen Sie dann einfach einen Screenshot.
Schritt 3Speichern Sie es in Ihrem Computerordner.
Sie können die Bearbeitungswerkzeuge verwenden, um Ihre Screenshots nach Ihren Bedürfnissen zu erstellen. Und Sie können sie danach in den Cloud-Dienst hochladen, wenn Sie möchten.
Nun, Online-Tools haben im Vergleich zu anderen Computerprogrammen immer Einschränkungen wie Dateigröße, Laufgeschwindigkeit usw. Es ist immer noch Ihre Wahl, die passende Entscheidung zu treffen.
Wie Sie sehen können, können alle oben genannten Methoden das Problem beheben, z. B. das Erstellen von Screenshots auf Lenovo Chromebook und anderen. Das Aufnehmen von Screenshots auf einem Lenovo-Laptop ist nicht schwierig, Sie können dies mit den oben genannten Methoden mit einfachen Klicks tun.
Teil 6. Häufig gestellte Fragen zum Erstellen von Screenshots auf einem Lenovo
Wie mache ich einen Screenshot auf Lenovo Yoga?
Sie können jede der oben genannten Methoden ausprobieren, um einen Screenshot auf Lenovo Yoga zu machen, da sie für jeden Laptop mit Windows oder macOS verfügbar sind. Es wird empfohlen, es zu versuchen FoneLab Screen Recorder da es professionell, aber einfach zu bedienen ist.
Wie mache ich einen Screenshot auf einem Lenovo-Laptop ohne PrintScreen?
Abgesehen von PrintScreen können Sie es versuchen FoneLab Screen Recorder, Tastaturkombinationen und Snipping-Tools.
Wohin gehen Screenshots auf Lenovo?
Es hängt davon ab, wie Sie die Screenshots erstellen. Sie können es durch finden Dieser PC > Fotos > Screenshots wenn Sie den Druckbildschirm verwenden. Wenn Sie FoneLab Screen Recorder verwenden, ist der Standardordner C:\Users\win 10\Pictures\FoneLab\FoneLab Screen Recorder und Sie können ihn ändern Voreinstellungen > Aufnahme > Output > Speicherort der Screenshot-Dateien.
Ist FoneLab Screen Recorder sicher?
Ja, es ist ein sicheres Werkzeug. Wie Sie wissen, werden Ihre Daten niemals von einem Computer oder Mobiltelefon gespeichert oder geändert. Es ist 100% sicher zu verwenden, egal ob Sie den Bildschirm aufzeichnen oder Screenshots machen möchten.
Mit FoneLab Screen Recorder können Sie Videos, Audiodaten, Online-Tutorials usw. unter Windows / Mac aufzeichnen und die Größe anpassen, Videos oder Audiodaten bearbeiten und vieles mehr.
- Nehmen Sie Video, Audio, Webcam und Screenshots auf Windows / Mac auf.
- Vorschau der Daten vor dem Speichern.
- Es ist sicher und einfach zu bedienen.
Das ist alles darüber, wie man einen Screenshot auf einem Lenovo-Laptop macht. Dieser Beitrag ist für Personen von Vorteil, die wissen möchten, wie Sie Screenshots auf einem Lenovo-Laptop erstellen.
Jeder Weg in diesem Beitrag zum Erstellen von Screenshots auf Lenovo wird empfohlen, Sie können einen entsprechend auswählen. Jedoch, FoneLab Screen Recorder ist ein Programm, das Sie nicht verpassen sollten.
Warum nicht gleich herunterladen und ausprobieren?
