- Teil 1. So drucken Sie den Bildschirm auf einem Dell Laptop mit Tastatur
- Teil 2. So drucken Sie den Bildschirm auf einem Dell-Laptop mit dem FoneLab Snapshot Tool
- Teil 3. So drucken Sie den Bildschirm auf einem Dell-Laptop über das Snipping Tool
- Teil 4. Häufig gestellte Fragen zum Erstellen von Screenshots auf Dell-Laptops
- Bildschirmfoto Alcaltel
- Screenshot von FaceTime
- Screenshot ganze Seite
- Screenshot-spezifischer Bereich
- Screenshot Google Maps
- Screenshot von Instagram
- Screenshot von Lenovo
- Bildschirmfoto DELL
- Screenshot HP
- Screenshot Toshiba
- Screenshot Surface Pro
- Screenshot Mac
- Macbook-Screenshot
- Screenshot von Windows
- Screenshot Windows-Laptop
- Screenshot Facebook
- Snapchat-Screenshot
- Bildschirmfoto von Samsung
- Screenshot HTC
- Screenshot-iPhone
- Screenshot iPad Pro
- Screenshot scrollen
3 vertrauenswürdige einfache Methoden zum Drucken des Bildschirms von Dell-Laptops
 Geschrieben von Lisa Ou / 14 2022:16
Geschrieben von Lisa Ou / 14 2022:16Dell Laptops sind langlebige Geräte. Benutzer können diese Geräte zum Surfen im Internet, für Bildungs- und Arbeitszwecke und mehr verwenden. Abgesehen davon können Benutzer auch Spiele herunterladen und spielen. In diesem Fall können sie drinnen bleiben, um ihre Langeweile zu stillen. Was ist, wenn Benutzer einen Schnappschuss ihres Gerätebildschirms machen möchten? Dell-Laptops unterstützen auch ein integriertes Tool namens Snipping Tool zum Aufnehmen von Screenshots. Und Sie können dazu auch alternative Tastaturtasten auswählen.
Darüber hinaus können Benutzer Software wie FoneLab Screen Recorder herunterladen. Wenn Sie lernen müssen, wie Sie diese Methoden verwenden oder ausführen, bereitet dieser Artikel ihre Schritte und Anleitungen vor.


Führerliste
- Teil 1. So drucken Sie den Bildschirm auf einem Dell Laptop mit Tastatur
- Teil 2. So drucken Sie den Bildschirm auf einem Dell-Laptop mit dem FoneLab Snapshot Tool
- Teil 3. So drucken Sie den Bildschirm auf einem Dell-Laptop über das Snipping Tool
- Teil 4. Häufig gestellte Fragen zum Erstellen von Screenshots auf Dell-Laptops
Teil 1. So drucken Sie den Bildschirm auf einem Dell Laptop mit Tastatur
Wenn Sie Schwierigkeiten haben, einen Screenshot Ihres Laptops zu machen, ist hier der beste Weg. FoneLab Screen Recorder ist nicht nur für die Bildschirmaufnahme Ihres Gerätebildschirms. Es kann auch einen Schnappschuss davon machen, während Benutzer aufzeichnen. Das Wichtigste ist, dass die Ausführung nicht kompliziert ist und dieses Tool offline verfügbar ist. Benutzer benötigen keine Internet- oder Datenverbindung, um diese Software zu nutzen. Dieser Teil konzentriert sich auf das Drucken von Bildschirmen auf einem Dell-Laptop. Wenn Sie ein anderes Gerät verwenden, scrollen Sie weiter nach unten, um zu erfahren, wie Sie mit FoneLab Screen Recorder Screenshots unter Windows 7 und späteren Versionen erstellen. Sie haben jedoch die gleichen Verfahren oder Schritte wie andere Geräte.
Mit FoneLab Screen Recorder können Sie Videos, Audiodaten, Online-Tutorials usw. unter Windows / Mac aufzeichnen und die Größe anpassen, Videos oder Audiodaten bearbeiten und vieles mehr.
- Nehmen Sie Video, Audio, Webcam und Screenshots auf Windows / Mac auf.
- Vorschau der Daten vor dem Speichern.
- Es ist sicher und einfach zu bedienen.
Schritt 1Suchen Sie online nach der Software und laden Sie sie herunter. Um FoneLab Screen Recorder herunterzuladen, klicken Sie auf die Free Download Schaltfläche auf der Hauptschnittstelle. Danach richten Sie das Tool nach Ihren Wünschen ein. Nachdem Sie die Software eingerichtet haben, installieren Sie sie und starten Sie sie auf dem Gerät.
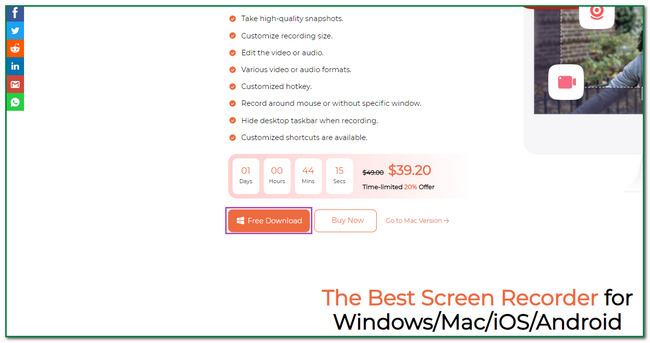
Schritt 2Wenn Sie das Tool starten, haben Sie Auswahlmöglichkeiten zur Aufzeichnung. Alles, was Sie tun müssen, ist, das anzukreuzen Video Recorder Symbol auf der linken Seite des Tools. In diesem Fall können Benutzer die Software anpassen.
Schritt 3Da Sie nur den Bildschirm Ihres Geräts erfassen werden, aktivieren Sie die Pfeil-nach-unten-Schaltfläche des Kamera Symbol. Es befindet sich im oberen rechten Teil des Tools. Klicken Sie danach auf die Screen Capture Schaltfläche, um einen Schnappschuss des Bildschirms zu machen.
Schritt 4Sobald Sie auf die Schaltfläche klicken, um einen Schnappschuss zu machen, erscheint der anpassbare Rahmen auf dem Bildschirm. Suchen Sie den Bildschirm, den Sie aufnehmen möchten, mit dem Touchpad des Laptops. Kreuzen Sie danach an Speichern Schaltfläche in der rechten Ecke der Software. Speichern Sie abschließend das Bild in dem von Ihnen bevorzugten Album auf Ihrem Computer.
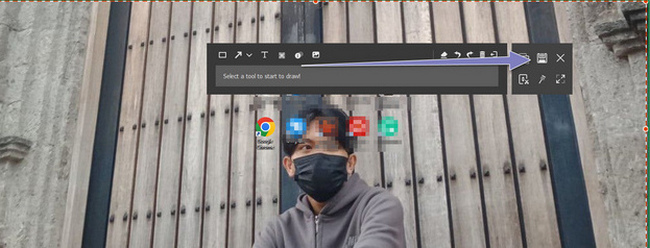
Teil 2. So drucken Sie den Bildschirm auf einem Dell-Laptop mit dem FoneLab Snapshot Tool
Die Kenntnis der Tastenkombinationen auf dem Gerät oder der Tastatur ist ebenfalls wichtig. In diesem Fall können Benutzer stattdessen ihre Tastatur verwenden, um das Herunterladen von Software zu vermeiden. Es wird ein wenig Zeit in Anspruch nehmen, Tools herunterzuladen und einzurichten. Darüber hinaus haben Benutzer die Möglichkeit, sich mit anderen Funktionen des Geräts vertraut zu machen, wie z. B. den Tastenkombinationen von Dell. Benutzer müssen nur aufpassen und sicherstellen, was sie auf der Tastatur drücken. Es gibt Tendenzen, dass Sie die richtigen Tasten auf der Tastatur drücken müssen. In diesem Fall hat es ein anderes oder schlechtes Ergebnis, das zum Löschen anderer Dateien führen kann. Um solche Vorfälle zu vermeiden, führen Sie die folgenden Schritte aus, um einen Schnappschuss Ihres Dell-Laptops zu erstellen.
Mit FoneLab Screen Recorder können Sie Videos, Audiodaten, Online-Tutorials usw. unter Windows / Mac aufzeichnen und die Größe anpassen, Videos oder Audiodaten bearbeiten und vieles mehr.
- Nehmen Sie Video, Audio, Webcam und Screenshots auf Windows / Mac auf.
- Vorschau der Daten vor dem Speichern.
- Es ist sicher und einfach zu bedienen.
Schritt 1Drücken Sie auf Fn+Win+Drucker Tastenkombination auf der Tastatur Ihres Dell-Laptops. Danach hören Sie das Klickgeräusch. Es zeigt an, dass es den Bildschirm erfasst.

Schritt 2Nach dem Snapshot-Vorgang lädt das Gerät das Bild automatisch herunter. Es speichert es in einem der Alben des Speichers Ihres Laptops.
Schritt 3Um nach dem Bild zu suchen, gehen Sie zum Ordner Bilder des Laptops. Klicken Sie danach auf die Screenshot-Album auf der Hauptoberfläche und suchen Sie das Bild. Wenn Sie das Bild nicht finden können, wiederholen Sie den Vorgang.
Was ist, wenn der Druckbildschirm auf einem Dell-Laptop nicht funktioniert? Mach weiter.
Mit FoneLab Screen Recorder können Sie Videos, Audiodaten, Online-Tutorials usw. unter Windows / Mac aufzeichnen und die Größe anpassen, Videos oder Audiodaten bearbeiten und vieles mehr.
- Nehmen Sie Video, Audio, Webcam und Screenshots auf Windows / Mac auf.
- Vorschau der Daten vor dem Speichern.
- Es ist sicher und einfach zu bedienen.
Teil 3. So drucken Sie den Bildschirm auf einem Dell-Laptop über das Snipping Tool
Snipping Tool ist ein Tool zum Erfassen von Screenshots auf Ihrem Gerät. Es ist die beste Alternative, wenn Ihre Tastatur nicht funktioniert, und es ist ein integriertes Tool auf dem Gerät selbst. Was Sie tun müssen, ist, in der Windows-Suchleiste danach zu suchen. Dieser Artikelabschnitt bereitet die schnellen und zuverlässigen Schritte zum Erstellen eines Schnappschusses auf Ihrem Dell-Laptop vor. Scrollen Sie nach unten, um zu erfahren, wie Sie das Snipping Tool verwenden.
Schritt 1Suchen Sie nach den Snipping Tool des Geräts auf der Startseite Schaltfläche auf der Hauptoberfläche. Klicken Sie danach auf die Offen Schaltfläche und starten Sie das Tool auf dem Dell-Laptop.
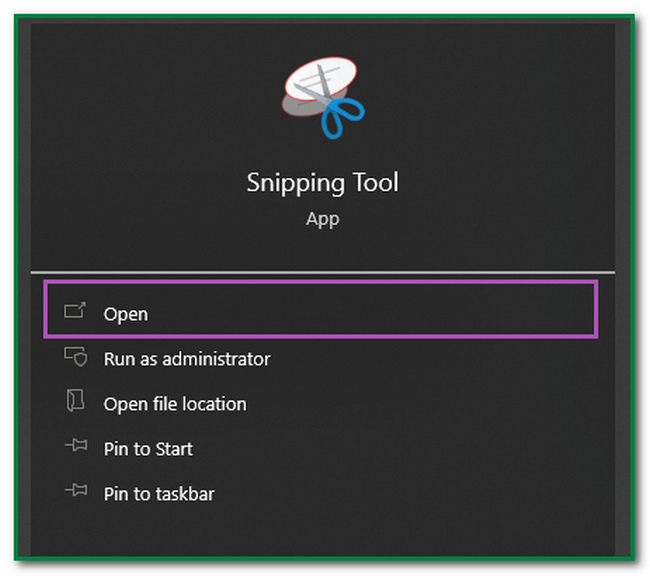
Schritt 2Nachdem Sie das Tool gestartet haben, klicken Sie auf die Neu Schaltfläche in der oberen linken Ecke der Software. Klicken Sie danach auf den Bildschirm, den Sie erfassen möchten. In diesem Fall erfasst die Software den gesamten Bildschirm.
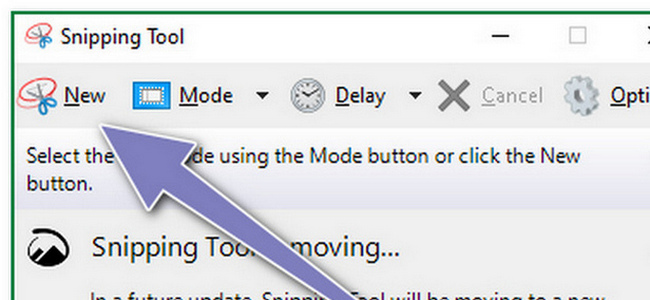
Schritt 3Nach der Bildschirmaufnahme wird das Bild mit dem Tool auf dem Bildschirm angezeigt. In diesem Fall können Benutzer das Bild bearbeiten oder ändern. Sie können das Bild hervorheben, löschen und darauf zeichnen. Klicken Sie auf die Schaltflächen oben im Tool, wenn Sie sie verwenden möchten.
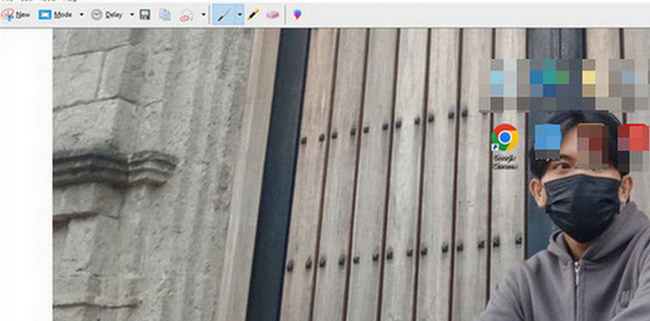
Schritt 4Wenn Sie das Bild speichern möchten, kreuzen Sie an Speichern Schaltfläche des Werkzeugs. Danach müssen Sie das Bild nur noch in einem der Speicher und Alben des Geräts aufbewahren.
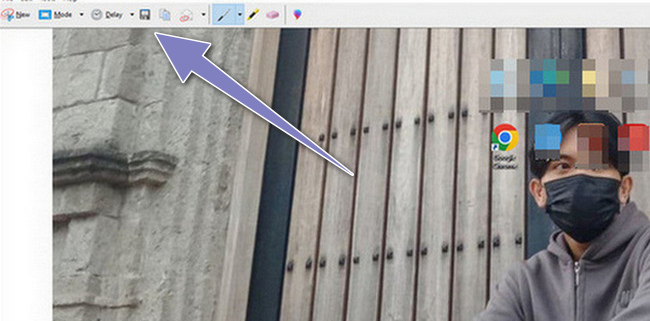
Mit FoneLab Screen Recorder können Sie Videos, Audiodaten, Online-Tutorials usw. unter Windows / Mac aufzeichnen und die Größe anpassen, Videos oder Audiodaten bearbeiten und vieles mehr.
- Nehmen Sie Video, Audio, Webcam und Screenshots auf Windows / Mac auf.
- Vorschau der Daten vor dem Speichern.
- Es ist sicher und einfach zu bedienen.
Teil 4. Häufig gestellte Fragen zum Erstellen von Screenshots auf Dell-Laptops
1. Eignen sich Dell-Laptops gut zum Ansehen von Filmen?
Ja, Dell-Laptops eignen sich zum Ansehen von Filmen. Dieses Gerät verfügt über hochwertige Videografiken. In diesem Fall ist die Qualität der Videos gut, während Sie sie mit Ihren Freunden oder Lieben ansehen.
2. Wie nehmen Sie Bildschirmaufnahmen auf einem Dell Computer vor?
Um den Bildschirm auf Ihrem Dell-Computer aufzuzeichnen, drücken Sie die Windows+G-Taste auf dem Gerät, wenn Sie Windows 10 und höher ausführen. Danach erscheint ein Popup auf dem Computerbildschirm. Klicken Sie auf die Punkt-Schaltfläche, und die Aufnahme beginnt sofort. Alternativ können Sie verwenden FoneLab Screen Recorder Stattdessen können Sie Ihren Laptop-Bildschirm einfach und schnell aufzeichnen.
Mit FoneLab Screen Recorder können Sie Videos, Audiodaten, Online-Tutorials usw. unter Windows / Mac aufzeichnen und die Größe anpassen, Videos oder Audiodaten bearbeiten und vieles mehr.
- Nehmen Sie Video, Audio, Webcam und Screenshots auf Windows / Mac auf.
- Vorschau der Daten vor dem Speichern.
- Es ist sicher und einfach zu bedienen.
In diesem Artikel geht es um die möglichen Methoden zum Drucken des Bildschirms Ihres Dell-Laptops. Benutzer sehen die schnellen Methoden mit dem Snipping Tool und mit Tastaturtasten. Darüber hinaus stellt es das beste Tool zum Aufnehmen von Screenshots namens FoneLab Screen Recorder. Dementsprechend bereitet es die besten und verständlichsten Schritte für die Benutzer auf. Wenn Sie diese Methoden ausprobieren möchten, versuchen Sie es jetzt!
