- Teil 1. So erstellen Sie einen Screenshot auf HP mit dem FoneLab Snapshot Tool
- Teil 2. So erstellen Sie Screenshots auf HP mithilfe von Tastaturkürzeln
- Teil 3. So erstellen Sie einen Screenshot auf HP mit Browsererweiterungen in Chrome
- Teil 4. So erstellen Sie einen Screenshot auf HP über das Snipping Tool
- Teil 5. Häufig gestellte Fragen zum Erstellen von Screenshots auf HP-Laptops
Nehmen Sie Videos, Audiodateien, Online-Tutorials usw. unter Windows / Mac auf und passen Sie die Größe an, bearbeiten Sie Videos oder Audiodateien und vieles mehr.
- Bildschirmfoto Alcaltel
- Screenshot von FaceTime
- Screenshot ganze Seite
- Screenshot-spezifischer Bereich
- Screenshot Google Maps
- Screenshot von Instagram
- Screenshot von Lenovo
- Bildschirmfoto DELL
- Screenshot HP
- Screenshot Toshiba
- Screenshot Surface Pro
- Screenshot Mac
- Macbook-Screenshot
- Screenshot von Windows
- Screenshot Windows-Laptop
- Screenshot Facebook
- Snapchat-Screenshot
- Bildschirmfoto von Samsung
- Screenshot HTC
- Screenshot-iPhone
- Screenshot iPad Pro
- Screenshot scrollen
4 hervorragende und zuverlässige Methoden zum Erstellen von Screenshots von HP-Laptops
 aktualisiert von Lisa Ou / 25 2022:15
aktualisiert von Lisa Ou / 25 2022:15Die meisten Menschen dieser Generation verbringen den ganzen Tag in ihrer Freizeit mit Gadgets. Sie können sich schnell mit Mobiltelefonen, Computern und mehr vertraut machen. Einige Leute können moderne Geräte verwenden, wissen aber nicht, wie man schnell einen Screenshot des Gerätebildschirms erstellt. Sie verwenden beispielsweise einen HP-Laptop. Sie wissen, wie man es bedient, indem Sie Musik hören, im Internet surfen und Spiele spielen. Sie spielen jedoch ein Spiel und möchten einen Screenshot. Sie möchten es an Ihren Freund senden, müssen aber lernen, wie Sie einen Schnappschuss auf Ihrem Gerät machen. In diesem Fall brauchen Sie sich keine Sorgen zu machen, wenn Sie damit nicht vertraut sind. HP-Laptops haben viele Strategien, um mithilfe der integrierten Funktionen oder des Herunterladens von Software Screenshots ihres Bildschirms zu erstellen. Zu wissen, wie man Screenshots auf HP-Laptops erstellt, wird Ihnen sehr zugute kommen. Screenshots können für Demonstrationen, Dokumentationen oder Fotos verwendet werden, die Sie in sozialen Medien veröffentlichen können.


Führerliste
- Teil 1. So erstellen Sie einen Screenshot auf HP mit dem FoneLab Snapshot Tool
- Teil 2. So erstellen Sie Screenshots auf HP mithilfe von Tastaturkürzeln
- Teil 3. So erstellen Sie einen Screenshot auf HP mit Browsererweiterungen in Chrome
- Teil 4. So erstellen Sie einen Screenshot auf HP über das Snipping Tool
- Teil 5. Häufig gestellte Fragen zum Erstellen von Screenshots auf HP-Laptops
Teil 1. So erstellen Sie einen Screenshot auf HP mit dem FoneLab Snapshot Tool
Die Leute suchen nach einem Schnappschuss-Tool, das die Qualität der Bilder gleich hält. FoneLab Snapshot-Tool ist die beste Software, die Sie suchen, um Screenshots auf HP Spectre oder anderen Modellen zu erstellen. Dieses Tool ändert nicht die Qualität Ihrer Bilder. Aus diesem Grund werden Sie keine Schwierigkeiten haben, wenn Sie den Bildschirm mit Wörtern scannen, um sie zu lesen. Sie können diese Software auch verwenden, wenn Sie keinen Internetzugang haben. Es ist sehr praktisch für Sie, wenn Sie Arbeitstreffen haben oder etwas außerhalb des Büros oder des Hauses erledigen. Darüber hinaus können Personen, die dieses Tool verwenden, die Funktionen leicht verstehen. Dementsprechend sind seine Funktionen mit leicht zugänglichen Beschriftungen versehen. Es ist schwierig, Software zu verwenden, wenn Sie sie einzeln überprüfen müssen, um ihre Funktionen zu kennen. Mit diesem Tool treten diese Probleme nicht auf.
Mit FoneLab Screen Recorder können Sie Videos, Audiodaten, Online-Tutorials usw. unter Windows / Mac aufzeichnen und die Größe anpassen, Videos oder Audiodaten bearbeiten und vieles mehr.
- Nehmen Sie Video, Audio, Webcam und Screenshots auf Windows / Mac auf.
- Vorschau der Daten vor dem Speichern.
- Es ist sicher und einfach zu bedienen.
Schritt 1Um das FoneLab-Screenshot-Tool zu verwenden, durchsuchen Sie es online. Drücke den Free Download. Richten Sie das Tool auf dem Laptop ein, installieren Sie es und starten Sie es.
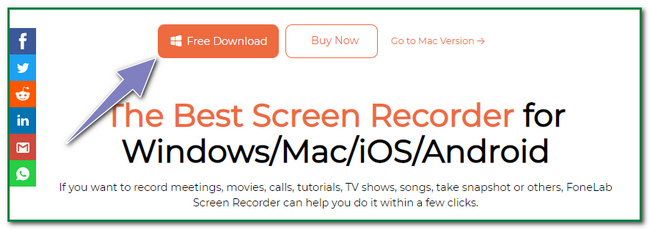
Schritt 2Auf der Hauptoberfläche sehen Benutzer das Snapshot-Tool nicht sofort. Wählen Sie eine der Video Recorder Tasten, Audio Recorder Tasten bzw Game Recorder Schaltflächen, um das Screenshot-Tool anzuzeigen.
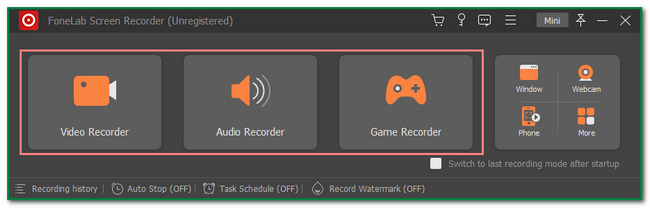
Schritt 3Du wirst das sehen Schnappschuss Werkzeug in der oberen Ecke der Software. Drücke den Pfeil nach unten Schaltfläche neben der Software. Klicken Sie dann darunter auf die Screen Capture .
Hinweis: Wenn Sie möchten Screenshot mit der Scroll-Methode, drücke den Bildlauffenster oder Drücken Sie Strg + Alt + C Tastenkürzel auf der Tastatur.
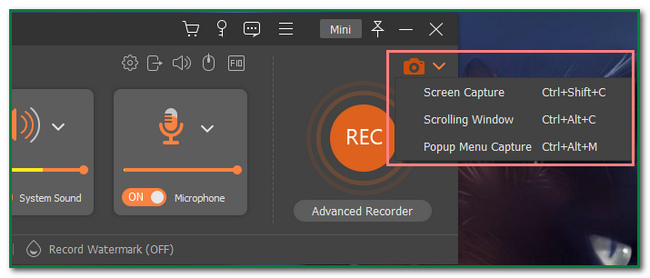
Schritt 4Durch Klicken auf die Screen Capture Mit der Schaltfläche können Sie den Bildschirm finden, von dem Sie einen Screenshot erstellen. Benutzer verwenden die Einstellbarer Rahmen des Werkzeugs. Vor dem Speichern des Bildes oder Bildes können sie es mit der Software bearbeiten. Ein Beispiel ist das Hinzufügen von Text zum Foto.
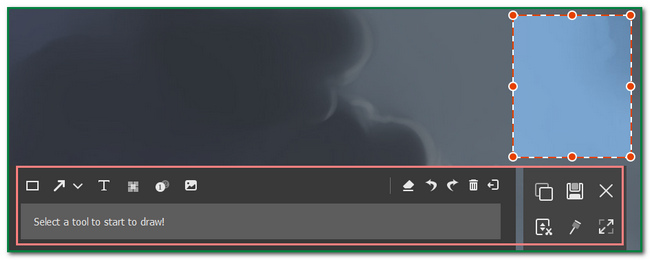
Schritt 5Um das Bild zu speichern, klicken Sie auf Speichern Symbol auf der rechten Seite des Tools. Es hängt vom Benutzer ab, welches Album er behalten möchte.
Mit FoneLab Screen Recorder können Sie Videos, Audiodaten, Online-Tutorials usw. unter Windows / Mac aufzeichnen und die Größe anpassen, Videos oder Audiodaten bearbeiten und vieles mehr.
- Nehmen Sie Video, Audio, Webcam und Screenshots auf Windows / Mac auf.
- Vorschau der Daten vor dem Speichern.
- Es ist sicher und einfach zu bedienen.
Teil 2. So erstellen Sie Screenshots auf HP mithilfe von Tastaturkürzeln
Die Kenntnis der Tastenkombinationen auf Ihrer Tastatur wird Ihnen sehr zugute kommen. Es ist die beste Alternative, wenn Sie vermeiden möchten, Software auf den Computer herunterzuladen. Es nimmt nicht viel Zeit in Anspruch, um das Tool einzurichten oder zu installieren. Benutzer müssen sich nur mit den verschiedenen Tastenkombinationen vertraut machen. Ein Beispiel ist, wenn Sie den Bildschirm des HP-Laptops scannen möchten. Orientiere dich am besten so, dass du Tastenkombinationen verstehst. Es dient dazu, ein unbeabsichtigtes Löschen oder Löschen einiger Ihrer wichtigen Dateien zu vermeiden. Benutzer müssen dazu kombinierte Tasten auf der Tastatur drücken, einschließlich des Screenshots auf dem HP Pavilion x360.
Schritt 1Um den gesamten Bildschirm Ihres HP-Laptops zu scannen, drücken Sie die PrtScn Tastenkürzel auf der Tastatur.
Hinweis: Wenn dies bei Ihnen nicht funktioniert, gibt es eine andere Tastenkombination. Benutzer können sich darauf verlassen und die drücken Fn+PrtSc Tastaturtasten bzw Windows + PrtSc Tasten zum Erfassen des Bildschirms.

Schritt 2Benutzer hören ein Geräusch wie einen Klick auf die Kamera eines beliebigen Geräts. Es zeigt an, dass der Screenshot-Prozess stattfindet.
Schritt 3Um nach dem Bild zu suchen, suchen Sie nach dem Gerätealbum. Wenn kein Bild vorhanden ist, wiederholen Sie den Vorgang. Es gibt Tendenzen, dass der Screenshot-Prozess fehlschlägt.
Mit FoneLab Screen Recorder können Sie Videos, Audiodaten, Online-Tutorials usw. unter Windows / Mac aufzeichnen und die Größe anpassen, Videos oder Audiodaten bearbeiten und vieles mehr.
- Nehmen Sie Video, Audio, Webcam und Screenshots auf Windows / Mac auf.
- Vorschau der Daten vor dem Speichern.
- Es ist sicher und einfach zu bedienen.
Teil 3. So erstellen Sie einen Screenshot auf HP mit Browsererweiterungen in Chrome
Die Verwendung von Chrome-Erweiterungen verbessert Ihre Erfahrung. Sie sind integrierte Tools, die Sie beim Surfen im Internet verwenden. Sie können Themen, Virenprüfungen und mehr auf Ihrem Computer oder Laptop, wie z. B. HP-Geräten, hinzufügen. Es ist die Alternative, wenn Sie es vorziehen, etwas weder mit der Software noch mit den Tastenkombinationen zu verwenden. Benutzer haben viele Möglichkeiten bei der Auswahl des Tools im Webshop. Sie müssen nur die beste Software auswählen, um zu antworten, und erfahren, wie Sie einen Screenshot eines HP Pavilion x360-Laptops erstellen. Sie können schnell darauf zugreifen, da sie sich nur auf der Webseite befinden. Andererseits ist es einfach, wenn Sie die Erweiterungen in Ihrem Browser entfernen möchten. Entdecken Sie sie, indem Sie diesen Abschnitt lesen.
Schritt 1Gehen Sie zum Chrome Web Store. Sie sehen ein Suchleiste Schaltfläche im linken oberen Teil der Hauptschnittstelle. Geben Sie damit ein Screenshot-Tool. Wählen Sie danach das Screenshot-Tool aus, das Sie auf Ihrem HP-Laptop verwenden möchten.
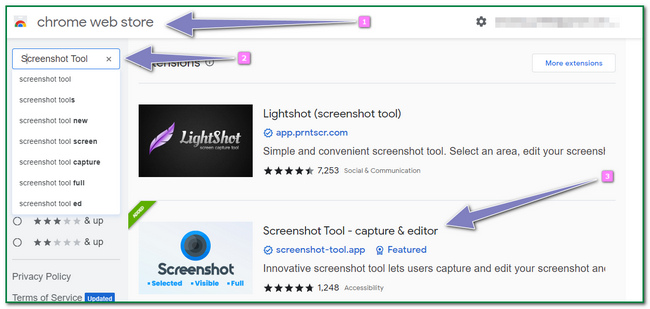
Schritt 2Kreuzen Sie an Zu Chrome hinzufügen Knopf auf der rechten Seite. Auf dem Bildschirm wird ein Popup angezeigt. Kreuzen Sie an Erweiterung hinzufügen Schaltfläche, um das Tool in Chrome hinzuzufügen.
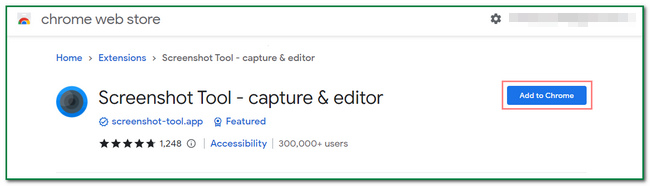
Schritt 3Klicken Sie auf die Puzzle am oberen Rand des Bildschirms. Klicken Sie anschließend auf das Werkzeugsymbol. Benutzer müssen die Webseite auswählen, die sie scannen möchten.
Mit FoneLab Screen Recorder können Sie Videos, Audiodaten, Online-Tutorials usw. unter Windows / Mac aufzeichnen und die Größe anpassen, Videos oder Audiodaten bearbeiten und vieles mehr.
- Nehmen Sie Video, Audio, Webcam und Screenshots auf Windows / Mac auf.
- Vorschau der Daten vor dem Speichern.
- Es ist sicher und einfach zu bedienen.
Teil 4. So erstellen Sie einen Screenshot auf HP über das Snipping Tool
Dieses Snipping-Tool ist auch die beste Alternative, wenn Sie beim Erstellen von Screenshots keine Internetverbindung haben. Es ist das eingebaute Screenshot-Tool auf dem Computer, das Sie nicht online ansehen müssen. Es erfordert keinen Internet- oder Datenzugriff, wenn es verwendet wird. Es gibt viele Spinnwerkzeuge online. Es ist besser, das Snipping-Tool zu verwenden, da es im Vergleich zu anderen einfach zu bedienen und benutzerfreundlich ist. Sobald Sie sich mit dem Gerätetool auskennen, werden Sie es sicherlich gerne ohne Probleme verwenden. Es wird sicherlich Ihr Problem lösen, wie Sie einen Screenshot eines HP Envy x360-Laptops oder seiner anderen Modelle erstellen.
Schritt 1Suchen Sie in der Windows-Suchleiste nach dem Snipping Tool. Klicken Sie danach auf die Offen Schaltfläche unter der App und starten Sie sie.
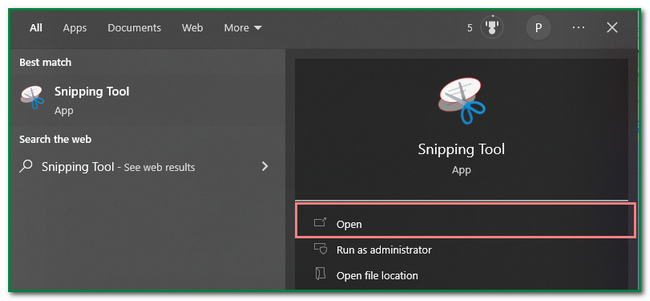
Schritt 2Klicken Sie auf die Neu Schaltfläche in der oberen linken Ecke der Hauptschnittstelle. In diesem Fall lässt das Tool die Benutzer die Webseite auswählen, die sie scannen möchten.
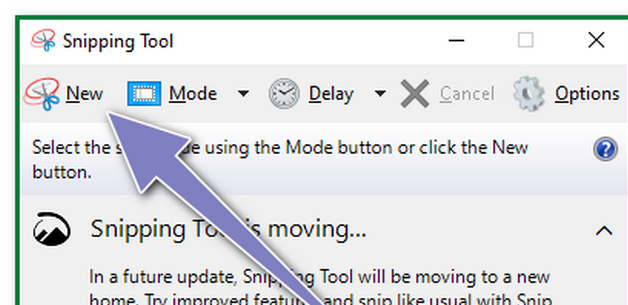
Schritt 3Das Bild, von dem Sie einen Screenshot machen, wird mit dem Snipping-Tool auf dem Gerätebildschirm angezeigt. Bevor Sie es auf dem Gerät speichern, können Sie es bearbeiten. Beispielsweise können Benutzer mit den oben genannten Tools auf dem Bild zeichnen. Andererseits können Benutzer das Tool speichern, indem sie auf das Speichern-Symbol im mittleren Teil der Bearbeitungstools klicken.
Mit FoneLab Screen Recorder können Sie Videos, Audiodaten, Online-Tutorials usw. unter Windows / Mac aufzeichnen und die Größe anpassen, Videos oder Audiodaten bearbeiten und vieles mehr.
- Nehmen Sie Video, Audio, Webcam und Screenshots auf Windows / Mac auf.
- Vorschau der Daten vor dem Speichern.
- Es ist sicher und einfach zu bedienen.
Teil 5. Häufig gestellte Fragen zum Erstellen von Screenshots auf HP-Laptops
Was ist das beste Screenshot-Tool?
Es gibt viele Screenshot-Tools online. FoneLab Snapshot-Tool ist das beste Tool für Leute, die nach einer Software suchen, die Screenshots erstellen kann, ohne ihre Qualitäten zu verlieren. Wenn Sie diese fantastische Software erleben möchten, laden Sie sie jetzt herunter!
Wie lange hält ein HP-Laptop-Akku normalerweise?
HP-Laptop-Akkus halten in der Regel lange, etwa 14 Stunden und mehr. Andererseits hängen sie auch davon ab, wie die Leute das Gerät verwenden werden.
In diesem Artikel geht es darum, wie man Screenshots von HP-Laptops erstellt. Es lässt die Benutzer das beste Screenshot-Tool entdecken, das sie verwenden können, das FoneLab Snapshot-Tool. Wenn Sie an diesen Methoden interessiert sind, lesen Sie sie oder laden Sie die hervorragende Software herunter.
Mit FoneLab Screen Recorder können Sie Videos, Audiodaten, Online-Tutorials usw. unter Windows / Mac aufzeichnen und die Größe anpassen, Videos oder Audiodaten bearbeiten und vieles mehr.
- Nehmen Sie Video, Audio, Webcam und Screenshots auf Windows / Mac auf.
- Vorschau der Daten vor dem Speichern.
- Es ist sicher und einfach zu bedienen.
