- Screen Recorder
- Mac Video Recorder
- Windows-Videorecorder
- Mac Audio Recorder
- Windows Audio Recorder
- Webcam Recorder
- Game Recorder
- Besprechungsrekorder
- Messenger Call Recorder
- Skype Recorder
- Kursaufzeichner
- Präsentationsrecorder
- Chrome Recorder
- Firefox-Rekorder
- Screenshot unter Windows
- Screenshot auf dem Mac
Einfache und hilfreiche Möglichkeiten zum Erstellen eines Screenshots auf einem Toshiba-Laptop
 Geschrieben von Lisa Ou / 25 2022:16
Geschrieben von Lisa Ou / 25 2022:16Toshiba-Laptops sind bekannt für ihre Bildschirmgröße, und die meisten Menschen verwenden diese Geräte für Arbeitstreffen, das Surfen im Internet und mehr. Sein Gerätebildschirm ist viel breiter als die anderen Geräte, die Sie früher verwendet haben. Daher wird es einen Vorteil geben, wenn Sie den Bildschirm des Geräts scannen. Sie möchten zum Beispiel einen Screenshot des Dokuments machen, von dem Sie eine Kopie im Internet haben möchten. Der Vorteil ist, dass Sie den Bildschirm nicht vergrößern oder verkleinern müssen, um ihn vollständig aufzunehmen. Der Zweck ist, dass die Inhalte, die Sie zum Aufnehmen eines Schnappschusses benötigen, auf dem Bildschirm nicht verwischt werden. Das Erstellen von Screenshots auf diesem Gerät ist im Gegensatz zu den anderen Modellen und Geräten einfach.
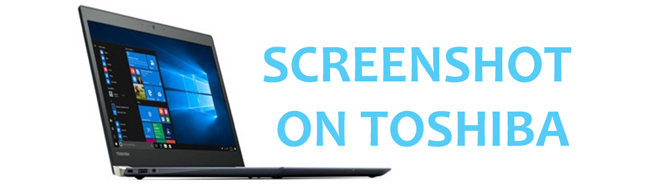
Sie weisen jedoch einige Ähnlichkeiten in den Verfahren auf, können sich jedoch in der Beschriftung der Tastaturtasten und anderen Merkmalen unterscheiden. Die folgenden Methoden sind mögliche Wege, um Ihnen zu helfen, Ihr Ziel zu erreichen. Es ist nichts falsch daran, die Trial-and-Error-Methode zu verwenden, bis Sie den besten und einfachsten Weg gefunden haben, einen Screenshot des Toshiba-Laptops zu machen.

Führerliste
- Teil 1. So erstellen Sie einen Screenshot auf einem Toshiba-Laptop mit dem FoneLab Snapshot Tool
- Teil 2. So erstellen Sie einen Screenshot auf einem Toshiba-Laptop mit dem Snipping Tool
- Teil 3. So erstellen Sie einen Screenshot auf einem Toshiba-Laptop über die Tastatur
- Teil 4. Häufig gestellte Fragen zum Erstellen von Screenshots auf einem Toshiba-Laptop
Teil 1. So erstellen Sie einen Screenshot auf einem Toshiba-Laptop mit dem FoneLab Snapshot Tool
Manchmal möchten die Leute lange Screenshots auf ihren Bildschirmen machen. Schließlich brauchen sie Hilfe bei der Suche nach der hilfreichsten Software, um Screenshots auf Toshiba auf einem zu machen Vollbild und Scrollfenster. Überraschenderweise, FoneLab Snapshot-Tool hat die Features dafür. Sie müssen kein Bearbeitungstool herunterladen, um alle Screenshots zu verbinden, um sie lang zu machen. Die Verwendung der Bildlauffensterfunktion dieser Software behält ihre Qualität. Stattdessen bleibt das Bild lesbar oder klar. Es wird Ihnen sehr zugute kommen, wenn Sie einen Screenshot machen, der Wörter oder andere Dokumente enthält. Bist du daran interessiert? Erleben Sie es, indem Sie die folgenden Schritte lernen.
Mit FoneLab Screen Recorder können Sie Videos, Audiodaten, Online-Tutorials usw. unter Windows / Mac aufzeichnen und die Größe anpassen, Videos oder Audiodaten bearbeiten und vieles mehr.
- Nehmen Sie Video, Audio, Webcam und Screenshots auf Windows / Mac auf.
- Vorschau der Daten vor dem Speichern.
- Es ist sicher und einfach zu bedienen.
Schritt 1Suchen Sie nach HEIF-Bilderweiterungen. FoneLab Snapshot-Tool online. Wenn Sie die Seite sehen, klicken Sie auf die Free Download Taste. Warten Sie auf den Download-Vorgang. Richten Sie später die Software ein, installieren Sie sie und denken Sie daran, sie zu starten.
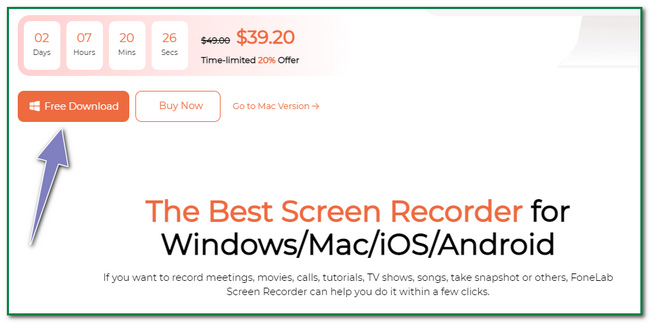
Schritt 2Auf der Hauptoberfläche sehen Sie die verschiedenen Funktionen des Tools. Klicken Sie auf einen beliebigen Rekorder, z. B. Video-, Audio- und Spielrekorder. In diesem Fall sehen Sie die Snapshot-Tool der Software.
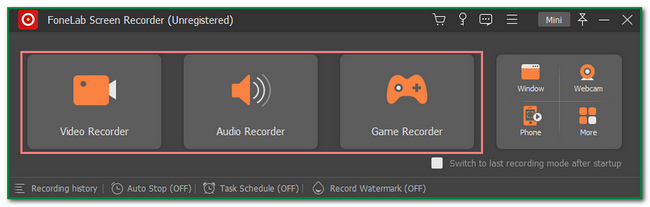
Schritt 3Du wirst das sehen Snapshot-Tool von FoneLab Screen Recorder in der oberen rechten Ecke. Drücke den Kamera Symbol, um den Screenshot aufzunehmen.
Hinweis: Sie können auf klicken Pfeil nach unten Knopf neben dem Kamera Symbol. Es zeigt Ihnen Optionen zum Aufnehmen von Schnappschüssen auf dem Bildschirm. Drücke den Screen Capture Schaltfläche, um die ausgewählten Gerätebildschirme zu erfassen. Klicken Sie andererseits auf Bildlauffenster Schaltfläche, wenn Sie lange Seiten scannen möchten.
Schritt 4An Einstellbarer Rahmen erscheint auf dem Bildschirm, nachdem Sie die Art des Screenshots ausgewählt haben. Hier finden Sie den Bildschirm, den Sie scannen möchten. Anschließend können Sie das Foto bearbeiten, bevor Sie es speichern. Drücke den Bearbeitungswerkzeuge oben in der Software, z. B. das Hinzufügen von Text.
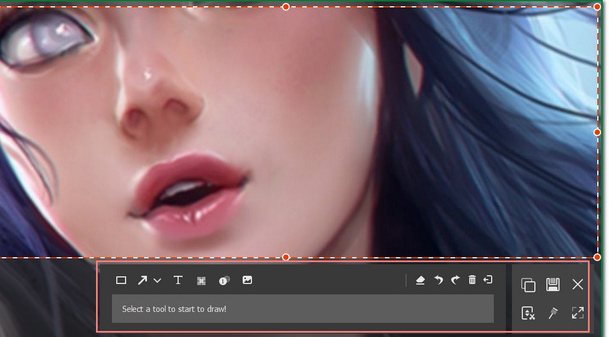
Schritt 5Wenn Sie mit der Bearbeitung zufrieden sind, können Sie das Foto jetzt speichern. Drücke den Speichern Symbol auf der rechten Seite der Software. Das Wichtigste, bitte speichern Sie es in dem von Ihnen bevorzugten Geräteordner.
Mit FoneLab Screen Recorder können Sie Videos, Audiodaten, Online-Tutorials usw. unter Windows / Mac aufzeichnen und die Größe anpassen, Videos oder Audiodaten bearbeiten und vieles mehr.
- Nehmen Sie Video, Audio, Webcam und Screenshots auf Windows / Mac auf.
- Vorschau der Daten vor dem Speichern.
- Es ist sicher und einfach zu bedienen.
Teil 2. So erstellen Sie einen Screenshot auf einem Toshiba-Laptop mit dem Snipping Tool
Das Snipping-Tool ist ein Programm, das jedes beliebige Bildformat in ein .jpg-Format umwandeln kann. Aus diesem Grund müssen Sie keine Software herunterladen, um das Layout der von Ihnen aufgenommenen Fotos zu ändern. Wenn dies der Fall ist, wird es mehr Zeit und Gerätespeicher in Anspruch nehmen. Eine weitere gute Sache an diesem Tool ist, dass es den gesamten Bildschirm des Geräts auf einmal erfassen kann. Nicht nur der gesamte Bildschirm; Dieses Tool kann auch einen Screenshot mit einer rechteckigen Form machen. Für andere klingt es attraktiv, da nicht alle Screenshot-Tools über diese Art von Funktion verfügen. Sie werden es sicherlich genießen, dieses Tool zu nutzen und es immer wieder zu wählen. Sie müssen es nur in der Windows-Suchleiste suchen oder suchen und es starten, um seine hervorragenden Funktionen zu erleben.
Schritt 1Suchen Sie die Fenstersuchleiste des Geräts und geben Sie die ein Snipping Tool. Klicken Sie dann auf Offen Schaltfläche, um es auf dem Toshiba-Laptop zu starten.
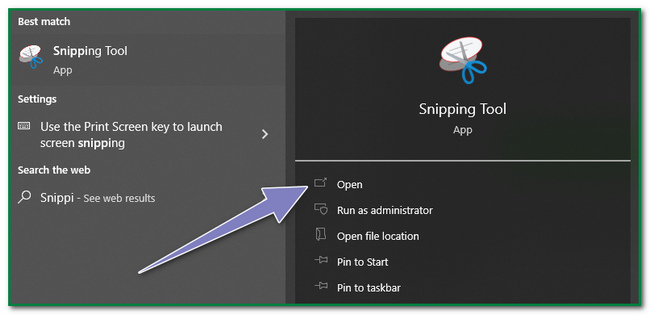
Schritt 2Das Tool erscheint nach dem Start auf dem Bildschirm. Um den Screenshot aufzunehmen, klicken Sie auf Neu Schaltfläche in der oberen linken Ecke der Hauptschnittstelle. Klicken Sie anschließend auf den Bildschirm, den Sie scannen möchten.
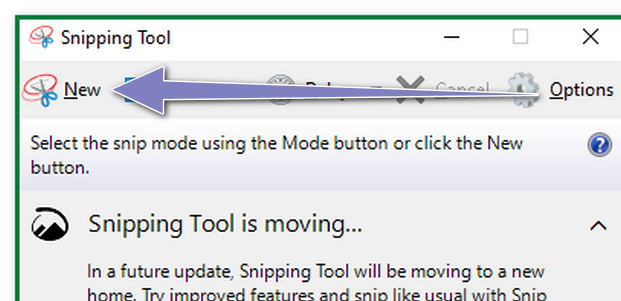
Schritt 3Der Screenshot wird mit dem Tool angezeigt, und Sie können das Bild bearbeiten, bevor Sie es speichern. Oben im Gerätetool befinden sich Bearbeitungswerkzeuge. Außerdem können Sie das Bild per E-Mail versenden, indem Sie auf klicken E-Mail Symbol des Gerätetools.
Schritt 4Um das Bild auf dem Toshiba-Laptop zu speichern, klicken Sie auf Speichern Symbol oben im Tool. Wählen Sie später den gewünschten Ordner aus, sobald der Geräteordner auf dem Bildschirm angezeigt wird.
Mit FoneLab Screen Recorder können Sie Videos, Audiodaten, Online-Tutorials usw. unter Windows / Mac aufzeichnen und die Größe anpassen, Videos oder Audiodaten bearbeiten und vieles mehr.
- Nehmen Sie Video, Audio, Webcam und Screenshots auf Windows / Mac auf.
- Vorschau der Daten vor dem Speichern.
- Es ist sicher und einfach zu bedienen.
Teil 3. So erstellen Sie einen Screenshot auf einem Toshiba-Laptop über die Tastatur
Sie werden viel davon profitieren, wenn Sie wissen, wie Sie die Tastenkombinationen Ihrer Tastatur verwenden. Andererseits macht man schnell Fehler, weil es unterschiedliche Tastenkombinationen gibt. Beispielsweise möchten Sie mit Ihrem Toshiba-Laptop einen Screenshot einer Webseite oder eines Bildschirms erstellen. Leider drücken Sie die falschen Tasten auf der Tastatur, was dazu führt, dass einige Ihrer Dateien gelöscht werden. Es kann Ihnen Probleme bereiten, wenn das Gerät sie dauerhaft löscht. Manchmal gibt es keine Möglichkeit, gelöschte Dateien wiederherzustellen. Deshalb müssen Sie vorsichtig sein. Sie können diese Vorfälle jedoch verhindern, indem Sie sich mit der verwendeten Tastenkombination vertraut machen. Toshiba Windows 7-Laptops und andere Modelle haben die gleichen Schritte, um den Gerätebildschirm zu scannen. In diesem Fall können Sie damit umgehen, welches Gerät Sie verwenden.
Im Folgenden finden Sie die Schritte zum Erstellen eines Screenshots auf einem Toshiba-Laptop mithilfe der Tastaturtasten.
Schritt 1Klicken Sie auf die Prt Sc Taste auf der Gerätetastatur. In diesem Fall erstellt das Gerät einen Screenshot des gesamten Bildschirms.
Hinweis: Es gibt mal die Print Screen Schlüssel hat viele Arten von Etiketten. Manchmal ist es Drucken Scr, PrtScr, oder PrtScn. Alles, was Sie tun müssen, ist, es sorgfältig zu lokalisieren. Es besteht die Tendenz, dass Sie auf die falsche Tastenkombination klicken, was zu schlechten Ergebnissen führt.

Schritt 2Das Bild wird mit dem integrierten Screenshot-Tool des Geräts auf dem Gerätebildschirm angezeigt. Sie können das Video bearbeiten, wenn Sie möchten. Sie müssen nur auf die Bearbeitungswerkzeuge des Screenshot-Tools auf Ihrem Laptop-Gerät klicken.
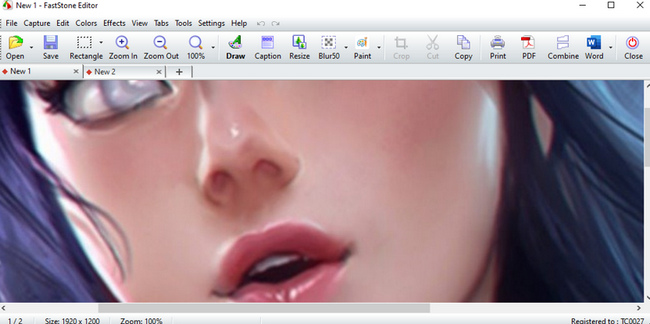
Schritt 3Um das Bild zu speichern, klicken Sie auf Speichern Symbol des Screenshot-Tools. Und Sie müssen den gewünschten Ordner auf dem Toshiba-Laptop auswählen.
Mit FoneLab Screen Recorder können Sie Videos, Audiodaten, Online-Tutorials usw. unter Windows / Mac aufzeichnen und die Größe anpassen, Videos oder Audiodaten bearbeiten und vieles mehr.
- Nehmen Sie Video, Audio, Webcam und Screenshots auf Windows / Mac auf.
- Vorschau der Daten vor dem Speichern.
- Es ist sicher und einfach zu bedienen.
Teil 4. Häufig gestellte Fragen zum Erstellen von Screenshots auf einem Toshiba-Laptop
Was ist ein Screenshot auf einem Toshiba-Laptop?
Screenshots auf Laptops geben Ihnen einen Schnappschuss des Inhalts auf dem Bildschirm. Es wird Ihnen helfen, eine Dokumentation oder eine Kopie dessen zu haben, was auf dem Bildschirm Ihres Geräts angezeigt wird.
Was sind die Vorteile der Verwendung eines Online-Screenshots?
Einige Leute sagen, dass das Aufnehmen von Screenshots auch für ihren Alltag unerlässlich ist. Es hat viele Vorteile für die Menschen. Beispiele sind, wenn sie eine Kopie für ihre Demonstration bei der Arbeit oder in der Schule und mehr benötigen.
Kurz gesagt, es gibt viele Methoden, um Toshiba-Laptops zu scannen. Sie müssen nur das effizienteste Verfahren auswählen, das Sie bevorzugen. Damit Sie diese effizient ausführen können. Abgesehen davon zeigt es Ihnen, wie FoneLab Snapshot-Tool Werke und einige ihrer Funktionen. Dieser Artikel versichert Ihnen, dass all diese Methoden und Software zuverlässig sind. Zögern Sie also nicht, sie zu verwenden oder herunterzuladen.
Mit FoneLab Screen Recorder können Sie Videos, Audiodaten, Online-Tutorials usw. unter Windows / Mac aufzeichnen und die Größe anpassen, Videos oder Audiodaten bearbeiten und vieles mehr.
- Nehmen Sie Video, Audio, Webcam und Screenshots auf Windows / Mac auf.
- Vorschau der Daten vor dem Speichern.
- Es ist sicher und einfach zu bedienen.
