- Screen Recorder
- Mac Video Recorder
- Windows-Videorecorder
- Mac Audio Recorder
- Windows Audio Recorder
- Webcam Recorder
- Game Recorder
- Besprechungsrekorder
- Messenger Call Recorder
- Skype Recorder
- Kursaufzeichner
- Präsentationsrecorder
- Chrome Recorder
- Firefox-Rekorder
- Screenshot unter Windows
- Screenshot auf dem Mac
So machen Sie effektiv einen Screenshot auf Ihrem Mac
 Geschrieben von Lisa Ou / 04. März 2021 16:00
Geschrieben von Lisa Ou / 04. März 2021 16:00Apple hat im September 2018 für macOS Mojave veröffentlicht, das neue Funktionen zum Aufnehmen eines Screenshots auf einem Mac enthält. Drücken Sie einfach die Umschalttaste – Befehlstaste – 5 auf Ihrer Mac-Tastatur, um Standbilder aufzunehmen und Videos von Ihrem Bildschirm aufzunehmen.
Unabhängig davon, ob Sie einen gesamten Bildschirm, ein Fenster oder einen ausgewählten Teil Ihres Bildschirms erfassen möchten, finden Sie im Artikel mehrere Methoden mit Steuerelementen auf dem Bildschirm auf dem Mac.
Darüber hinaus können Sie auch die besten alternativen Methoden zum Aufnehmen eines Screenshots auf einem Mac finden.


Führerliste
1. Neue Funktionen zum Erstellen eines Screenshots auf einem Mac mit macOS Mojave
Was ist neu, um Screenshots auf einem Mac mit macOS Mojave aufzunehmen? Sie können einfach drücken Umschalt-Befehl-5 Starten Sie die Bildschirmtastatur auf dem Mac, um einen Screenshot zu machen. Mit der Bildschirmtastatur können Sie einen ganzen Bildschirm, ein Fenster oder eine Auswahl Ihres Mac-Bildschirms erfassen.
1) So machen Sie einen Screenshot auf einem Mac
- Erfassen Sie den gesamten Bildschirm: Klicken Sie auf die Vollbild-Schaltfläche und der Zeiger verwandelt sich in eine Kamera. Klicken Sie anschließend auf einen beliebigen Teil, um einen Screenshot auf dem Mac des gesamten Bildschirms aufzunehmen.
- Machen Sie einen Screenshot für ein Fenster: Klicken Sie auf die Fensterschaltfläche, und der Zeiger verwandelt sich in eine Kamera. Anschließend können Sie auf ein gewünschtes Fenster klicken, um das gewünschte Fenster zu erfassen.
- Wählen Sie einen ausgewählten Teil des Bildschirms aus: Klicken Sie auf die Schaltfläche, um einen ausgewählten Teil des Bildschirms aufzunehmen. Anschließend können Sie in den Steuerelementen auf dem Bildschirm den Bereich auswählen, in dem ein Screenshot aufgenommen werden soll.
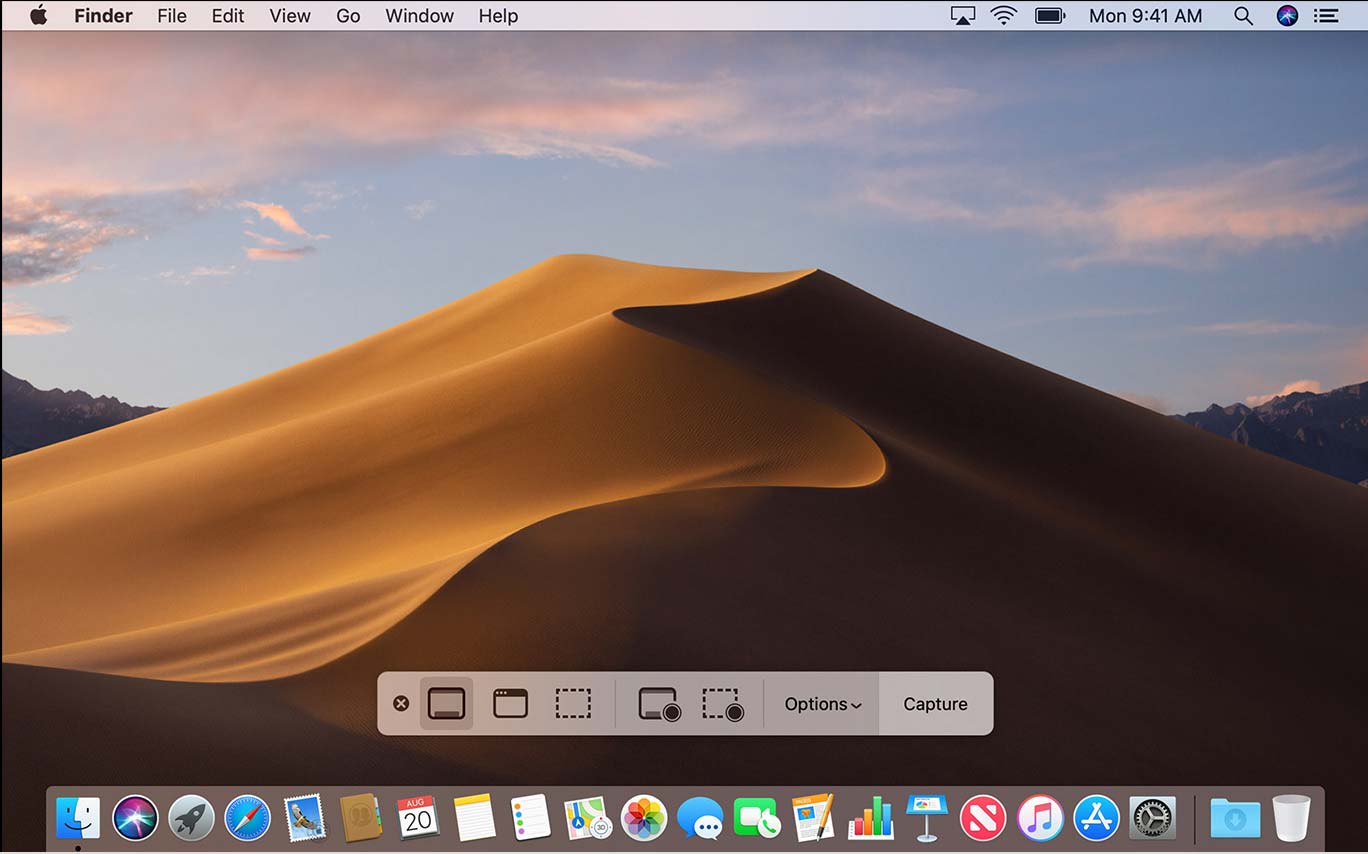
2) Neue Funktionen zum Aufnehmen eines Screenshots auf einem Mac
Funktionen freigeben: Sobald Sie einen Screenshot auf einem Mac aufgenommen haben, können Sie ihn auf dem Desktop, in Dokumenten, in der Zwischenablage, in E-Mails, Nachrichten oder in der Vorschau speichern.
Verzögerungsaufnahme: Stellen Sie eine Verzögerung von 5-Sekunden oder 10-Sekunden ein, um die Elemente so anzuordnen, dass Sie genügend Zeit haben, um einen Screenshot aufzunehmen.
Anmerkungsfunktionen: Es gibt mehrere Markup Tools zum Kommentieren des auf dem Mac aufgenommenen Screenshots, z. B. Text, Linie, Pfeil usw.
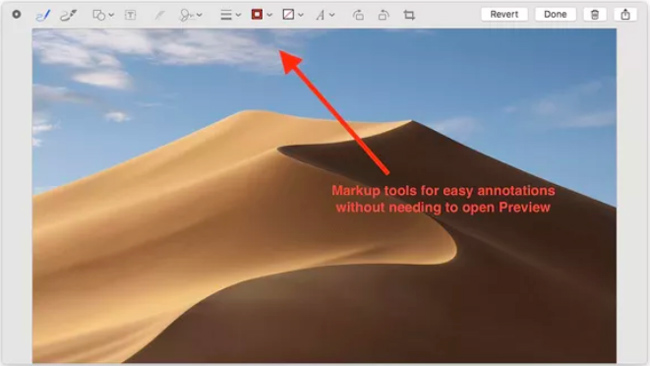
FoneLab Screen Recorder ist einer der besten Bildschirmrecorder für Roblox-Spiele, Filme, Anrufe, Video-Tutorials, Fernsehsendungen, Schnappschüsse usw.
Lesen Sie, wie Screenshot Facetime.
2. So erstellen Sie Screenshots auf dem Mac mit verschiedenen Methoden
Was ist zu tun, wenn Sie kein Update auf macOS Mojave durchführen können? Tatsächlich können Sie den Tastaturbefehl weiterhin verwenden, um einen Screenshot auf einem Mac für ein früheres MacOS aufzunehmen.
Hier sind die Methoden, die Sie kennen sollten.
1) Machen Sie Screenshots auf einem Mac mit Tastaturbefehlen
In der folgenden Tabelle können Sie mithilfe von Tastaturkürzeln einen Screenshot mit macOS Mavericks und Yosemite erstellen.
| Einen Screenshot machen | Ergebnis | Tastaturbefehl |
|---|---|---|
| Gesamter Bildschirm | Als PNG-Datei speichern | Befehl-Umschalt-3 |
| Gesamter Bildschirm | In der Zwischenablage gespeichert | Befehlssteuerung-Shift-3 |
| Teil des Bildschirms | Wählen Sie den Bereich aus und speichern Sie ihn als PNG-Datei | Befehl-Umschalt-4 |
| Teil des Bildschirms | Wählen Sie den Bereich aus und fügen Sie die Datei in eine andere Anwendung ein | Befehlssteuerung-Shift-4 |
| Spezifisches Fenster | Als PNG-Datei speichern | Befehl-Umschalt-4 tippen Sie dann auf die Leertaste |
| Spezifisches Fenster | In der Zwischenablage gespeichert | Befehl-Strg-Umschalt-4 und dann auf die Leertaste tippen |
Um einen Screenshot einer Touch-Leiste auf Ihrem Mac aufzunehmen, können Sie den Tastaturbefehl Command-Shift-6 verwenden.
2) Screenshot auf Mac mit Vorschau aufnehmen
Wenn Sie den Tastaturbefehl nicht verwenden möchten, gibt es eine andere Methode, um einen Screenshot auf einem Mac mit Vorschau zu erstellen. Dies ist der Standard-Fotobetrachter mit einigen Bearbeitungsfunktionen. Hier ist die Methode, mit der Sie Screenshots auf einem Mac mit Vorschau machen können.
Schritt 1Starten Sie das Preview-Programm auf Ihrem Mac.
Schritt 2Klicken Sie auf die Reichen Sie das in der Menüleiste, um den Aufnahmemodus auszuwählen.
Schritt 3Benutzerdefiniert den Rahmen für die Aufnahme eines Screenshots auf dem Mac.
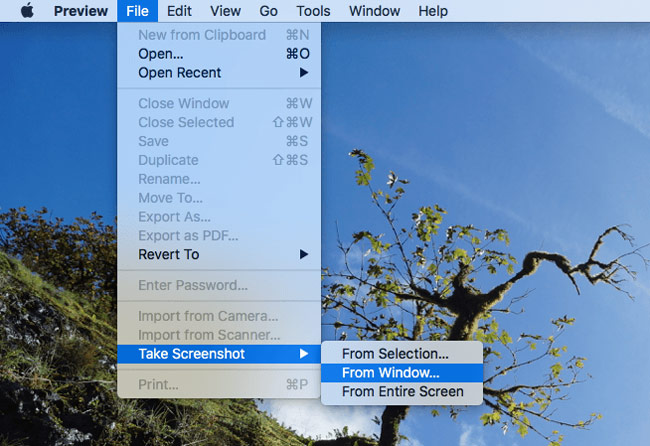
3. Beste Alternative, um einen Screenshot auf Ihrem Mac zu machen
Gibt es eine alternative Methode, um einen Screenshot auf einem Mac in einem anderen macOS zu machen? FoneLab Screen Recorder für Mac ist mehr als nur ein Snipping-Tool, es kann Videos aufzeichnen und Audiodateien auf dem Mac aufzeichnen.
- Geben Sie den Parameter der Bildschirmgröße ein, um einen gewünschten Screenshot auf einem Mac zu erstellen.
- Greifen Sie schnell auf alle Aufnahmedateien zu, geben Sie alle Screenshots frei und bearbeiten Sie sie.
- Folgen Sie der Maus und nehmen Sie einen bestimmten Bereich um die Maus.
- Richten Sie Hotkeys ein, um Schnappschüsse aufzunehmen, Aufnahmen zu starten / zu schließen usw.
Schritt 1Laden Sie FoneLab Screen Record für Mac herunter und installieren Sie es. Starten Sie das Programm und wählen Sie die Größe für die Aufnahme eines Screenshots auf einem Mac aus. Sie können den Zielordner, die Tastenkombinationen und andere Einstellungen vorab festlegen.
Mit FoneLab Screen Recorder können Sie Videos, Audiodaten, Online-Tutorials usw. unter Windows / Mac aufzeichnen und die Größe anpassen, Videos oder Audiodaten bearbeiten und vieles mehr.
- Nehmen Sie Video, Audio, Webcam und Screenshots auf Windows / Mac auf.
- Vorschau der Daten vor dem Speichern.
- Es ist sicher und einfach zu bedienen.

Schritt 2Auswählen Benutzerdefinierte Region Option oder passen Sie den Rahmen an, um den gewünschten Screenshot aufzunehmen. Klicken Sie auf die Schaltfläche „Bildschirm aufnehmen“, um eine Reihe von Screenshots auf dem Mac aufzunehmen.

Schritt 3Klicken Sie auf die Media Manager Zugriff auf den Screenshot. Natürlich können Sie auch Screenshots für soziale Medien freigeben, sie mit Photo Viewer öffnen, die Dateien löschen oder auf den Zielordner zugreifen.
Zusammenfassung
Um wichtige Screenshots auf einem Mac zu erstellen, können Sie mit Leichtigkeit den Standardtastaturbefehl verwenden. Besonders wenn Sie auf macOS Mojave aktualisieren, können Sie die Steuerelemente auf dem Bildschirm finden, um die Größe anzupassen.
Auch wenn Sie nicht auf das neueste MacOS aktualisieren können, können Sie mit dem Tastaturbefehl einen Screenshot für andere Zwecke als in der obigen Tabelle erstellen.
FoneLab Screen Recorder ist ein weiteres praktisches Tool zum Aufnehmen von Schnappschüssen, Aufnehmen von Videos und Aufnehmen von Audiodateien auf dem Mac. Wenn Sie weitere Fragen zum Erstellen von Screenshots auf einem Mac haben, können Sie weitere Informationen im Artikel veröffentlichen.
Sie können überprüfen, wie es geht Screenshot auf Windows machen mit FoneLab, wenn Sie ein anderes Betriebssystem verwenden.
Mit FoneLab Screen Recorder können Sie Videos, Audiodaten, Online-Tutorials usw. unter Windows / Mac aufzeichnen und die Größe anpassen, Videos oder Audiodaten bearbeiten und vieles mehr.
- Nehmen Sie Video, Audio, Webcam und Screenshots auf Windows / Mac auf.
- Vorschau der Daten vor dem Speichern.
- Es ist sicher und einfach zu bedienen.
