- Teil 1. So machen Sie Scrolling-Screenshots mit dem FoneLab Screen Recorder
- Teil 2. So erstellen Sie Scroll-Screenshots in Firefox
- Teil 3. So erstellen Sie Scroll-Screenshots in Chrome
- Teil 4. So erstellen Sie Scrolling-Screenshots über Snagit
- Teil 5. Häufig gestellte Fragen zum Erstellen von Scrolling-Screenshots
- Screen Recorder
- Mac Video Recorder
- Windows-Videorecorder
- Mac Audio Recorder
- Windows Audio Recorder
- Webcam Recorder
- Game Recorder
- Besprechungsrekorder
- Messenger Call Recorder
- Skype Recorder
- Kursaufzeichner
- Präsentationsrecorder
- Chrome Recorder
- Firefox-Rekorder
- Screenshot unter Windows
- Screenshot auf dem Mac
Das effiziente Tool zum Aufnehmen von Scrolling-Screenshots und seine Alternativen
 Geschrieben von Lisa Ou / 23. Februar 202, 16:00 Uhr
Geschrieben von Lisa Ou / 23. Februar 202, 16:00 UhrBeim Erstellen von Screenshots in Word-Dokumenten ist es sehr mühsam, die Seiten einzeln zu erfassen. Zum Beispiel hast du es eilig, Schnappschüsse von den Dokumenten für deine Schularbeiten zu machen. Die Seite ist jedoch zu lang, sodass Sie viel Zeit aufwenden müssen, um jede Seite zu erfassen. Die einzige Lösung besteht darin, ein Tool zu verwenden, das einen Scroll-Screenshot erstellen kann.
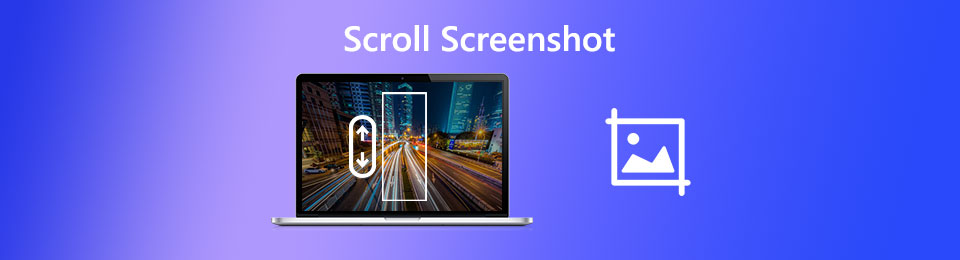
Nachdem Sie diesen ganzen Beitrag gelesen haben, werden Sie entdecken, wie Sie einen scrollenden Screenshot auf Windows, Mac und anderen Geräten machen. Sie können FoneLab Screen Recorder, die führende Aufnahmesoftware, verwenden. Je nach Vorliebe können Sie auch die verschiedenen Tools dieses Beitrags verwenden. Weitergehen.

Führerliste
- Teil 1. So machen Sie Scrolling-Screenshots mit dem FoneLab Screen Recorder
- Teil 2. So erstellen Sie Scroll-Screenshots in Firefox
- Teil 3. So erstellen Sie Scroll-Screenshots in Chrome
- Teil 4. So erstellen Sie Scrolling-Screenshots über Snagit
- Teil 5. Häufig gestellte Fragen zum Erstellen von Scrolling-Screenshots
Teil 1. So machen Sie Scrolling-Screenshots mit dem FoneLab Screen Recorder
Das Erstellen von Screenshots in Word-Dokumenten ist eines der kritischen Szenarien. Sie müssen ein Werkzeug verwenden, das das Bild nicht verwischt. Glücklicherweise, FoneLab Screen Recorder wird die Originaldatei, die Sie erfassen, nicht zerstören. Es wird Screenshot vom Bildschirm machen wie es ist. Nicht nur für Word-Dokumente. Es kann alles auf Ihrem Bildschirm erfassen. Wenn Sie das Bild vergrößern, sehen Sie außerdem immer noch den Inhalt oder die Wörter im Bild.
Mit FoneLab Screen Recorder können Sie Videos, Audiodaten, Online-Tutorials usw. unter Windows / Mac aufzeichnen und die Größe anpassen, Videos oder Audiodaten bearbeiten und vieles mehr.
- Nehmen Sie Video, Audio, Webcam und Screenshots auf Windows / Mac auf.
- Vorschau der Daten vor dem Speichern.
- Es ist sicher und einfach zu bedienen.
Darüber hinaus können Sie Tastenkombinationen für seine Funktionen als Befehl verwenden. Es gibt noch viel mehr über dieses Tool. Im Folgenden finden Sie Schritte zum Scrollen von iPhone-Screenshots.
Schritt 1Laden Sie FoneLab Screen Recorder herunter, indem Sie auf klicken Free Download Taste. Sie können Ihre Version wählen, abhängig von Ihrem Computer oder Laptop. Richten Sie danach das Tool auf Ihrem Computer ein. Später installieren > starten > sofort ausführen.
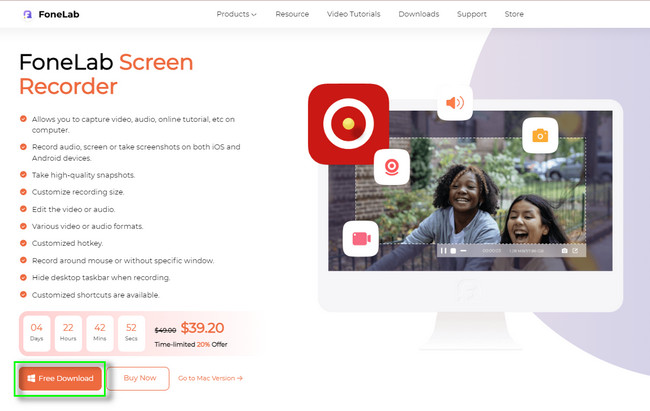
Schritt 2Wählen Sie aus allen Aufnahmemodi, die dieses Tool bietet, um die anzuzeigen Schnappschuss Werkzeug davon. Sie können zwischen Video Recorder, Audio Recorder, Game Recorder und anderen wählen.
Hinweis: Wenn Sie ein iPhone oder Android-Telefon verwenden, können Sie auf klicken Telefon Taste. Es befindet sich auf der rechten Seite der Hauptschnittstelle. Danach zeigt Ihnen das Tool die Anleitung, und Sie müssen ihr nur entsprechend folgen.
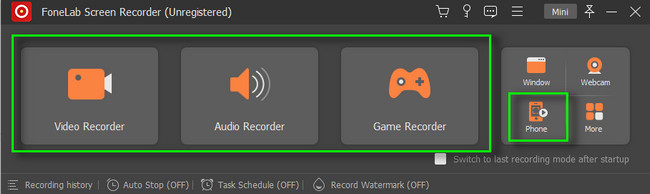
Schritt 3Klicken Sie in der oberen rechten Ecke des Tools auf Kamera Symbol. Wählen Sie danach das Fenster aus, das Sie scannen möchten. Später sehen Sie die Funktionen der Software und wählen dann die Schaltfläche Scrolling Window. Scrollen Sie mit Ihrer Computermaus nach unten oder nach oben, um den Scroll-Screenshot auszuführen. Drücken Sie die Esc Taste auf der Tastatur, um den Screenshot zu beenden.
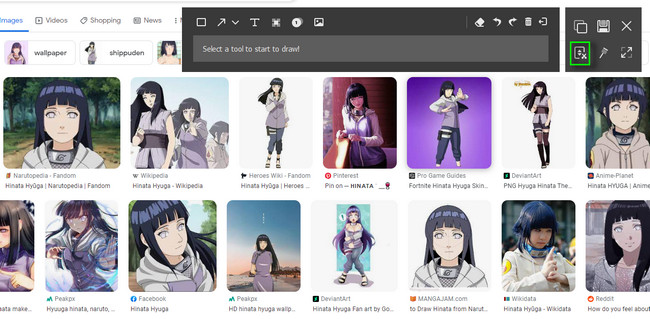
Schritt 4Überprüfen Sie den Screenshot nach dem Vorgang noch einmal. Wenn Sie mit dem Ergebnis zufrieden sind, klicken Sie auf Speichern klicken.
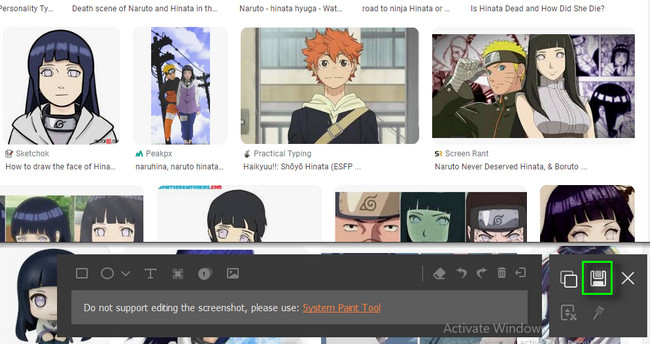
FoneLab Screen Recorder ist das beste Tool zum Scrollen von Screenshots auf Windows, Mac und anderen Geräten. Sie können die folgenden Tools weiterhin verwenden. Einige von ihnen unterstützen jedoch keine iOS- und Android-Geräte. Weitergehen.
Mit FoneLab Screen Recorder können Sie Videos, Audiodaten, Online-Tutorials usw. unter Windows / Mac aufzeichnen und die Größe anpassen, Videos oder Audiodaten bearbeiten und vieles mehr.
- Nehmen Sie Video, Audio, Webcam und Screenshots auf Windows / Mac auf.
- Vorschau der Daten vor dem Speichern.
- Es ist sicher und einfach zu bedienen.
Teil 2. So erstellen Sie Scroll-Screenshots in Firefox
Firefox ist einer der besten kostenlosen Open-Source-Webbrowser. Sie können Filme ansehen, Musik hören, Dokumente lesen und vieles mehr. Es hat eine Funktion, die Ihnen helfen kann, das beste Screenshot-Tool zu finden. Firefox-Add-ons sind Erweiterungstools, die Sie Ihrem Firefox-Browser für ein reibungsloseres Erlebnis hinzufügen. Abgesehen davon können Sie auch lernen, wie es geht Screenshot einer ganzen Webseite auf Mac und Windows. Sie können den einfachen Screenshot verwenden. Es hat die höchsten Bewertungen, wenn es darum geht, Screenshots in Firefox zu machen. Weitergehen.
Schritt 1Suchen Sie mit Ihrem Firefox-Browser nach den Firefox-Add-Ons. Klicken Sie danach auf den Link und suchen Sie die Suchleiste. Geben Sie später ein Einfacher Screenshot und drücke die Enter Taste auf Ihrer Tastatur, um das Werkzeug zu finden.
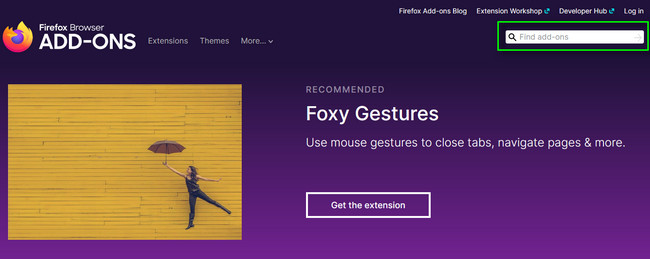
Schritt 2Klicken Sie auf die Zu Firefox hinzufügen Schaltfläche, um die Erweiterung im Webbrowser hinzuzufügen. Klicken Sie danach auf die Speichern Schaltfläche, um das Tool in Ihrem Webbrowser zuzulassen. Sie sehen es oben auf der Hauptoberfläche.
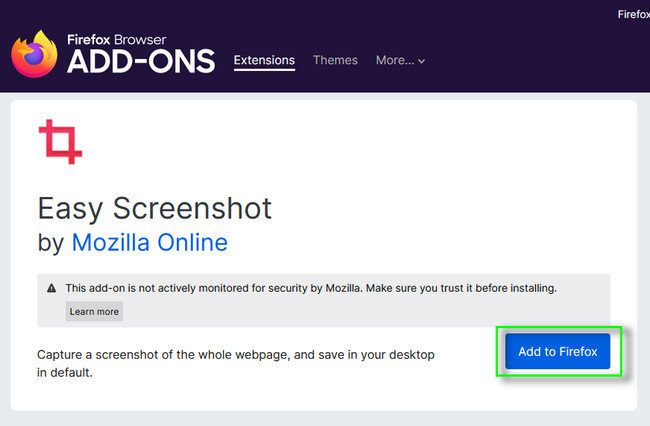
Schritt 3Gehen Sie zu der Webseite, von der Sie einen Screenshot machen möchten. Klicken Sie oben im Webbrowser auf Bildschirmfoto Symbol. Scrollen Sie danach nach unten oder oben, bis Sie den Screenshot fertig gestellt haben. Speichern Sie das Bild auf Ihrem Computer oder Laptop.

Mit FoneLab Screen Recorder können Sie Videos, Audiodaten, Online-Tutorials usw. unter Windows / Mac aufzeichnen und die Größe anpassen, Videos oder Audiodaten bearbeiten und vieles mehr.
- Nehmen Sie Video, Audio, Webcam und Screenshots auf Windows / Mac auf.
- Vorschau der Daten vor dem Speichern.
- Es ist sicher und einfach zu bedienen.
Teil 3. So erstellen Sie Scroll-Screenshots in Chrome
Wie der obige Webbrowser verfügt auch Chrome über einen Webshop, den Sie verwenden können. Im Chrome Web Store finden Sie Apps, mit denen Sie Screenshots erstellen können. Screen Capture and Recorder von Screeny ist das beste Screenshot-Tool. Das Tool ist mehr als nur das Aufnehmen von Schnappschüssen. Es kann auch Videos von einer Webcam aufnehmen, erfasst den aktuellen Tab mit Systemaudio und vieles mehr. Abgesehen davon kann es offline funktionieren. Das bedeutet, dass Sie nach der Verwendung keine stabile Verbindung mehr benötigen. Um zu erfahren, wie man eine ganze Webseite auf Mac und Windows scannt, fahren Sie bitte fort.
Schritt 1Suchen Sie nach den Chrome Web Store auf Ihrem Computer oder Laptop. Danach eintippen Bildschirmaufnahme und Rekorder von Screeny in der Suchleiste. Klicken Sie danach auf die Zu Chrome hinzufügen > Erlauben Schaltfläche, um die Erweiterung hinzuzufügen.
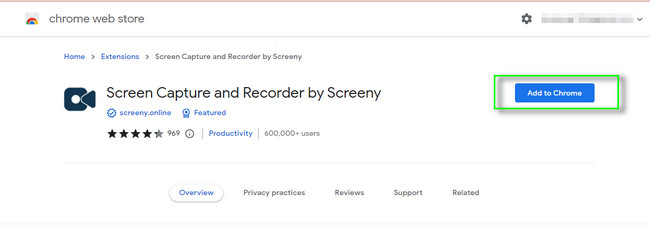
Schritt 2Klicken Sie oben auf der Webseite auf die Erweiterung. Gehen Sie anschließend zu der Seite, auf der Sie einen Scroll-Screenshot erstellen möchten. Speichern Sie das Bild später, indem Sie auf klicken Speichern Symbol in der oberen rechten Ecke.
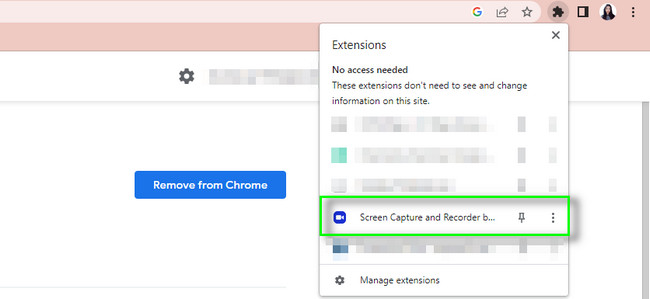
Teil 4. So erstellen Sie Scrolling-Screenshots über Snagit
Snagit ist das beste Tool für Screenshots, wenn Sie Ihren Kollegen zeigen möchten, wie es geht. Abgesehen davon können Sie Ihr Bild bearbeiten, nachdem Sie den Screenshot gemacht haben. Sie können Vorlagen verwenden, um visuelle Anweisungen und Leitfäden zu erstellen. Darüber hinaus können Sie Fotos, Videos und GIFs auf Apps, Plattformen oder Cloud-Laufwerken teilen. Beispiele sind Gmail, Google Drive, Slack, Box und mehr. Es ist auch möglich, einen ganzseitigen Screenshot mit der Panorama-Scrolling-Capture-Funktion zu machen. Möchten Sie mehr über das Screenshot-Tool erfahren? Weitergehen.
Schritt 1Laden Sie Snagit herunter. Danach sehen Sie die Benutzeroberfläche des Tools.
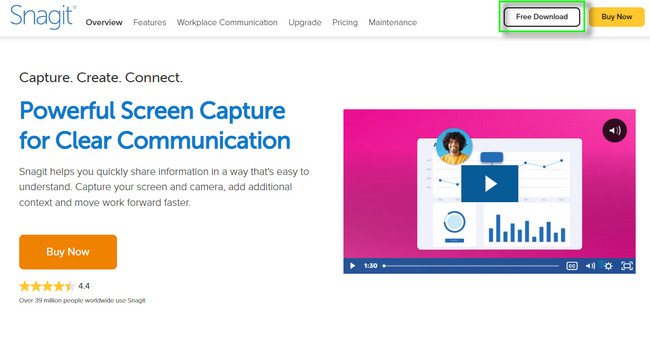
Schritt 2Klicken Sie auf der rechten Seite des Tools auf Erfassung Taste. Suchen Sie später den scrollenden Screenshot und speichern Sie das Bild, sobald Sie mit dem Computer fertig sind.
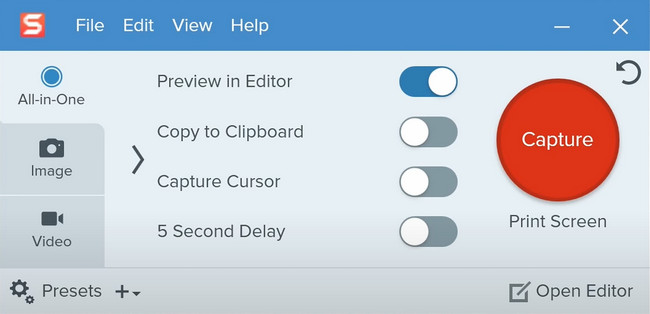
Teil 5. Häufig gestellte Fragen zum Erstellen von Scrolling-Screenshots
1. Gibt es ein integriertes Tool zum Scrollen von Screenshots auf dem iPhone?
Zum Glück ja! Das iPhone verfügt über ein integriertes Tool, mit dem Sie einen scrollenden Screenshot auf Ihrem Bildschirm erstellen können. Wenn Sie es nicht finden können, machen Sie zuerst einen normalen Screenshot. Danach wählen Sie die Screenshot-Vorschau auf der unteren linken Seite des Bildes. Wählen Sie danach die aus Volle Seite Option und scrollen Sie nach unten und oben. Tippen Sie später auf Erledigt Taste, sobald Sie fertig sind.
2. Warum scrollt mein Screenshot nicht auf Android?
Wenn Sie einen normalen Screenshot machen, erlaubt Ihnen das Mobiltelefon noch nicht, Scroll-Screenshots zu erstellen. Sie müssen auf tippen Scrollen Taste, nachdem Sie den Schnappschuss gemacht haben. Scrollen Sie in diesem Fall auf dem Bildschirm nach oben und unten, um lange Screenshots zu machen. Wenn Sie die Bildlauffunktionen nicht sehen, bedeutet dies, dass Ihr Telefon diese Funktion nicht unterstützt.
Es gibt nichts besseres als FoneLab Screen Recorder zum Scrollen Screenshots auf iOS und andere Betriebssysteme. Sie können dieses Tool erkunden, sobald Sie es auf Ihren Computer oder Laptop heruntergeladen haben. Genießen!
Mit FoneLab Screen Recorder können Sie Videos, Audiodaten, Online-Tutorials usw. unter Windows / Mac aufzeichnen und die Größe anpassen, Videos oder Audiodaten bearbeiten und vieles mehr.
- Nehmen Sie Video, Audio, Webcam und Screenshots auf Windows / Mac auf.
- Vorschau der Daten vor dem Speichern.
- Es ist sicher und einfach zu bedienen.
