Stellen Sie die verlorenen / gelöschten Daten von Computer, Festplatte, Flash-Laufwerk, Speicherkarte, Digitalkamera und mehr wieder her.
[Gelöst] Die Lösung, dass die SD-Karte nicht angezeigt oder erkannt wird
 Geschrieben von Somei Liam / 25. März 2021 09:00
Geschrieben von Somei Liam / 25. März 2021 09:00 Warum ist meine SD-Karte plötzlich verschwunden? Warum wird meine SD-Karte nicht angezeigt? Warum kann mein Computer meine SD-Karte nicht erkennen?
Dies sind die häufigsten Probleme mit SD-Karten. Es mag viele Gründe für diese Probleme geben, aber keine Sorge, es ist einfach zu lösen.
In diesem Artikel finden Sie eine kurze Erläuterung der Situationen und Gründe, warum die SD-Karte nicht erkannt wurde, sowie Lösungen.


Führerliste
1. Reinigen Sie die SD-Karte und wechseln Sie den Kartenleser
Wenn Ihre SD-Karte vom Computer nicht erkannt wird, müssen Sie sich nicht beeilen, um sie zu formatieren. Wir sollten zuerst aufhören, es zu benutzen. Danach sollten Sie prüfen, warum die SD-Karte nicht erkannt wird.
Operation 1: Bereinigen Sie Ihre SD-Karte und Ihren Kartenleser
Wenn die SD-Karte verschmutzt ist oder der Kartenleser verschmutzt ist, ist dies auch einer der häufigsten Gründe, warum die SD-Karte nicht erkannt wird.
Unabhängig davon, ob die SD-Karte Staub enthält oder der Kartenleser Staub enthält, kommt es zu einem schlechten Kontakt zwischen beiden. Zu diesem Zeitpunkt müssen wir also die SD-Karte reinigen oder den Staub vom Kartenleser entfernen.
Während des Bereinigungsprozesses gibt es einige Ankündigungen, die Sie beachten sollten.
Reinigen Sie Ihre Karte: Verwenden Sie ein Baumwolltuch, um ein wenig Alkohol einzureiben, und wischen Sie die zu reinigende Stelle vorsichtig ab. Achten Sie dabei besonders auf die Metallkontakte.
Reinigen Sie Ihren Kartenleser: Verwenden Sie ein Druckluftgerät wie einen Fön, um den Staub aus dem Kartenleser zu blasen. Alternativ können Sie bei Amazon einen Kontaktreiniger erwerben, mit dem Sie den Kartenleser reinigen können.

Operation 2: Wechseln Sie Ihren Kartenleser
Wenn sowohl die SD-Karte als auch der Kartenleser gereinigt wurden und die SD-Karte immer noch nicht erkannt werden kann, müssen Sie die SD-Karte mit einem anderen Kartenleser an den Computer anschließen, um sie zu überprüfen. Wenn Sie die SD-Karte am Ende immer noch nicht erkennen können, liegt möglicherweise ein Problem mit Ihrem Kartenleser vor. Sie können die SD-Karte weiterhin verwenden, indem Sie einfach Ihren Kartenleser austauschen.
2. Aktualisieren Sie die Laufwerkssoftware und verwenden Sie den Befehl chkdsk
Operation 1: Überprüfen Sie die Version Ihres Festplattentreibers und aktualisieren Sie sie
Angenommen, der Festplattentreiber ist veraltet, kann er möglicherweise nicht ordnungsgemäß funktionieren, sodass der Computer die SD-Karte nicht erkennt. Also können wir zuerst den Plattentreiber überprüfen. Wenn es zu alt ist, müssen Sie Ihre Festplattentreiber manuell aktualisieren.
Update-Schritte:
Schritt 1Offen Startseite. Und suche nach Geräte-ManagerKlicken Sie auf das Top-Ergebnis, um die Erfahrung zu öffnen.
Schritt 2 Erweitern Sie die Kategorie mit der Hardware, die Sie aktualisieren möchten.
Schritt 3 Klicken Sie mit der rechten Maustaste auf Gerät, und wählen Sie Treiber aktualisieren.
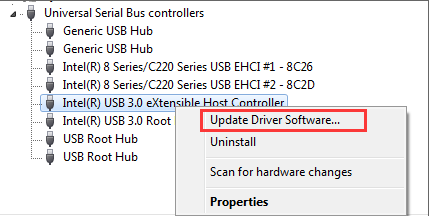
Schritt 4 Klicken Sie auf die Automatisch nach aktualisierter Treibersoftware suchen .
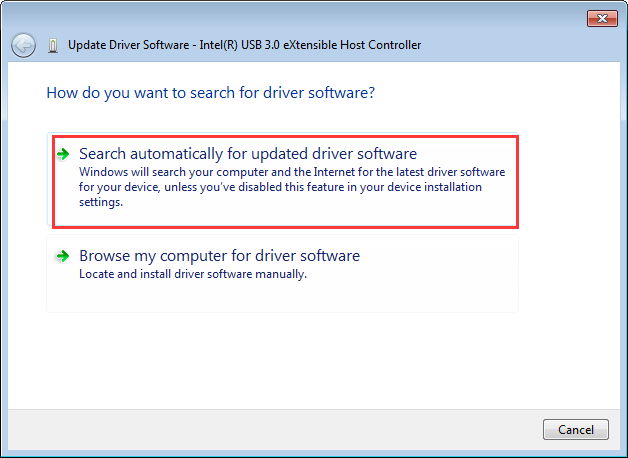
In diesem Artikel wird auf Windows-Systemen demonstriert, und wenn Sie das Mac-System verwenden, können Sie diese vier Methoden ausprobieren oder auf diese verweisen Behebung, dass das USB-Flash-Laufwerk auf dem Mac nicht angezeigt wird.
- Überprüfen Sie, ob Ihr USB-Flash-Laufwerk richtig angeschlossen ist.
- Stellen Sie sicher, dass der Mac das USB-Flash-Laufwerk erkannt hat.
- Finden Sie Ihr USB-Flash-Laufwerk in den Finder-Einstellungen.
- Reparieren Sie das USB-Flash-Laufwerk, das bei der ersten Hilfe nicht angezeigt wird.
Wenn der Festplattentreiber aktualisiert wurde, die SD-Karte jedoch immer noch nicht erkannt wird, bedeutet dies, dass es sich nicht um ein Festplattenproblem handelt. Sie müssen eine andere Methode anwenden, um das Problem zu lösen.
Operation 2: Korrigieren Sie eine SD-Karte mit dem Befehl chkdsk
Sie können versuchen, den Windows-Befehl chkdsk zu verwenden und eine beschädigte SD-Karte zu reparieren. Schließen Sie dazu eine SD-Karte an den Computer an und führen Sie die folgenden Schritte aus:
Schritt 1Presse- Windows + R um das Run Fenster zu öffnen.
Schritt 2 Art cmd und drücken Sie Enter um die Eingabeaufforderung zu öffnen.
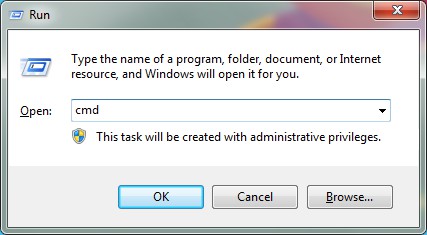
Schritt 3 Art chkdsk gefolgt von dem Speicherort einer SD-Karte, einem Doppelpunkt und / f (Beispiel: Wenn sich eine SD-Karte auf Laufwerk H befindet, geben Sie Folgendes ein chkdsk h: / f).
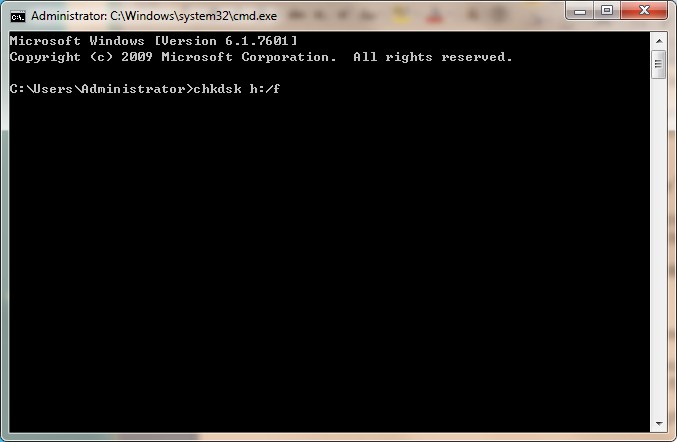
Schritt 4 Presse- Enter und Windows beginnt, die beschädigte SD-Karte zu reparieren.
3. Stellt mithilfe von FoneLab Data Retriever Dateien von der SD-Karte wieder her
Wenn wir nach Software suchen, um die Daten von der SD-Karte wiederherzustellen, besteht der erste unserer Meinung nach darin, Daten effektiv oder einfach wiederherzustellen, und der zweite, ob die Wiederherstellungssoftware kostenlos ist oder nicht.
FoneLab Data Retriever, eine Datenwiederherstellungssoftware, die alle Arten von Dateien und Daten wiederherstellen kann. Sie können nicht nur gelöschte Dateien von der SD-Karte wiederherstellen, sondern auch Dateien von der Speicherkarte wiederherstellen und Computer. Und der größte Vorteil ist, dass Ihre Karte erkannt wird, auch wenn sie beschädigt oder beschädigt ist.
Um Ihr Problem zu lösen, gehen Sie bitte folgendermaßen vor:
Schritt 1 Herunterladen FoneLab Data Retriever und installieren Sie es. Nach Abschluss der Installation wird die Software automatisch gestartet.

Schritt 2Prüfen Sie die Datentypen von gelöschten Dateien, und wählen Sie die Option Standorte wo möchten Sie Dateien wiederherstellen. Drücke den Scanbeginnt die Software, die SD-Karte zu scannen.
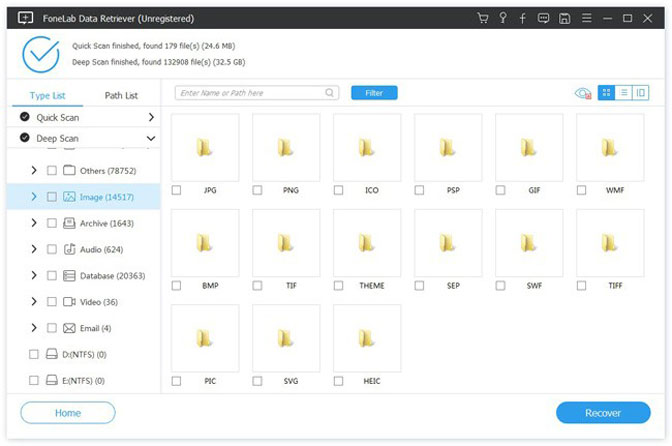
Schritt 3 Komplett Quick-Scan, finden Sie einige Dateien, die Sie wiederherstellen möchten. Wählen Sie die gewünschte Datei aus und klicken Sie auf Entspannung. Sie erhalten die Dateien von der SD-Karte zurück.

Zusammenfassung
In diesem Artikel werden effektive Wiederherstellungsmethoden bereitgestellt, um allen Benutzern zu helfen, aus den schrecklichen Situationen des Datenverlusts herauszukommen. Vielleicht haben Sie eine Möglichkeit, Ihr Problem zu lösen.
Mit dem hier empfohlenen Wiederherstellungstool können auch unerfahrene Benutzer auf einfache, aber sichere Weise das zurückerhalten, was sie benötigen.
FoneLab Data Retriever - Wiederherstellung verlorener / gelöschter Daten von Computer, Festplatte, Flash-Laufwerk, Speicherkarte, Digitalkamera und mehr.
- Stellen Sie Fotos, Videos, Kontakte, WhatsApp und weitere Daten mühelos wieder her.
- Vorschau der Daten vor der Wiederherstellung.
