- Teil 1. Was zu tun ist, bevor Sie das WLAN-Passwort auf dem iPhone teilen
- Teil 2. Teilen Sie das WLAN-Passwort auf dem iPhone, indem Sie es zusammenfügen
- Teil 3. Verwalten Sie Ihr WLAN-Passwort mit dem FoneLab iPhone Password Manager
- Teil 4. So teilen Sie das WLAN-Passwort in den iPhone-Einstellungen
- Teil 5. FAQs zum WLAN-Passwort auf dem iPhone
 FoneLab iPhone Passwort-Manager
FoneLab iPhone Passwort-Manager
Passwörter auf iPhone, iPad oder iPod einfach und effizient verwalten.
- Passwort automatisch ausfüllen auf dem iPhone
- Ändern Sie das Outlook-Passwort auf dem iPhone
- AOL-Passwort auf einem Telefon ändern
- Notes-Passwort auf dem iPhone vergessen
- E-Mail-Passwort auf dem iPhone
- Voicemail-Passwort auf dem iPhone
- Ändern Sie das Instagram-Passwort auf dem iPhone
- Ändern Sie das NetFlix-Passwort auf dem iPhone
- Ändern Sie das Facebook-Passwort auf dem iPhone
- Fotos auf dem iPhone mit einem Passwort schützen
- Passwortgenerator auf dem iPhone
- WLAN-Passwort auf dem iPhone
- Ändern Sie das Yahoo-Passwort auf dem iPhone
- Ändern Sie das Gmail-Passwort auf dem iPhone
- Teilen Sie das WLAN-Passwort auf dem iPhone
Teilen Sie das WLAN-Passwort auf dem iPhone mit hervorragenden Methoden
 aktualisiert von Lisa Ou / 09. August 2023 16:30
aktualisiert von Lisa Ou / 09. August 2023 16:30Grüße! Meine Freunde kommen oft zu mir nach Hause, um abzuhängen und Online-Spiele mit unseren Mobilgeräten zu spielen. Allerdings sind einige ihrer Internetverbindungen schlecht, was sich auf das Ergebnis unseres Spiels auswirkt. Daher möchte ich ihre Geräte mit unserem WLAN verbinden, um besser zusammen spielen zu können. Kennt jemand eine schnelle Technik, wie man ein WLAN-Passwort auf dem iPhone teilt?
Möchten Sie Ihr WLAN-Passwort mit Ihren Freunden teilen? In vielen Situationen, wie oben beschrieben, ist eine stabile Internetverbindung erforderlich. Daher ist die Weitergabe Ihres WLAN-Passworts vom iPhone hilfreich, wenn jemand eine stabile Internetverbindung benötigt. Es ermöglicht Ihnen nicht nur ein besseres Gameplay, wenn Sie mit Ihren Freunden Online-Spiele spielen. Dies ist auch erforderlich, wenn Sie mit Ihren Gruppenkameraden bei Ihnen zu Hause ein Schulprojekt durchführen. Es ermöglicht Ihrer Gruppe den Zugriff auf eine bessere Verbindung, sodass die Arbeit schneller abgeschlossen werden kann. Aber wie teilt man ein WLAN-Passwort auf dem iPhone?
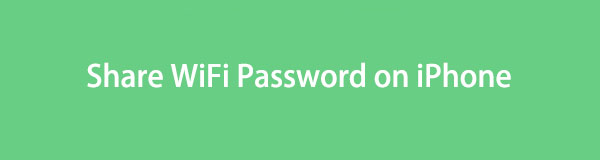
In diesem Artikel werden die geeigneten Methoden zum Teilen von a behandelt WLAN-Passwort auf einem iPhone. Unabhängig davon, ob Sie das Passwort kennen, finden Sie im folgenden Artikel die Strategie, es automatisch an die Geräte anderer Personen weiterzugeben. Außerdem ist in den folgenden Details ein Bonusteil enthalten, in dem Sie die auf Ihrem iPhone gespeicherten Passwörter scannen und verwalten können. Bitte fahren Sie weiter unten fort, um eine ausführliche Diskussion zu diesem Thema zu erhalten.

Führerliste
- Teil 1. Was zu tun ist, bevor Sie das WLAN-Passwort auf dem iPhone teilen
- Teil 2. Teilen Sie das WLAN-Passwort auf dem iPhone, indem Sie es zusammenfügen
- Teil 3. Verwalten Sie Ihr WLAN-Passwort mit dem FoneLab iPhone Password Manager
- Teil 4. So teilen Sie das WLAN-Passwort in den iPhone-Einstellungen
- Teil 5. FAQs zum WLAN-Passwort auf dem iPhone
Teil 1. Was zu tun ist, bevor Sie das WLAN-Passwort auf dem iPhone teilen
Bevor Sie Ihr WLAN-Passwort auf einem iPhone teilen, müssen Sie einige Dinge verstehen und auf dem Gerät ausführen. Sie wissen es vielleicht nicht, aber für die Weitergabe Ihres Passworts sind Optionen erforderlich, die Sie einrichten müssen, damit der Vorgang funktioniert. Dazu gehören das Hinzufügen einer E-Mail-Adresse, das Einrichten von Bluetooth und das Aktualisieren der Software.
Befolgen Sie die folgenden einfachen Schritte, um zu erfahren, was Sie tun müssen, bevor Sie lernen, WLAN-Passwörter auf dem iPhone zu teilen:
- E-Mail-Adresse zu Kontakten hinzufügen: Wenn Sie Ihr iPhone-Passwort mit anderen teilen, müssen Ihre Kontakte auf den Geräten des anderen gespeichert werden. Und die E-Mail-Adresse des anderen Geräts muss in den Kontaktinformationen enthalten sein. Tippen Sie auf die Kontakt Symbol und öffnen Sie den Kontakt des anderen iPhones, um ihn hinzuzufügen. Geben Sie dann die E-Mail-Adresse in das Feld „E-Mail hinzufügen“ ein.
- Schalten Sie Bluetooth ein: Öffnen Sie Ihr iPhone Control Centerund tippen Sie dann auf Bluetooth Symbol zum Einschalten.
- Software aktualisieren: Tippen Sie in den iPhone-Einstellungen auf Allgemeines > Software-Update > Lade und installiere.

Mit dem FoneLab iPhone Password Manager können Sie scannen, anzeigen und klassifizieren und vieles mehr für iPhone, iPad oder iPod Touch.
- Scannen Sie Passwörter auf iPhone, iPad oder iPod touch.
- Exportieren Sie Ihre Passwörter von Geräten und speichern Sie sie als CSV-Datei.
- Stellen Sie Ihre Passwörter für E-Mail, WLAN, Google, Facebook usw. wieder her.
Teil 2. Teilen Sie das WLAN-Passwort auf dem iPhone, indem Sie es zusammenfügen
Da Sie nun die Voraussetzungen für die Weitergabe eines WLAN-Passworts auf dem iPhone kennen, stellen Sie sicher, dass Sie diese korrekt berücksichtigen. Auf diese Weise treten bei der WLAN-Passwortfreigabe keine Probleme oder Schwierigkeiten auf. Außerdem müssen Sie die Geräte nahe beieinander halten, damit der Vorgang reibungslos verläuft.
Beachten Sie die folgenden einfachen Schritte, um zu bestimmen, wie Sie WLAN-Passwörter von iPhone zu iPhone weitergeben können, indem Sie sie eingeben:
Schritt 1Greifen Sie auf dem iPhone auf die Einstellungen zu, die das WLAN-Passwort teilen. Wählen Sie anschließend WLAN und Ihr WLAN-Netzwerk aus. Machen Sie dasselbe auf dem anderen iPhone, mit dem Sie das Passwort teilen.
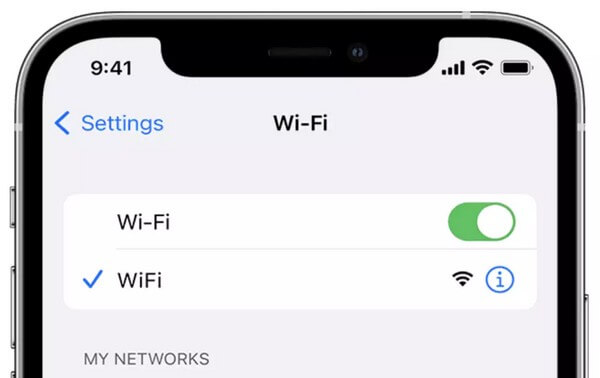
Schritt 2Tippen Sie anschließend auf Passwort teilen > Erledigt auf dem Popup-Bildschirm des iPhone-Passwort-Sharers. Stellen Sie sicher, dass die Geräte nahe beieinander liegen, damit das andere Gerät das Passwort automatisch empfangen kann. Nach dem Empfang kann es schließlich mit demselben WLAN verbunden werden.
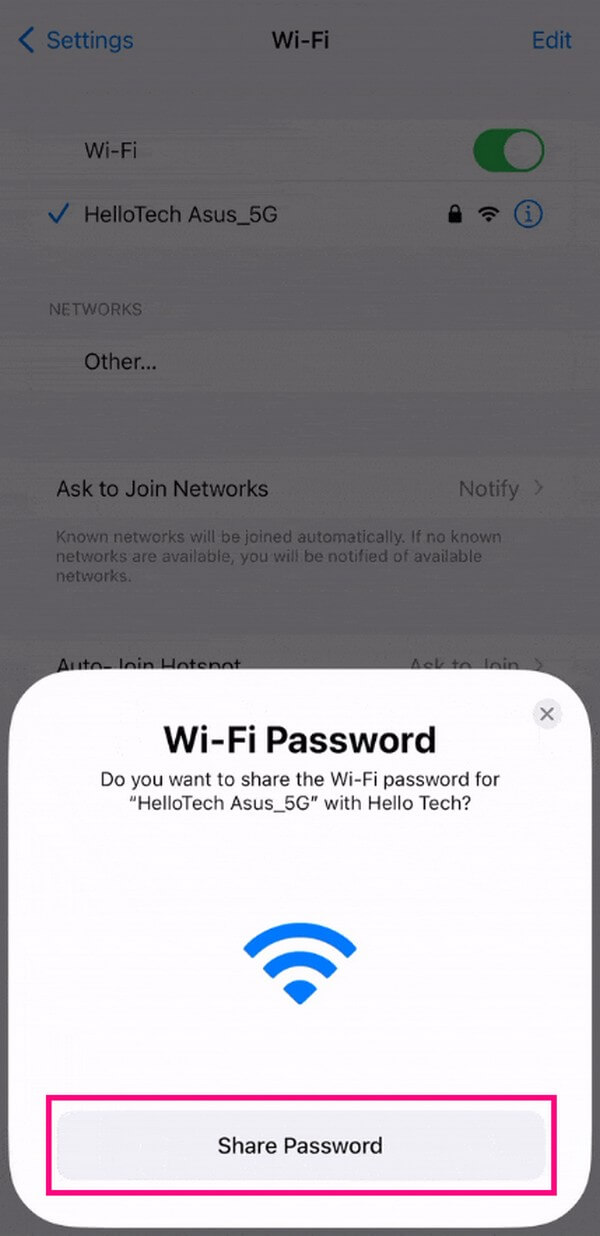
Teil 3. Verwalten Sie Ihr WLAN-Passwort mit dem FoneLab iPhone Password Manager
Wenn Sie häufig das WLAN oder andere Passwörter Ihres iPhones vergessen, finden Sie hier ein Bonusprogramm, das Ihnen hilft. FoneLab iPhone Passwort-Manager ist ein vertrauenswürdiges Tool, das fast alle auf Ihrem iPhone gespeicherten Passwörter durchsuchen und finden kann. Damit können Sie sie verwalten und als CSV-Datei speichern, um eine Kopie zu haben, falls Ihnen das WLAN-Passwort erneut in den Sinn kommt. Außerdem werden sie in verschiedene Passworttypen klassifiziert, sodass Sie sie organisatorisch anzeigen können. Darüber hinaus unterstützt der FoneLab iPhone Password Manager alle iPod Touch-, iPad- und iPhone-Modelle. Durch die Installation dieses Tools müssen Sie nicht mehr wissen, wie man WLAN-Passwörter von einem iPhone aus weitergibt, da Sie diese einfach manuell eingeben können, was viel bequemer ist.

Mit dem FoneLab iPhone Password Manager können Sie scannen, anzeigen und klassifizieren und vieles mehr für iPhone, iPad oder iPod Touch.
- Scannen Sie Passwörter auf iPhone, iPad oder iPod touch.
- Exportieren Sie Ihre Passwörter von Geräten und speichern Sie sie als CSV-Datei.
- Stellen Sie Ihre Passwörter für E-Mail, WLAN, Google, Facebook usw. wieder her.
Akzeptieren Sie die folgenden benutzerorientierten Anweisungen als Vorlage für die Verwaltung Ihrer Passwörter FoneLab iPhone Passwort-Manager:
Schritt 1Laden Sie die FoneLab iPhone Password Manager-Datei auf der offiziellen Webseite über die Registerkarte „Kostenloser Download“ herunter. Abhängig von Ihrem Computer können Sie zwischen der Windows- oder der macOS-Version wählen. Wenn es sich um Windows handelt, klicken Sie auf die Schaltfläche mit dem Windows-Logo. Wenn Sie jedoch macOS verwenden, klicken Sie zuerst auf „Zur Mac-Version wechseln“, bevor Sie auf die Schaltfläche mit dem Apple-Logo klicken. Wenn Sie mit dem Speichern der Datei fertig sind, verarbeiten Sie sie zur Installation und starten Sie dann das Tool auf Ihrem Computer.
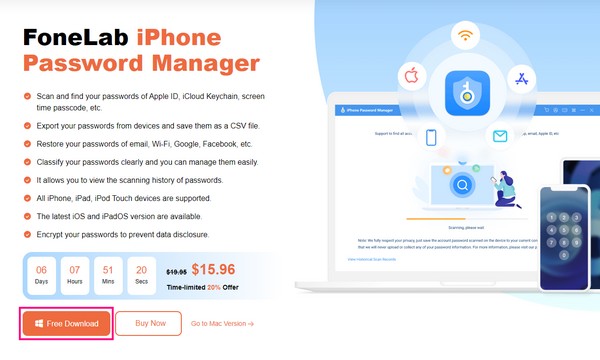
Schritt 2Für die Hauptoberfläche des Passwort-Managers benötigen Sie eine Verbindung zwischen Ihrem iPhone und Ihrem Computer. Wenn die Verbindung hergestellt ist, drücken Sie Startseite unten links und füllen Sie dann das Passwortfeld im Popup-Dialogfeld aus. Wenn Ihr iTunes-Backup verschlüsselt ist, überprüfen Sie sein Passwort. Wenn nicht, können Sie es in den auf der Benutzeroberfläche angezeigten Passwortfeldern festlegen und bestätigen.
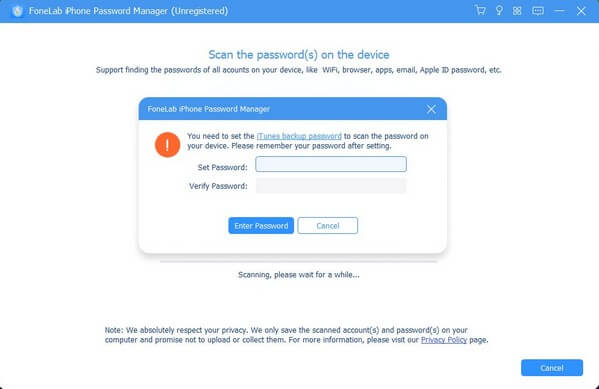
Schritt 3Klicken Sie anschließend auf Passwort eingeben. Das Programm scannt dann die auf Ihrem iPhone gespeicherten Passwörter. Sie werden nach Klassifizierung angezeigt, um auf jede Passwortkategorie auf der Benutzeroberfläche zuzugreifen. In der linken Spalte sehen Sie die Registerkarte „WLAN-Konto“, das Web- und App-Passwort, das E-Mail-Konto, die Apple-ID, den Bildschirmzeit-Passcode und die Kreditkarte. Drücke den WLAN-Konto Option zum Anzeigen der auf Ihrem iPhone gespeicherten WLAN-Passwörter.
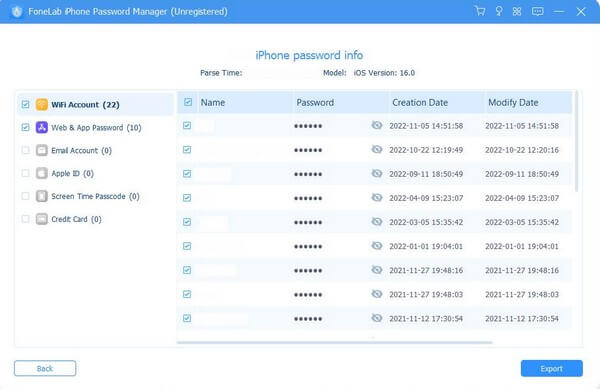
Schritt 4Wenn die Liste der WLAN-Passwörter angezeigt wird, durchsuchen Sie sie, indem Sie scrollen, bis Sie das Passwort sehen, das Sie möglicherweise vergessen haben. Sie können sie mit dem anzeigen Auge Symbol ausgerichtet auf die Passwörter. Anschließend können Sie das WLAN-Passwort manuell mit Ihren Freunden teilen, indem Sie es auf deren Geräten eingeben.
Darüber hinaus können Sie die Passwortliste mit der Registerkarte „Exportieren“ im unteren rechten Bereich speichern, sodass Sie sie jederzeit anzeigen können, wenn Sie sich Ihre vergessenen Passwörter auf Ihrem iPhone merken müssen.
Teil 4. So teilen Sie das WLAN-Passwort in den iPhone-Einstellungen
Sie haben vielleicht gehört, dass Apple neue Funktionen veröffentlicht hat, mit denen das iPhone das WLAN-Passwort teilen kann, indem es in die Einstellungen-App kopiert wird. Ganz gleich, wie Sie WLAN-Passwörter vom iPhone an iPhone, Android, Mac oder PC weitergeben möchten, Sie können dies jetzt effektiv tun.
Unten finden Sie die detaillierte Demonstration.
Gehen Sie zu Einstellungen > Wi-Fi. Wählen Sie denjenigen aus, dem Sie das Passwort mitteilen möchten, und tippen Sie auf Info Symbol und dann das Passwortfeld. Zum Entsperren benötigen Sie Ihre Face ID, Touch ID oder etwas anderes. Dann sehen Sie das Passwort und a Kopieren Taste. Tippen Sie, um es zu kopieren und an den gewünschten Stellen einzufügen.

Mit dem FoneLab iPhone Password Manager können Sie scannen, anzeigen und klassifizieren und vieles mehr für iPhone, iPad oder iPod Touch.
- Scannen Sie Passwörter auf iPhone, iPad oder iPod touch.
- Exportieren Sie Ihre Passwörter von Geräten und speichern Sie sie als CSV-Datei.
- Stellen Sie Ihre Passwörter für E-Mail, WLAN, Google, Facebook usw. wieder her.
Teil 5. FAQs zum WLAN-Passwort auf dem iPhone
Warum gibt mein iPhone das WLAN-Passwort nicht weiter?
Wie oben erwähnt, müssen Sie mehrere Dinge beachten, bevor Sie das WLAN-Passwort auf Ihrem iPhone teilen. Möglicherweise haben Sie vergessen, eines davon einzurichten, sodass Sie das WLAN-Passwort nicht korrekt weitergeben können. Wenn ja, lesen Sie bitte Teil 1 dieses Artikels und prüfen Sie, ob Sie etwas verpasst haben, das dazu geführt hat, dass Sie das WLAN-Passwort nicht weitergegeben haben. Außerdem können Sie Ihr iOS auf die neueste Version aktualisieren, um das WLAN-Passwort direkt zu kopieren oder anzuzeigen.
Kann ein iPhone einen QR-Code scannen, um WLAN-Passwörter zu teilen?
Leider geht das nicht. Sie haben vielleicht gesehen, dass neuere Android-Versionen einen QR-Code zum Teilen von WLAN verwenden, aber das ist bei einem iPhone nicht dasselbe. In Teil 2 und 4 erfahren Sie, wie Sie WLAN auf einem iPhone teilen. Sehen Sie sich das an, um zu erfahren, wie Sie WLAN auf Apple-Geräten teilen.
Wie teile ich ein WLAN-Passwort vom Mac auf das iPhone?
Entsperren Sie Ihren Mac und stellen Sie dann sicher, dass er bei Ihrer Apple-ID angemeldet und mit einem WLAN-Netzwerk verbunden ist. Andererseits muss sich die Person, mit der Sie das Passwort teilen, auch mit ihrer Apple-ID auf ihrem iPhone anmelden. Und ihr Kontakt muss in Ihrer Kontakte-App gespeichert sein. Anschließend sollte diese Person das WLAN-Netzwerk auswählen, mit dem Ihr Mac verbunden ist. Wenn die Passwortbenachrichtigung auf Ihrem Mac angezeigt wird, wählen Sie Teilen um das Passwort an das iPhone weiterzugeben.
Wie teile ich ein WLAN-Passwort vom iPhone mit Android?
Sie können das Passwort vom iPhone herausfinden und es dann auf Ihr Android-Gerät kopieren, damit Sie sich mit demselben WLAN-Netzwerk verbinden können.
Dank der empfohlenen Techniken können Sie jetzt Ihr WLAN-Passwort mit Freunden, Gruppenmitgliedern usw. teilen. Effizientere Lösungen wie diese finden Sie auf der FoneLab iPhone Passwort-Manager Besuchen Sie uns also jederzeit.

Mit dem FoneLab iPhone Password Manager können Sie scannen, anzeigen und klassifizieren und vieles mehr für iPhone, iPad oder iPod Touch.
- Scannen Sie Passwörter auf iPhone, iPad oder iPod touch.
- Exportieren Sie Ihre Passwörter von Geräten und speichern Sie sie als CSV-Datei.
- Stellen Sie Ihre Passwörter für E-Mail, WLAN, Google, Facebook usw. wieder her.
