- Screen Recorder
- Mac Video Recorder
- Windows-Videorecorder
- Mac Audio Recorder
- Windows Audio Recorder
- Webcam Recorder
- Game Recorder
- Besprechungsrekorder
- Messenger Call Recorder
- Skype Recorder
- Kursaufzeichner
- Präsentationsrecorder
- Chrome Recorder
- Firefox-Rekorder
- Screenshot unter Windows
- Screenshot auf dem Mac
Snagit-Alternativen – So erfassen Sie einfach scrollende Fenster
 Geschrieben von Lisa Ou / 09. Februar 2023, 16:00 Uhr
Geschrieben von Lisa Ou / 09. Februar 2023, 16:00 UhrHeutzutage lieben es die Menschen langsam, ihre Computerbildschirme aufzuzeichnen. Die Bildschirmaufnahme kann viel für Sie tun. Ein Beispiel ist, wenn Sie während eines Online-Meetings, -Kurses oder etwas anderem schläfrig oder beschäftigt sind, können Sie es aufzeichnen und später erneut ansehen, um über die Dinge nachzudenken, die Sie verpasst haben. Jeder Einzelne hat eine andere Agenda, aber jeder sucht nur nach einem Werkzeug – einem anständigen Bildschirmrekorder. Snagit gilt als eines der Programme, nach denen Menschen normalerweise suchen, wenn sie eine Bildschirmaufnahme planen. Es verfügt über mehrere Funktionen, die Menschen helfen, ihren Zweck beim Aufzeichnen ihrer Bildschirme zu erreichen. Aber was passiert, wenn Snagit Scrolling Capture nicht funktioniert?

Nun, beruhigen Sie sich, da Sie auf den richtigen Artikel geklickt haben. In diesem Beitrag erfahren Sie, wie Sie den Snagit-Recorder richtig verwenden. Auf diese Weise können Sie die entsprechenden Methoden ausführen und eine Beschädigung der Software vermeiden. Wenn ein Problem jedoch auch nach korrekter Verwendung des Tools weiterhin besteht, hat das Problem möglicherweise nichts mit Missbrauch zu tun. Dieser Artikel listet einige mögliche Ursachen auf, um Ihnen eine Vorstellung davon zu geben, was zu tun ist, um sie zu beheben. Aber keine Sorge, wenn es nach allem immer noch nicht funktioniert. Oder Sie müssen gar nichts tun, weil wir 2 effektive Alternativen einschließen, die Ihnen helfen, Ihren Aufnahmezweck zu erreichen.

Führerliste
Teil 1. So erfassen Sie den Laufbildschirm mit Snagit
Snagit hat mehrere Funktionen, wie z Bildschirm-Aufnahme, Bildschirmaufnahme und grundlegende Fotobearbeitung. Es ist für macOS- und Windows-Computer verfügbar, die von TechSmith entwickelt wurden. Darüber hinaus ist es im Allgemeinen gut bei der Bildschirmaufzeichnung eines scrollenden Fensters. Leider haben viele Leute Probleme, die dazu führen, dass das Programm nicht richtig oder überhaupt nicht funktioniert.
Halten Sie sich an die folgenden Anweisungen, um ein scrollendes Fenster mit Snagit aufzunehmen:
Schritt 1Führen Sie den Download- und Installationsprozess von Snagit auf Ihrem Computer durch und starten Sie es dann. Sobald Sie die Benutzeroberfläche des Programms sehen, wählen Sie die Registerkarte All-in-One im linken Teil. Drücken Sie danach die rote Aufnahmetaste.
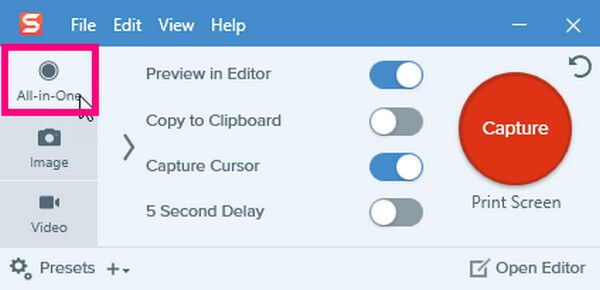
Schritt 2Wenn das Fadenkreuz und die Erfassungsleiste angezeigt werden, wählen Sie den Bereich aus, den Sie im Fenster erfassen möchten. Klicken Sie dann in den Optionen auf das Feld Panoramaaufnahme. Daraufhin wird die Panorama-Symbolleiste angezeigt.

Schritt 3Wählen Sie die Schaltfläche Start auf der Leiste, um mit der Erfassung des ausgewählten Bereichs zu beginnen. Scrollen Sie nach unten, bis Sie alle Inhalte erhalten, die Sie aufnehmen möchten. Wenn Sie fertig sind, klicken Sie auf die Registerkarte Stopp, um den Vorgang abzuschließen und die Aufnahme auf Ihrem Computer zu speichern.

Mit FoneLab Screen Recorder können Sie Videos, Audiodaten, Online-Tutorials usw. unter Windows / Mac aufzeichnen und die Größe anpassen, Videos oder Audiodaten bearbeiten und vieles mehr.
- Nehmen Sie Video, Audio, Webcam und Screenshots auf Windows / Mac auf.
- Vorschau der Daten vor dem Speichern.
- Es ist sicher und einfach zu bedienen.
Teil 2. Warum Snagit Scrolling Capture nicht funktioniert
Haben Sie die Schritte richtig ausgeführt, aber das Programm speichert Ihre Arbeit immer noch nicht? Oder ist es von Anfang an defekt? Sicherlich gibt es vernünftige Erklärungen für diese Dinge. Warum funktioniert die scrollende Aufnahme von Snagit nicht?
Wenn das Programm nicht geöffnet werden kann oder nicht ordnungsgemäß funktioniert, liegt das Problem möglicherweise an einem fehlerhaften Download-Vorgang des Tools. Ein Programm mitten in einem Download oder einer Installation ist immer ein sensibler Vorgang. Es darf keine Unterbrechung geben, um weitere Probleme zu vermeiden, sobald Sie das Programm ausführen. Versuchen Sie in diesem Fall, Snagit zu deinstallieren. Laden Sie das Tool dann erneut herunter, um zu testen, ob es bei Ihrer nächsten Installation ordnungsgemäß ausgeführt wird.
In einem anderen Fall ist Ihnen möglicherweise die Meldung „Der Aufnahme-Hotkey ist bereits einem anderen Profil zugewiesen“ begegnet. beim Versuch, das Fenster zu erfassen. Dies bedeutet, dass ein anderes Programm die Drucktaste verwenden muss, was Snagit daran hindert, sie zu verwenden. Öffnen Sie in diesem Fall das Snagit-Programm auf Ihrem Computer. Greifen Sie nach der Ausführung auf die Einstellungen zu und aktivieren Sie das Kontrollkästchen, mit dem Snagit andere Hotkey-Zuweisungen im Abschnitt „Hotkeys“ überschreiben kann. Danach können Sie nun die Capture-Funktion des Programms nutzen.
Teil 3. Alternativen zu Snagit Scrolling Capture
Manche Probleme mit Snagit lassen sich mit nur wenigen Klicks lösen. Aber das gilt nicht für jedes Problem. Manchmal müssen Sie extreme Maßnahmen ergreifen, um ein Problem zu beheben. Wenn das Programm immer noch nicht richtig funktioniert oder Sie kein Risiko eingehen möchten, versuchen Sie die folgenden Alternativen.
Option 1. Probieren Sie FoneLab Screen Recorder aus
FoneLab Screen Recorder ist ein beliebtes Computertool für seine Flexibilität bei der Ausführung verschiedener Aufgaben. Dazu gehören Videoaufzeichnungen, Spielaufzeichnungen und Audioaufzeichnungen. Mit diesem Tool können Sie beim Scrollen ganz einfach ein Fenster erfassen. Viele Leute finden es besser als Snagit, da Sie ein Fenster so lange manuell aufzeichnen können, wie Sie möchten. Daher können Sie weitere Anpassungen vornehmen und die Aufzeichnung nach Ihren Wünschen verwalten.
Mit FoneLab Screen Recorder können Sie Videos, Audiodaten, Online-Tutorials usw. unter Windows / Mac aufzeichnen und die Größe anpassen, Videos oder Audiodaten bearbeiten und vieles mehr.
- Nehmen Sie Video, Audio, Webcam und Screenshots auf Windows / Mac auf.
- Vorschau der Daten vor dem Speichern.
- Es ist sicher und einfach zu bedienen.
Halten Sie sich an die problemlosen Anweisungen unten, um mehr über die Alternative für Snagit zu erfahren und scrollende Fenster mit FoneLab Screen Recorder aufzunehmen:
Schritt 1Führen Sie den Download-Vorgang von Fonelab Screen Recorder der Installationsdatei auf seiner offiziellen Website durch. Wenn Sie fertig sind, öffnen und erlauben Sie dem Programm, Änderungen an Ihrem Gerät vorzunehmen. Die Installation dauert nur einen kurzen Moment, bevor Sie das Programm auf Ihrem Computer starten können.
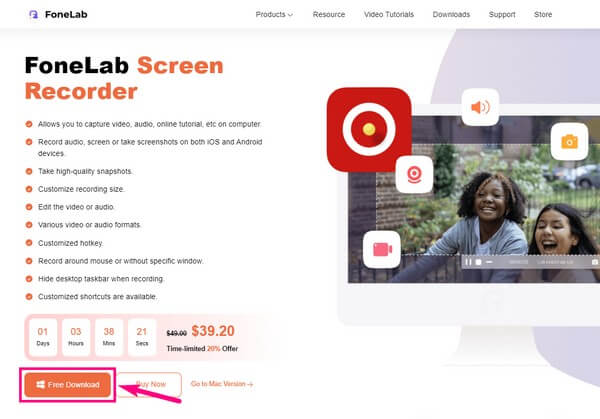
Schritt 2Wählen Sie die Window Recorder-Funktion aus der Hauptoberfläche von FoneLab Screen Recorder. Sie sehen es auf einem der kleinen Kästchen am rechten Ende mit dem Fenstersymbol.
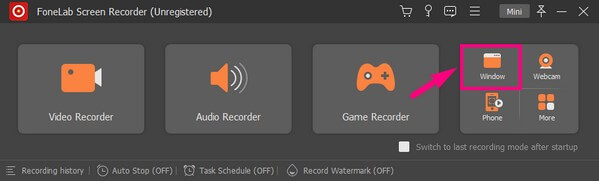
Schritt 3Auf der folgenden Oberfläche wird eine Liste von Fenstern angezeigt. Wählen Sie das Fenster aus, das Sie aufnehmen möchten, und dann wird auf der rechten Seite eine Vorschau angezeigt. Klicken Sie anschließend auf OK fortfahren.
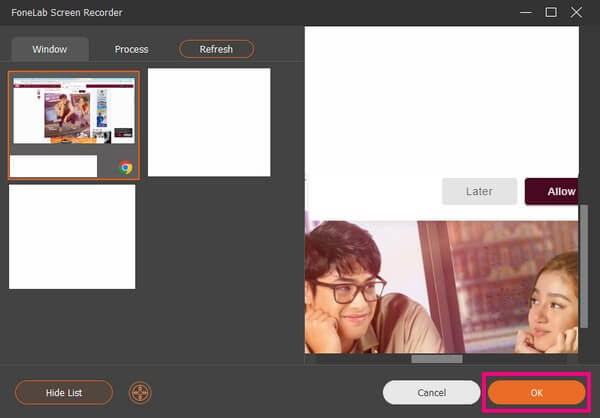
Schritt 4Stellen Sie anschließend die Lautstärkeregler nach Ihren Wünschen ein. Sie können auch die Webcam aktivieren, wenn Sie möchten. Zuletzt schlagen Sie das riesige REC Schaltfläche, um das Fenster aufzunehmen, während Sie durch Ihre Aktivitäten scrollen.
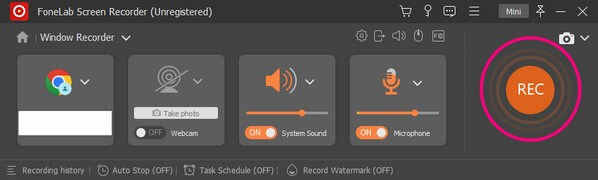
Mit FoneLab Screen Recorder können Sie Videos, Audiodaten, Online-Tutorials usw. unter Windows / Mac aufzeichnen und die Größe anpassen, Videos oder Audiodaten bearbeiten und vieles mehr.
- Nehmen Sie Video, Audio, Webcam und Screenshots auf Windows / Mac auf.
- Vorschau der Daten vor dem Speichern.
- Es ist sicher und einfach zu bedienen.
Option 2. Mit einem Online-Tool
Einer zuverlässig Online-Aufzeichnungstool um ein scrollendes Fenster zu erfassen, ist Screenshot Guru. Es ist in der Lage, ein Fenster mit hoher Auflösung zu erfassen. Die traurige Nachricht ist, wenn Sie nur einen Teil des Fensters aufzeichnen möchten, können Sie dies mit diesem Tool nicht tun. Seine Funktion erfasst nur die gesamte Seite, sodass Sie keine Auswahl treffen können.
Halten Sie sich an die folgenden Anweisungen, um mehr über die Alternative für Snagit, Online-Erfassung mit scrollendem Fenster, Screenshot Guru, zu erfahren:
Schritt 1Besuchen Sie die offizielle Website von Screenshot Guru im Internet. Kopieren Sie den Link des Fensters, das Sie erfassen möchten. Fügen Sie es dann in die Leiste auf der Homepage des Programms ein.
Schritt 2Klicken Sie unter der Textleiste auf „Ich bin kein Roboter“. Kontrollkästchen, dann drücken Sie die BILDSCHIRMAUFNAHME Tab.
Schritt 3Die Fenstererfassung wird einige Sekunden lang verarbeitet. Sobald es fertig ist, können Sie es auf Ihren Computer herunterladen.
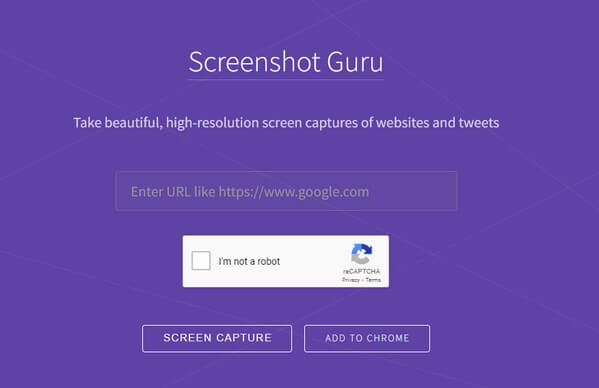
Mit FoneLab Screen Recorder können Sie Videos, Audiodaten, Online-Tutorials usw. unter Windows / Mac aufzeichnen und die Größe anpassen, Videos oder Audiodaten bearbeiten und vieles mehr.
- Nehmen Sie Video, Audio, Webcam und Screenshots auf Windows / Mac auf.
- Vorschau der Daten vor dem Speichern.
- Es ist sicher und einfach zu bedienen.
Teil 4. Häufig gestellte Fragen zu Snagit und seinen Alternativen
Frage 1. Ist Screenshot Guru schwierig zu verwenden?
Nein, ist es nicht. Sie müssen nur einige Registerkarten kopieren, einfügen und anklicken, um den gesamten Vorgang abzuschließen. Seien Sie vorsichtig, wenn Sie auf die Seite klicken, da sie mehrere Anzeigen enthält, die zu anderen vertrauenswürdigen oder verdächtigen Websites führen können.
Frage 2. Wie bearbeite ich Videos in Snagit?
Wenn Sie mit der Aufnahme eines Videos in Snagit fertig sind, wird automatisch der Vorschaubildschirm angezeigt. Dort sehen Sie die Bearbeitungsfunktionen, mit denen Sie das Video verbessern können.
Frage 3. Kann FoneLab Screen Recorder Bildschirme aufnehmen?
Ja, kann es. FoneLab Screen Recorder verfügt über eine Schnappschussfunktion, mit der Sie jeden Bildschirm auf Ihrem Computer aufnehmen können. Es ermöglicht Ihnen sogar Machen Sie während des Aufnahmevorgangs einen Schnappschuss. Anschließend können Sie es bearbeiten oder anpassen.
Mit FoneLab Screen Recorder können Sie Videos, Audiodaten, Online-Tutorials usw. unter Windows / Mac aufzeichnen und die Größe anpassen, Videos oder Audiodaten bearbeiten und vieles mehr.
- Nehmen Sie Video, Audio, Webcam und Screenshots auf Windows / Mac auf.
- Vorschau der Daten vor dem Speichern.
- Es ist sicher und einfach zu bedienen.
Die oben genannten Tools sind die vertrauenswürdigsten Tools, die Sie als Alternative zu Snagit verwenden können. Darauf können Sie sich ganz besonders verlassen FoneLab Screen Recorder in Bezug auf die Wirksamkeit, also installieren Sie es jetzt.
