- Screen Recorder
- Mac Video Recorder
- Windows-Videorecorder
- Mac Audio Recorder
- Windows Audio Recorder
- Webcam Recorder
- Game Recorder
- Besprechungsrekorder
- Messenger Call Recorder
- Skype Recorder
- Kursaufzeichner
- Präsentationsrecorder
- Chrome Recorder
- Firefox-Rekorder
- Screenshot unter Windows
- Screenshot auf dem Mac
Snagit vs. Snipping Tool – Vorstellung des besten alternativen Tools
 Geschrieben von Lisa Ou / 09. Februar 2023, 16:00 Uhr
Geschrieben von Lisa Ou / 09. Februar 2023, 16:00 UhrSnagit vs. Snipping Tool ist ein Thema, das im Laufe der Jahre in vielen Artikeln diskutiert wurde. Beide Tools haben Vor- und Nachteile, aber wir müssen noch feststellen, welches besser ist. Beachten Sie jedoch zuvor, dass diese beiden Tools zum Erfassen eines Computerbildschirms verwendet werden. Sie haben eine ähnliche Hauptfunktion, aber unterschiedliche Verwendungsmöglichkeiten. In der Zwischenzeit unterscheiden sich die beiden durch ihre zusätzlichen Funktionen. Während Snagit über erweiterte Funktionen zum Aufnehmen verfügt, wird das Snipping Tool hauptsächlich zum Aufnehmen einfacher Screenshots verwendet. Wenn Sie am Computer arbeiten, müssen Sie wissen, wie wichtig solche Tools in Ihrem Arbeitsalltag sind.
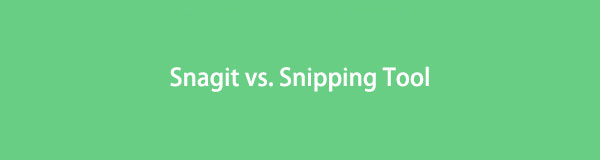
Während Sie diesen Artikel lesen, informieren wir Sie über die Vor- und Nachteile von Snagit und dem Snipping Tool. Auf diese Weise können Sie entscheiden, welche der beiden für Ihren Zweck bei der Erfassung des Bildschirms am besten geeignet ist. Dieser Artikel enthält auch die richtigen Schritte zur Verwendung beider Tools. Darüber hinaus werden wir ein zusätzliches Tool integrieren, um Ihre Optionen zu erweitern. Es ist ein gefeiertes Aufnahmetool, die perfekte Alternative für beide genannten Programme. Bitte fahren Sie unten fort, um weitere Informationen zu Bildschirmaufnahme- und Aufzeichnungstools zu erhalten.

Führerliste
Teil 1. Snagit vs. Snipping Tool
Nun, die Antwort hängt nur von der Person ab, die sie verwendet. Wenn Sie Ihren Computerbildschirm erfassen und aufzeichnen müssen, gewinnt Snagit leicht, da letzteres nicht über die Aufzeichnungsfunktion verfügt. Auf der anderen Seite ist das Snipping Tool praktischer, wenn Sie ein Tool benötigen, um nur den Bildschirm zu erfassen. Kurz gesagt, Snagit ist besser funktional, während Snipping Tool besser zugänglich ist.
Zur weiteren Erläuterung enthält Snagit mehrere Funktionen, wie z. B. Panoramaaufnahme, Bildbearbeitung, Texteingabe, Bildschirmzeichnung, Bildschirmaufnahme, Audioaufnahme und mehr. Es ist nicht nur ein einfaches Bildschirmaufnahmeprogramm, sondern kann mehrere Dinge mit Ihrem Foto machen. Mittlerweile ist das Snipping Tool ein vorinstalliertes Programm auf Windows-Rechnern. Dies ist das perfekte Tool für Sie, wenn Sie Ihren Computerbildschirm schnell erfassen müssen. Es ist nicht erforderlich, dass Sie etwas herunterladen oder installieren, um das Programm zu verwenden. Außerdem ist es kostenlos, einfach zu bedienen und jederzeit auf Ihrem Computer verfügbar.
Es ist jedoch möglich, dass Sie mit diesen beiden Tools immer noch nicht zufrieden sind. Daher haben wir unten ein weiteres Tool vorbereitet, um Ihre Optionen zu erweitern. In diesem Artikel wird es später vorgestellt, nachdem Sie gelernt haben, wie Sie die genannten Bildschirmaufnahmeprogramme verwenden.
Mit FoneLab Screen Recorder können Sie Videos, Audiodaten, Online-Tutorials usw. unter Windows / Mac aufzeichnen und die Größe anpassen, Videos oder Audiodaten bearbeiten und vieles mehr.
- Nehmen Sie Video, Audio, Webcam und Screenshots auf Windows / Mac auf.
- Vorschau der Daten vor dem Speichern.
- Es ist sicher und einfach zu bedienen.
Teil 2. Verwendung von Snagit und dem Snipping Tool
Die ähnliche Hauptfunktion von Snagit und Snipping Tool ist das Aufnehmen von Screenshots. Finden Sie daher unten heraus, wie Sie beide zur Erfassung Ihres Computerbildschirms verwenden können. Snagit vs. Snipping Tool – was ist besser?
Snagit
Snagit ist eines der besten, das Sie finden können, wenn es um die Bilderfassung geht. Abgesehen von seinen hervorragenden Screenshot-Fotos kann es auch Ihren Bildschirm beim Scrollen erfassen. Und mit seinen hochwertigen Aufnahme- und Bearbeitungsfunktionen haben Sie in diesem Tool fast alles. Sein Videorecorder kann es jedoch noch besser. Die Sache ist, dass es sich auf eine höhere Auflösung in Bildern konzentrierte, aber nicht so sehr auf Videos.
Halten Sie sich an die folgenden Anweisungen, um mit Snagit Screenshots auf Ihrem Computer zu erstellen:
Schritt 1Laden Sie Snagit herunter und installieren Sie es auf Ihrem Computer. Als nächstes starten Sie es, um es auszuführen und die Funktionen des Programms zu genießen.
Schritt 2Auf der Oberfläche von Snagit befinden sich die Funktionen. Wähle aus Alles in Einem Tab oder drücken Sie die Print Screen auf der Tastatur. Das Fadenkreuz erscheint dann automatisch. Verwenden Sie es, um den Bereich des Bildschirms auszuwählen, den Sie erfassen möchten.
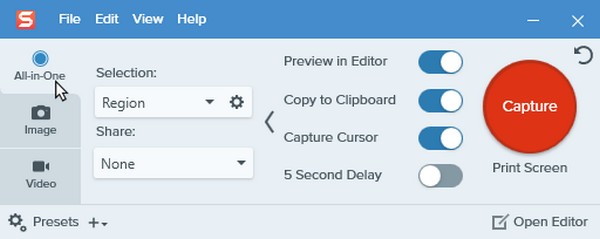
Schritt 3Zuletzt klicken Sie auf die Schaltfläche Bilderfassung Symbol aus der Symbolleiste, um den Bildschirm aufzunehmen. Dies führt Sie zu Snagit Editor für die Vorschau und Bearbeitung des Bildes. Danach können Sie es auf Ihrem Computer speichern.

Mit FoneLab Screen Recorder können Sie Videos, Audiodaten, Online-Tutorials usw. unter Windows / Mac aufzeichnen und die Größe anpassen, Videos oder Audiodaten bearbeiten und vieles mehr.
- Nehmen Sie Video, Audio, Webcam und Screenshots auf Windows / Mac auf.
- Vorschau der Daten vor dem Speichern.
- Es ist sicher und einfach zu bedienen.
Snipping Tool
Solange Sie wissen, dass das Snipping Tool existiert, können Sie es einfach über die Suchleiste auf Ihrem Windows-Computer finden. Abgesehen von der Zugänglichkeit können Sie dem Foto auch einige Dinge hinzufügen, z. B. Randnotizen, Zeichnungen und Hervorhebungen. Leider ist das fast alles, was dazu gehört. Nicht schlecht für ein kostenloses integriertes Tool, aber es gibt zweifellos funktionalere Alternativen.
Befolgen Sie die folgenden Anweisungen, um mit dem Snipping Tool Screenshots auf Ihrem Computer zu erstellen:
Schritt 1Stellen Sie sicher, dass das Snipping Tool noch auf Ihrem Computer vorhanden ist. Wenn Sie den Bildschirm nur mit Ihrer Tastatur erfassen möchten, drücken Sie die Windows-Logo + Umschalt + S Schlüssel.
Schritt 2Wenn Sie nur Ihre Maus wollen, öffnen Sie die Snipping Tool, dann drücke die Neu Tab, um einen Screenshot zu machen. Verbessern Sie das Foto anschließend mit den wenigen Funktionen des Programms.
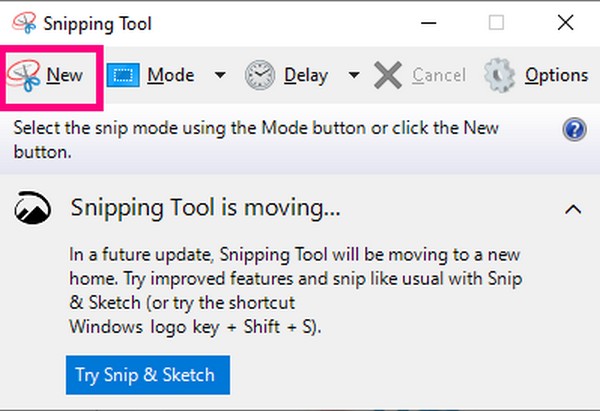
Teil 3. Beste Alternative zu Snagit und Snipping Tool – FoneLab Screen Recorder
Es ist immer Snagit vs. Snipping Tool. Aber haben Sie schon einmal über die anderen Alternativen nachgedacht? Denn manchmal übertreffen Alternativen sogar die Qualität der Originalprogramme. FoneLab Screen Recorder ist ein leistungsstarker Rekorder, der hochwertige Schnappschüsse aufnehmen kann. Dieses Tool hat die Stärken beider Programme und mehr. Es kann qualitativ hochwertige Schnappschüsse machen und sie bearbeiten; das Beste daran ist; Sie können alles auf Ihrem Bildschirm aufnehmen.
Mit FoneLab Screen Recorder können Sie Videos, Audiodaten, Online-Tutorials usw. unter Windows / Mac aufzeichnen und die Größe anpassen, Videos oder Audiodaten bearbeiten und vieles mehr.
- Nehmen Sie Video, Audio, Webcam und Screenshots auf Windows / Mac auf.
- Vorschau der Daten vor dem Speichern.
- Es ist sicher und einfach zu bedienen.
Lassen Sie sich von den folgenden problemlosen Anweisungen leiten, um Schnappschüsse mit FoneLab Screen Recorder zu machen:
Schritt 1Laden Sie die FoneLab Screen Recorder-Datei auf Ihren Computer herunter, um sie kostenlos zu installieren. Stellen Sie sicher, dass das Programm Änderungen an Ihrem Gerät vornehmen darf, um den Vorgang nicht zu unterbrechen.
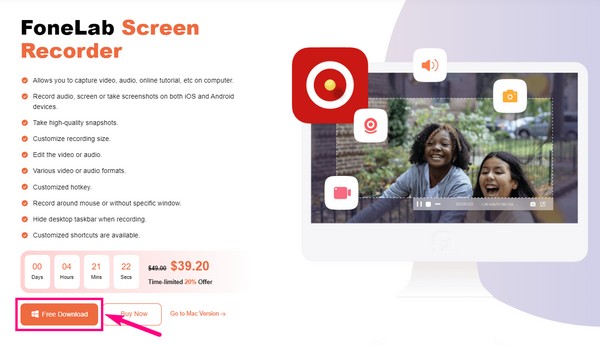
Schritt 2Nachdem Sie das Programm geöffnet haben, stehen Ihnen mehrere Optionen zum Erstellen von Screenshots zur Verfügung. Die erste besteht darin, die Tasten zu drücken Strg + Shift + C, und wählen Sie dann den Bereich auf dem Bildschirm aus, um das Bild zu speichern.

Schritt 3Wählen Sie als Nächstes einen der Rekorder auf der Hauptoberfläche aus. Klicken Sie danach auf die Kamera Symbol über dem Rekord Taste, um einen Schnappschuss zu machen. Sie können sie auch während der Aufnahme nehmen, wenn Sie möchten.
Schritt 4Die Vorschau wird auf der folgenden Oberfläche angezeigt, wenn Sie mit der Aufnahme eines Schnappschusses fertig sind. Dann können Sie die Bearbeitungsfunktionen des Programms ausprobieren, um das Foto zu verbessern.
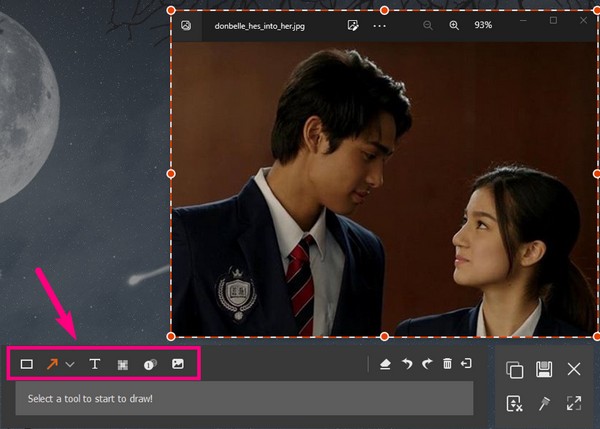
Mit FoneLab Screen Recorder können Sie Videos, Audiodaten, Online-Tutorials usw. unter Windows / Mac aufzeichnen und die Größe anpassen, Videos oder Audiodaten bearbeiten und vieles mehr.
- Nehmen Sie Video, Audio, Webcam und Screenshots auf Windows / Mac auf.
- Vorschau der Daten vor dem Speichern.
- Es ist sicher und einfach zu bedienen.
Teil 4. Häufig gestellte Fragen zu Snagit und Snipping Tool und deren Alternativen
Frage 1. Warum mindern meine Screenshots auf Snagit die Qualität?
Wahrscheinlich wegen der Größenänderung des Bildes. Wenn Sie einen Schnappschuss des gesamten Computerbildschirms machen, bleibt die Qualität des Fotos fast gleich. Wenn Sie jedoch nur einen kleinen Teil des Bildschirms einnehmen, wird die Größe automatisch angepasst. Daher wird die Qualität des Bildes verringert.
Frage 2. Können Sie mit FoneLab Screen Recorder ein scrollendes Fenster aufnehmen?
Ja, du kannst. Wie Snagit, FoneLab Screen Recorder hat auch die Fähigkeit, ein scrollendes Fenster zu erfassen und aufzuzeichnen. Egal, ob Sie ein qualitativ hochwertiges Bild oder Video benötigen, dieses Tool hält Ihnen den Rücken frei.
Frage 3. Ist es möglich, das Snipping Tool herunterzuladen?
Ja ist es. Wenn Sie das Snipping-Tool auf Ihrem Windows-Computer nicht finden können, ist möglicherweise eine Änderung im Programm aufgetreten, die dazu führt, dass es verschwindet oder gelöscht wird. In diesem Fall können Sie es aus dem Microsoft Windows Store herunterladen.
Mit FoneLab Screen Recorder können Sie Videos, Audiodaten, Online-Tutorials usw. unter Windows / Mac aufzeichnen und die Größe anpassen, Videos oder Audiodaten bearbeiten und vieles mehr.
- Nehmen Sie Video, Audio, Webcam und Screenshots auf Windows / Mac auf.
- Vorschau der Daten vor dem Speichern.
- Es ist sicher und einfach zu bedienen.
Viele Menschen haben versucht, die perfekten Bildschirmaufnahmeprogramme zu finden, um ein Foto von ihrem Bildschirm zu machen. Zum Glück hast du das gefunden FoneLab Screen Recorder früher. Jetzt können Sie seine unglaublichen Funktionen genießen, sobald Sie es installiert haben.
