- Teil 1. iPhone mit iTunes mit neuem Computer synchronisieren
- Teil 2. iPhone über Finder mit neuem Computer synchronisieren
- Teil 3. iPhone mit neuem Computer synchronisieren, ohne Daten zu verlieren von FoneTrans für iOS
- Teil 4. So synchronisieren Sie das iPhone mit einem neuen Computer, ohne es mit FoneLab HyperTrans zu löschen
- Teil 5. So synchronisieren Sie das iPhone mit einem neuen Computer, ohne es mit FoneLab iOS Data Backup & Restore zu löschen
- Teil 6. Häufig gestellte Fragen zum Synchronisieren des iPhone mit einem neuen Computer
iPhone über 5 professionelle, aber einfache Methoden mit einem neuen Computer synchronisieren
 Geschrieben von Boey Wong / 27. Mai 2022, 09:00 Uhr
Geschrieben von Boey Wong / 27. Mai 2022, 09:00 Uhr Die meisten iPhone-Benutzer haben die Gewohnheit, das iPhone mit dem Computer für Backups zu synchronisieren, um Datenverluste zu vermeiden, sodass sie bei Bedarf Daten aus dem Backup auf dem iPhone wiederherstellen können. Nach einer Weile müssen Sie das iPhone mit dem neuen Computer synchronisieren, weil Sie zu einem anderen Computer gewechselt sind oder der Speicherplatz des Computers zur Neige geht usw.
Nun, hier kommt die Frage, wie man das iPhone mit einem neuen Computer synchronisiert? Was ist die beste Wahl, um dies zu tun?
Keine Sorge, dieser Beitrag zeigt Ihnen die besten Optionen zum Synchronisieren des iPhone mit einem neuen Computer mit oder ohne iTunes.
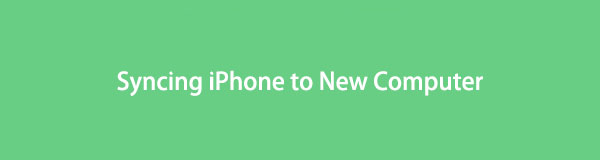

Führerliste
- Teil 1. iPhone mit iTunes mit neuem Computer synchronisieren
- Teil 2. iPhone über Finder mit neuem Computer synchronisieren
- Teil 3. iPhone mit neuem Computer synchronisieren, ohne Daten zu verlieren von FoneTrans für iOS
- Teil 4. So synchronisieren Sie das iPhone mit einem neuen Computer, ohne es mit FoneLab HyperTrans zu löschen
- Teil 5. So synchronisieren Sie das iPhone mit einem neuen Computer, ohne es mit FoneLab iOS Data Backup & Restore zu löschen
- Teil 6. Häufig gestellte Fragen zum Synchronisieren des iPhone mit einem neuen Computer
Teil 1. iPhone mit iTunes mit neuem Computer synchronisieren
Unter den Möglichkeiten von Apple ist iTunes die am häufigsten verwendete Methode zum Verwalten von iOS-Daten zwischen Geräten und Computern. Neben dem Sichern und Wiederherstellen von iPhone-Daten können Sie damit auch das iPhone mit dem Computer synchronisieren.
Normalerweise synchronisiert iTunes Ihre iPhone-Daten automatisch, nachdem das Gerät über ein USB-Kabel mit dem Computer verbunden ist, und sogar drahtlos über Wi-Fi, wenn Sie dies zuvor mit demselben Computer und derselben Internetverbindung getan haben.
Wenn Sie das iPhone jedoch noch nicht mit diesem Computer verbunden oder zu einem anderen neuen Computer gewechselt haben, können Sie auch der Demonstration folgen, um das iPhone manuell mit dem neuen Computer zu synchronisieren.
Schritt 1Führen Sie iTunes auf dem Computer aus und schließen Sie das iPhone über ein USB-Kabel an.
Schritt 2Tippen Sie auf Ihrem iPhone-Bildschirm auf Erlauben Schaltfläche, wenn es erscheint.
Schritt 3Nach der Erkennung können Sie die sehen Gerät Symbol unter der oberen Menüleiste, klicken Sie darauf.
Schritt 4Klicken Sie auf die Synchronisierung Knopf auf der Unterseite.
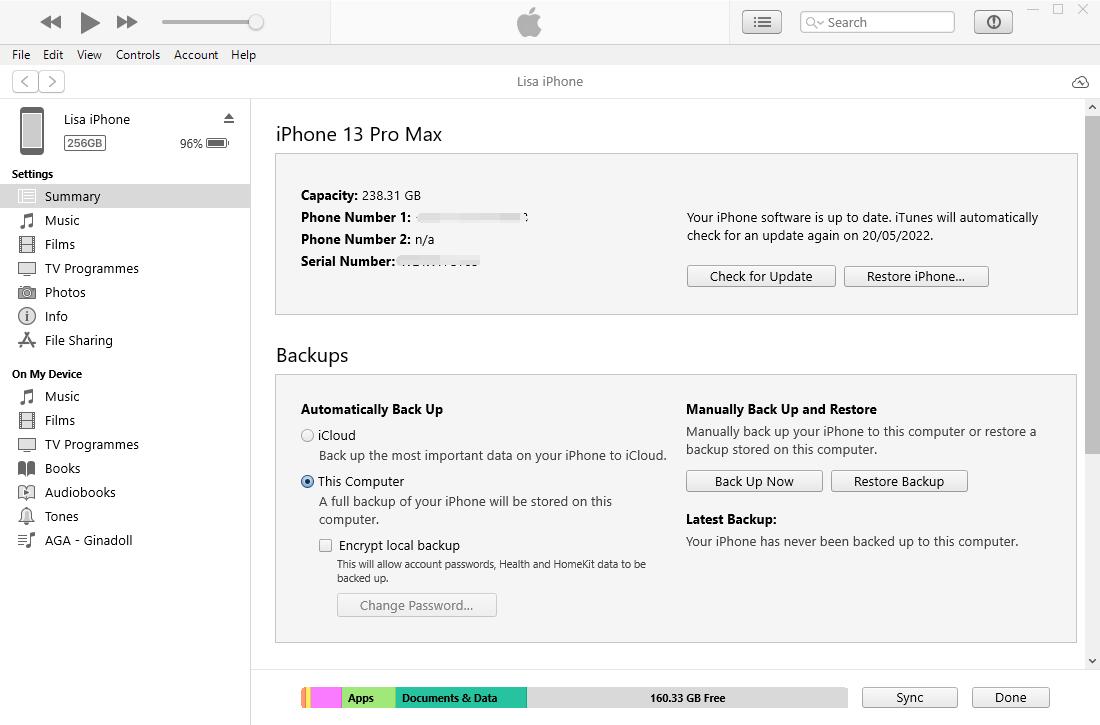
Sie können auch beim Herunterladen scrollen, um das Kontrollkästchen neben Mit diesem iPhone über WLAN synchronisieren zu aktivieren, dann können Sie mit iTunes ohne USB-Kabelverbindung auf Ihr iPhone zugreifen.sync-with-this-iphone-over-wifi
Für Benutzer, die auf die neueste Version von macOS auf dem Computer aktualisiert haben, gehen Sie bitte zum nächsten Teil über das aktualisierte Tutorial.
Teil 2. iPhone über Finder mit neuem Computer synchronisieren
Finder hat iTunes auf neueren macOS ersetzt, Sie müssen Ihre iPhone-Daten stattdessen auf dem Mac damit verwalten. Wenn Sie das iPhone zum ersten Mal mit einem neuen Computer synchronisieren, befolgen Sie bitte die nachstehenden Anweisungen.
Schritt 1Verbinden Sie das iPhone mit dem Mac und gehen Sie zum Finder.
Schritt 2Klicken Sie auf das Gerätesymbol, wählen Sie aus Allgemeines von der Schnittstelle. Und Sie können auch andere Registerkarten auswählen, wenn Sie nur bestimmte Daten synchronisieren möchten.
Schritt 3Finden Sie Backups Tab, wählen Sie Sichern Sie alle Daten auf Ihrem iPhone auf diesem Mac.
Schritt 4Klicken Sie auf Kostenlos erhalten und dann auf Installieren. Synchronisierung .
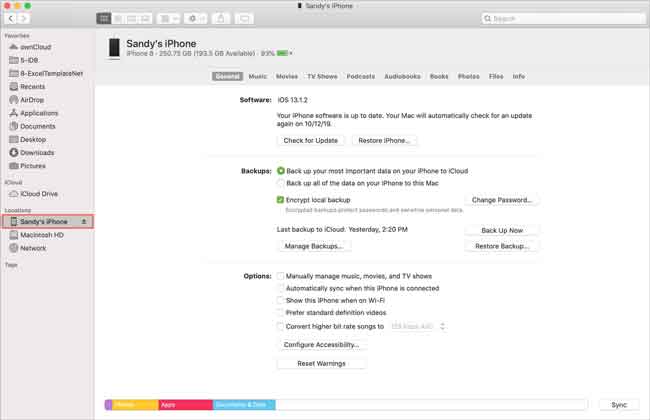
Die oben genannten Methoden können Ihnen helfen, alle iPhone-Daten mit einem neuen Computer zu synchronisieren, und Sie können auch bestimmte Daten selektiv vom iPhone auf den Computer übertragen. Die Operationen mit iTunes oder Finder sind jedoch nicht so einfach wie ein Kinderspiel, wenn Sie mit diesen Tools nicht vertraut sind.
Daher stellen wir 3 Alternativen zu Apple-Möglichkeiten vor, mit denen Sie das iPhone vollständig oder selektiv mit einem neuen Computer synchronisieren können.
Teil 3. iPhone mit neuem Computer synchronisieren, ohne Daten zu verlieren von FoneTrans für iOS
FoneTrans für iOS ist ein professionelles Programm, mit dem Sie Daten zwischen iOS-Geräten und Computern übertragen können. Und es unterstützt verschiedene Datentypen, darunter Fotos, Videos, Kontakte, Nachrichten usw. Es kann sogar mit wenigen Klicks einen Klingelton erstellen oder das HEIC-Format konvertieren.
Mit FoneTrans für iOS haben Sie die Freiheit, Ihre Daten vom iPhone auf den Computer zu übertragen. Sie können nicht nur iPhone-Textnachrichten auf den Computer übertragen, sondern auch Fotos, Videos und Kontakte einfach auf den PC übertragen.
- Übertragen Sie Fotos, Videos, Kontakte, WhatsApp und mehr Daten mit Leichtigkeit.
- Vorschau der Daten vor dem Übertragen.
- iPhone, iPad und iPod touch sind verfügbar.
Auf die gleiche Weise kann es natürlich iPhone-Daten mit neuen Computern synchronisieren, einschließlich Windows und Mac wie unten beschrieben.
Schritt 1Laden Sie FoneTrans für iOS auf dem Computer, führen Sie es aus und verbinden Sie das iPhone mit dem Computer.
Schritt 2Wählen Sie im linken Bereich die Daten aus, die Sie mit dem neuen Computer synchronisieren möchten, und aktivieren Sie dann die Kontrollkästchen neben den gewünschten.
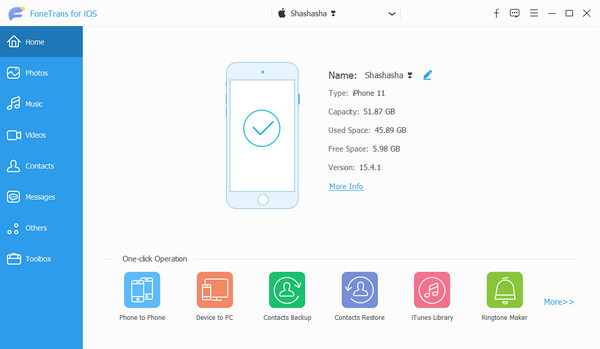
Schritt 3Klicken Sie auf die exportieren Symbol und wählen Sie einen lokalen Ordner, um sie zu speichern.

Wenn Sie auch Daten von oder in die iTunes-Mediathek übertragen möchten, kann dies auch auf dem Computer durch einfache Klicks hilfreich für Sie sein.
Mit FoneTrans für iOS haben Sie die Freiheit, Ihre Daten vom iPhone auf den Computer zu übertragen. Sie können nicht nur iPhone-Textnachrichten auf den Computer übertragen, sondern auch Fotos, Videos und Kontakte einfach auf den PC übertragen.
- Übertragen Sie Fotos, Videos, Kontakte, WhatsApp und mehr Daten mit Leichtigkeit.
- Vorschau der Daten vor dem Übertragen.
- iPhone, iPad und iPod touch sind verfügbar.
Teil 4. So synchronisieren Sie das iPhone mit einem neuen Computer, ohne es mit FoneLab HyperTrans zu löschen
Wenn Sie auch das iPhone mit Android synchronisieren möchten, sollten Sie wählen FoneLab HyperTrans. Es ist eine effiziente Methode, um Daten zwischen Computern, iPhones und Android-Telefonen zu übertragen. Und Fotos, Kontakte, Videos, Musikdateien und Videos werden unterstützt. Daher sollten Sie es nicht verpassen, wenn Sie das iPhone mit dem Computer synchronisieren möchten. Nachfolgend finden Sie die detaillierten Schritte.
Übertragen Sie Daten von iPhone, Android, iOS, Computer an einen beliebigen Ort ohne Verluste.
- Verschieben Sie Dateien zwischen iPhone, iPad, iPod touch und Android.
- Importieren Sie Dateien von iOS nach iOS oder von Android nach Android.
- Verschieben von Dateien vom iPhone / iPad / iPod / Android auf den Computer.
- Speichern Sie Dateien vom Computer auf iPhone / iPad / iPod / Android.
Schritt 1Laden Sie das Programm herunter und installieren Sie es FoneLab HyperTrans auf dem Computer, dann wird es automatisch gestartet. Schließen Sie danach das iPhone an den Computer an.

Schritt 2Wählen Sie auf der Hauptoberfläche den Datentyp auf der linken Seite und wählen Sie alle Elemente aus, die Sie synchronisieren möchten.
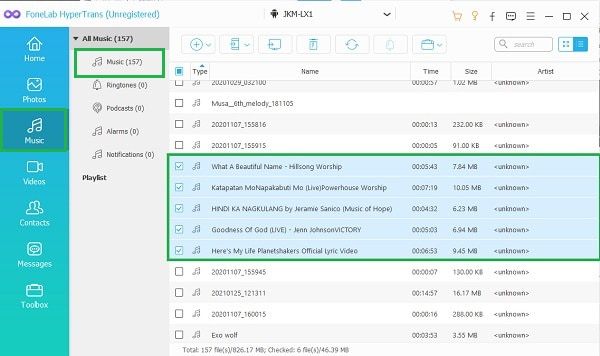
Schritt 3Klicken Sie auf die exportieren Symbol und wählen Sie einen Ordner aus.
Dieses Programm ist jedoch nicht auf dem Mac verfügbar. Daher müssen Sie einen anderen aus diesem Beitrag auswählen.
Übertragen Sie Daten von iPhone, Android, iOS, Computer an einen beliebigen Ort ohne Verluste.
- Verschieben Sie Dateien zwischen iPhone, iPad, iPod touch und Android.
- Importieren Sie Dateien von iOS nach iOS oder von Android nach Android.
- Verschieben von Dateien vom iPhone / iPad / iPod / Android auf den Computer.
- Speichern Sie Dateien vom Computer auf iPhone / iPad / iPod / Android.
Teil 5. So synchronisieren Sie das iPhone mit einem neuen Computer, ohne es mit FoneLab iOS Data Backup & Restore zu löschen
FoneLab iOS Datensicherung und -wiederherstellung ist ein leistungsstarkes Tool auf dem Computer, das sich auf die Sicherung und Wiederherstellung von iPhone-, iPad- und iPod Touch-Daten spezialisiert hat. Sie sollten wissen, dass es Ihnen ermöglicht, alle oder bestimmte Daten entsprechend Ihren Anforderungen zu sichern oder wiederherzustellen, es kann viel Speicherplatz und Zeit sparen.
Wenn Sie das iPhone mit einem Klick mit dem Computer synchronisieren möchten, wählen Sie diese Option.
Mit FoneLab können Sie iPhone / iPad / iPod ohne Datenverlust sichern und wiederherstellen.
- Einfaches Sichern und Wiederherstellen von iOS-Daten auf Ihrem PC / Mac.
- Zeigen Sie die Daten detailliert an, bevor Sie Daten aus Sicherungen wiederherstellen.
- Selektives Sichern und Wiederherstellen von iPhone-, iPad- und iPod touch-Daten.
Schritt 1Klicken Sie auf die Herunterladen Klicken Sie auf die Schaltfläche und warten Sie, bis sie fertig ist, klicken Sie dann darauf und folgen Sie den Anweisungen zur Installation FoneLab iOS Datensicherung und -wiederherstellung auf dem Computer.
Schritt 2Öffnen Sie es auf dem Computer und klicken Sie darauf iOS-Datensicherung und -wiederherstellung > iOS Datensicherung auf der Hauptschnittstelle.
Schritt 3Sie werden aufgefordert, eine Auswahl zu treffen Standardsicherung oder verschlüsselte Sicherung, dann klick Startseite .
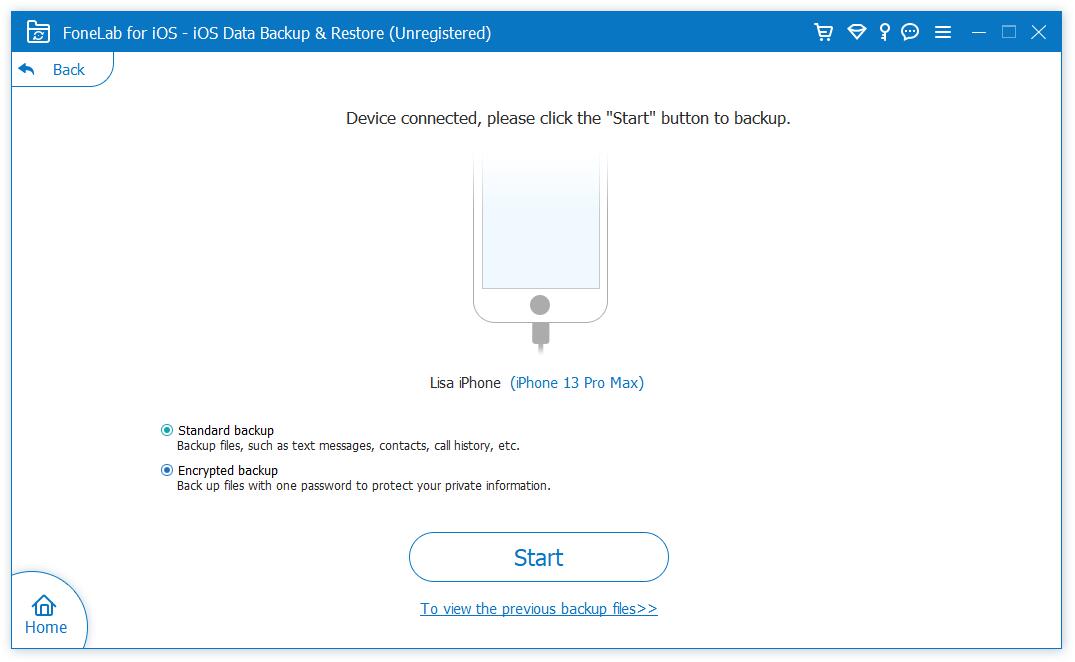
Schritt 4Wählen Sie die Daten aus, die Sie sichern möchten, natürlich können Sie alle markieren, wenn Sie möchten. Klicken Weiter .
Schritt 5Wählen Sie einen Ordner aus, um Ihre iPhone-Daten auf einem Computer zu speichern, und klicken Sie auf Sicherungskopie Schaltfläche im Popup-Fenster.
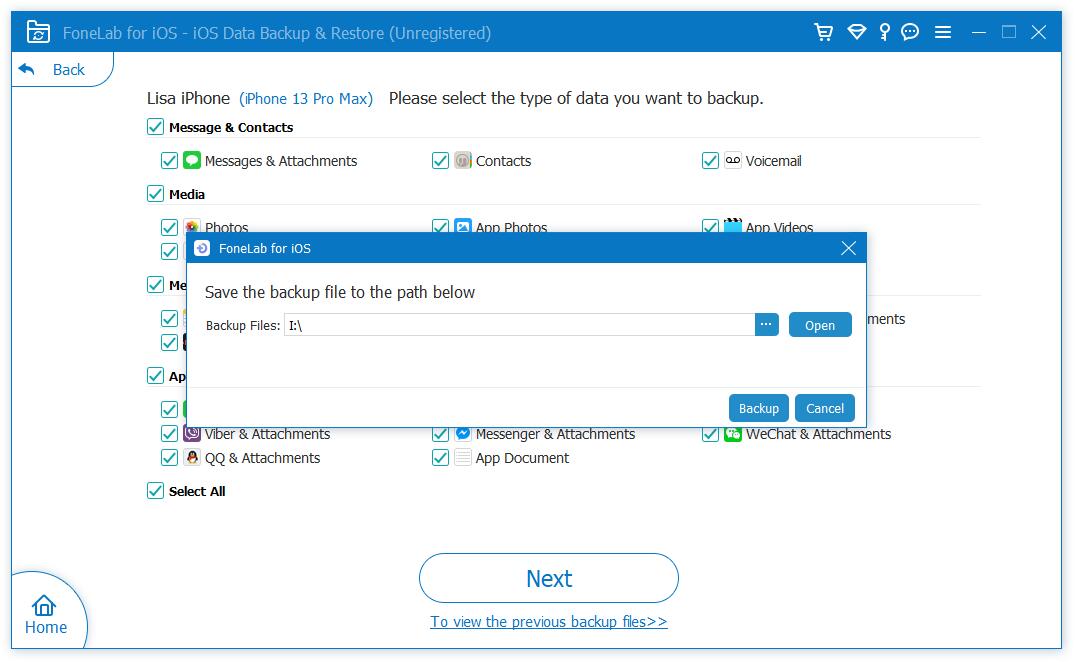
Das sind alles über 5 bewährte Methoden, mit denen Sie das iPhone ohne komplizierte Verfahren mit einem neuen Computer synchronisieren können. Bitte lesen Sie sie sorgfältig durch und wählen Sie eine entsprechend aus.
Mit FoneLab können Sie iPhone / iPad / iPod ohne Datenverlust sichern und wiederherstellen.
- Einfaches Sichern und Wiederherstellen von iOS-Daten auf Ihrem PC / Mac.
- Zeigen Sie die Daten detailliert an, bevor Sie Daten aus Sicherungen wiederherstellen.
- Selektives Sichern und Wiederherstellen von iPhone-, iPad- und iPod touch-Daten.
Teil 6. Häufig gestellte Fragen zum Synchronisieren des iPhone mit einem neuen Computer
Wie synchronisiere ich iTunes mit einem neuen Computer?
Natürlich können Sie den detaillierten Anweisungen folgen, um die iTunes-Mediathek auf einen anderen neuen Computer zu verschieben, aber das Verfahren ist kompliziert. Sie können FoneTrans für iOS auf dem Computer ausprobieren, um auf die iTunes-Mediathek zuzugreifen und die zugehörigen Daten auf ein externes Laufwerk zu verschieben und sie dann auf einen neuen Computer zu verschieben.
Können Sie Ihr iPhone mit mehr als einem Computer synchronisieren?
Ja, Sie synchronisieren das iPhone mit mehr als einem Computer, aber Ihre Bibliothek wird für jede andere einzigartig sein.
Nun, das ist alles, was wir allen iPhone-Benutzern vorstellen möchten, um das iPhone mit einem neuen Computer oder irgendwo zu synchronisieren. Die 5 Auswahlmöglichkeiten sind verfügbar und die am meisten empfohlenen sind FoneLab-Tools.
Warum nicht jetzt herunterladen und ihre Vorteile genießen!
Mit FoneLab können Sie iPhone / iPad / iPod ohne Datenverlust sichern und wiederherstellen.
- Einfaches Sichern und Wiederherstellen von iOS-Daten auf Ihrem PC / Mac.
- Zeigen Sie die Daten detailliert an, bevor Sie Daten aus Sicherungen wiederherstellen.
- Selektives Sichern und Wiederherstellen von iPhone-, iPad- und iPod touch-Daten.
