- Teil 1: Synchronisieren Sie Notizen vom iPhone auf den Mac mit iTunes
- Teil 2: Synchronisieren Sie Notizen vom iPhone auf den Mac mit dem Finder
- Teil 3: Synchronisieren Sie Notizen zwischen iPhone und Mac mit iCloud
- Teil 4: Notizen mit Airdrop vom iPhone auf den Mac synchronisieren
- Teil 5: So synchronisieren Sie Notizen vom iPhone auf den Mac ohne iCloud per E-Mail
- Teil 6: So übertragen Sie Notizen vom iPhone auf den Mac ohne iCloud über Mac FoneTrans für iOS
- Teil 7: Häufig gestellte Fragen zum Synchronisieren von Notizen vom iPhone auf den Mac
- Erinnerung
- Safari Geschichte
- Safari Lesezeichen
- Videos
- Musik
- Kontakt
- Kalender
- App Datum
- SMS
- iMessage
- Notizen
- Dokument
- Fotos
So synchronisieren Sie Notizen vom iPhone auf den Mac: 6 bequemste Techniken
 Geschrieben von Lisa Ou / 04. März 2022 13:30 Uhr
Geschrieben von Lisa Ou / 04. März 2022 13:30 UhrMeistens halten wir verschiedene Informationen in unseren Notizen fest. So werden wir sie in Zukunft leicht finden, besonders wenn wir sie brauchen. Es gibt vielleicht Zeiten, in denen Sie sie auf einem Mac für einen größeren Bildschirm anzeigen möchten. Oder Sie müssen sie möglicherweise auf Ihrem Mac sichern. Eine andere Sache könnte sein, dass sich Ihre Notizen so stark angehäuft haben, dass es daher notwendig ist, sie an einem Ort wie einem Mac zu synchronisieren oder zu sichern. Aber die Frage ist, wie können Sie Ihre Notizen vom iPhone auf den Mac synchronisieren oder übertragen? Nun, es gibt viele Möglichkeiten, dies zu tun. Deshalb werden wir Ihnen heute 6 hilfreiche Techniken beibringen und mit Ihnen teilen, um Ihre Notizen vom iPhone auf den Mac zu synchronisieren.
Mit FoneTrans für iOS haben Sie die Freiheit, Ihre Daten vom iPhone auf den Computer zu übertragen. Sie können nicht nur iPhone-Textnachrichten auf den Computer übertragen, sondern auch Fotos, Videos und Kontakte einfach auf den PC übertragen.
- Übertragen Sie Fotos, Videos, Kontakte, WhatsApp und mehr Daten mit Leichtigkeit.
- Vorschau der Daten vor dem Übertragen.
- iPhone, iPad und iPod touch sind verfügbar.
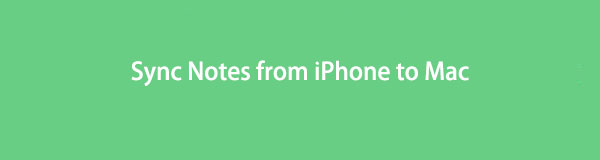

Führerliste
- Teil 1: Synchronisieren Sie Notizen vom iPhone auf den Mac mit iTunes
- Teil 2: Synchronisieren Sie Notizen vom iPhone auf den Mac mit dem Finder
- Teil 3: Synchronisieren Sie Notizen zwischen iPhone und Mac mit iCloud
- Teil 4: Notizen mit Airdrop vom iPhone auf den Mac synchronisieren
- Teil 5: So synchronisieren Sie Notizen vom iPhone auf den Mac ohne iCloud per E-Mail
- Teil 6: So übertragen Sie Notizen vom iPhone auf den Mac ohne iCloud über Mac FoneTrans für iOS
- Teil 7: Häufig gestellte Fragen zum Synchronisieren von Notizen vom iPhone auf den Mac
Teil 1. Synchronisieren Sie Notizen vom iPhone auf den Mac mit iTunes
Eine der bekannten Anwendungen, die Dateien zwischen iOS-Geräten und Computern synchronisieren können, ist iTunes. Benutzer können ihre Daten abspielen und organisieren und sogar ihre wichtigen Dateien damit sichern. Wenn Sie Ihre Notizen mit iTunes vom iPhone auf den Mac synchronisieren möchten, ist dies ebenfalls möglich. Außerdem ist iTunes auf jedem Mac vorinstalliert, sodass Sie es nicht herunterladen und installieren müssen. Hier sind nun die folgenden Schritte, die Sie befolgen können.
Schritte zum Synchronisieren von Notizen vom iPhone auf den Mac mit iTunes:
Schritt 1Starten Sie in erster Linie die iTunes-App auf Ihrem Mac.
Schritt 2Verbinden Sie dann Ihr iPhone über USB-Kabel mit Ihrem Mac.
Schritt 3Klicken Sie als Nächstes auf Ihr Gerätesymbol in der Menüleiste oben links auf der Hauptoberfläche.
Schritt 4Danach sehen Sie alle Inhalte auf Ihrem iPhone in der linken Seitenleiste. Klicken Sie einfach auf die Info .
Schritt 5Setzen Sie abschließend ein Häkchen in das Kästchen neben dem Notizen synchronisieren mit unter dem Andere Sektion. Und klicken Sie auf die Schaltfläche „Synchronisieren“ in der linken unteren Ecke, und Ihre Notizen werden auf dem Mac synchronisiert.
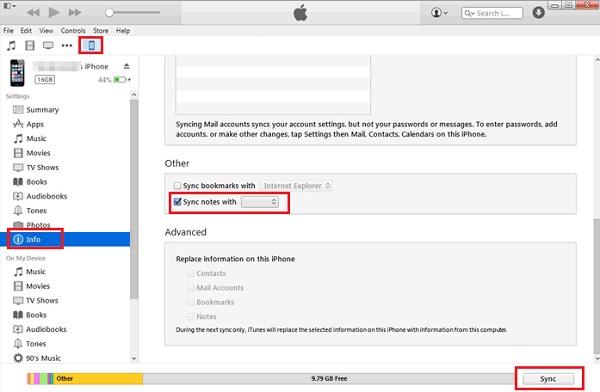
Das ist es! Wenn Sie eine frühere Version von Betriebssystemen für Mac haben, wie z. B. macOS Mojave, ist diese Methode für Sie anwendbar. Diese Methode ist jedoch für die späteren Versionen von macOS nicht mehr verfügbar. Damit können Sie im nächsten Teil dieses Beitrags die folgende Methode sehen, die auf Ihrem aktualisierten Mac funktioniert.
Mit FoneTrans für iOS haben Sie die Freiheit, Ihre Daten vom iPhone auf den Computer zu übertragen. Sie können nicht nur iPhone-Textnachrichten auf den Computer übertragen, sondern auch Fotos, Videos und Kontakte einfach auf den PC übertragen.
- Übertragen Sie Fotos, Videos, Kontakte, WhatsApp und mehr Daten mit Leichtigkeit.
- Vorschau der Daten vor dem Übertragen.
- iPhone, iPad und iPod touch sind verfügbar.
Teil 2. Synchronisieren Sie Notizen vom iPhone mit dem Mac mit dem Finder
Wenn Sie aktualisierte Betriebssystemversionen von Mac verwenden, können Sie stattdessen die Finder-App verwenden. Es ist ein Tool, mit dem Sie alles, was Sie suchen, sofort auf Ihrem Gerät finden können. Es ermöglicht Ihnen auch, wie iTunes auf alle Ihre Inhalte auf Ihrem Gerät und iPhone zuzugreifen. Schließlich können Sie hier auch Ihre Notizen synchronisieren. Willst du wissen wie? Siehe und befolgen Sie die unten angegebenen Schritte.
Schritte zum Synchronisieren von Notizen vom iPhone mit dem Finder:
Schritt 1Starten Sie zunächst die Finder App auf Ihrem Mac.
Schritt 2Verbinden Sie danach Ihr iPhone-Gerät über ein USB-Kabel mit dem Mac.
Schritt 3Wählen Sie dann den Namen Ihres iPhones im linken Bereich der Hauptoberfläche aus.
Schritt 4Klicken Sie zuletzt in der Menüleiste auf die Option Info. Und kreuzen Sie das Kästchen neben an Notizen synchronisieren. Und das ist es!
Jetzt haben Sie endlich Ihre Notizen von Ihrem iPhone mit dem Mac mit dem Finder synchronisiert. Der Vorgang ist bei iTunes genauso, da beide die gleiche Oberfläche und Funktionen haben. iPhone-Nutzer kennen iCloud und ihre Möglichkeiten, aber können Sie Ihre Notizen dort auch synchronisieren oder speichern? Finden Sie es heraus, wenn Sie zum nächsten Teil übergehen.
Teil 3. Synchronisieren Sie Notizen zwischen iPhone und Mac mit iCloud
Viele Benutzer wussten, was iCloud ist. Es ist ein Cloud- und Speichersynchronisierungsdienst. Und auf jeden Fall können Sie Ihre Notizen von Ihrem iPhone synchronisieren und auf anderen Geräten darauf zugreifen. In der Tat eine hilfreiche Möglichkeit, Ihre Daten von Ihrem Apple-Gerät zu sichern. Wenn Sie dies verwenden, haben Sie jedoch nur begrenzte Notizen, die Sie in Ihrer iCloud speichern können, da es nur 5 GB freien iCloud-Speicher gibt. So synchronisieren Sie Ihre Notizen mit dieser Methode.
Schritte zum Synchronisieren zwischen iPhone und Mac mit iCloud:
Schritt 1Gehen Sie zunächst zum Einstellungen Ihres iPhones. Tippen Sie dann auf [Ihr Name].
Schritt 2Tippen Sie anschließend auf iCloud .
Schritt 3Scrollen Sie dann nach unten, bis Sie die finden Notizen und schalte es ein.
Schritt 4Gehen Sie danach auf Ihrem Mac zu Systemeinstellungen und melden Sie sich bei derselben iCloud an. Endlich werden alle Ihre Notizen von Ihrem iPhone mit dem Mac synchronisiert.
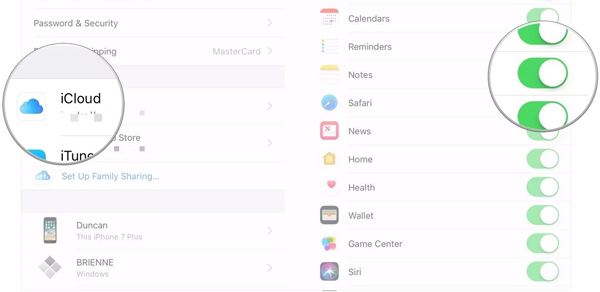
Los geht's! Beachten Sie, dass Sie die iCloud-Notizen auch auf Ihren Mac umwandeln können. Gehen Sie dazu zu Systemeinstellungen > Apple ID > iCloud und aktivieren Sie schließlich das Kontrollkästchen neben Notizen. Jetzt haben Sie Ihre Notizen synchronisiert. Denken Sie jedoch immer daran, dass Sie nur einen begrenzten iCloud-Speicherplatz haben und auswählen können, welche Notizen entsprechend synchronisiert werden können.
Teil 4. Synchronisieren Sie Notizen vom iPhone mit dem Mac mit Airdrop
Anstatt Ihre iCloud zum Synchronisieren Ihrer Notizen zu verwenden, können Sie sie einfach von Ihrem iPhone auf den Mac übertragen. In diesem Sinne haben Sie Ihre Notizen auch auf dem iPhone und dem Mac. Sie können die Notizen auswählen, die Sie behalten und sichern möchten, indem Sie sie mit Airdrop an Ihren Mac senden. Und so machst du es.
Schritte zum Synchronisieren von Notizen vom iPhone auf den Mac mit Airdrop:
Schritt 1Schalten Sie zunächst sowohl auf dem iPhone als auch auf dem Mac den Airdrop ein. Sie können aber auch Ihre Notizen öffnen, Notizen auswählen und auf das Drei-Punkte-Symbol tippen Senden Sie eine Kopie > Airdrop. Und es schaltet automatisch Ihren Airdrop auf Ihrem iPhone ein.
Schritt 2Wählen Sie als Nächstes den Mac oder seinen Namen als Empfänger der freigegebenen Notizen aus.
Schritt 3Dann erscheint eine Nachricht auf Ihrem Mac und tippen Sie einfach auf die Akzeptieren Option zum Hinzufügen und Speichern des Elements auf Ihrem Mac.
Schritt 4Überprüfen Sie es schließlich, indem Sie zu gehen Notizen App auf Ihrem Mac. Und das ist es!
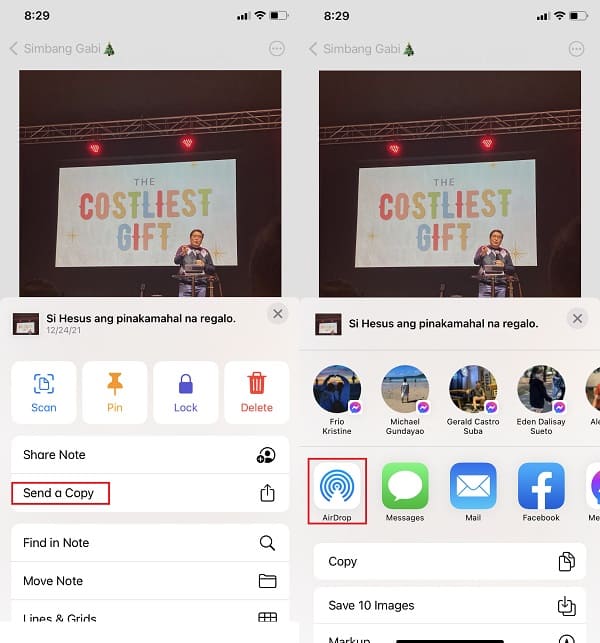
Sie haben Ihre Notizen jetzt über die Airdrop-Funktion auf Ihrem Mac gespeichert. Wenn Sie eine andere Möglichkeit suchen, Ihre wichtigen Notizen von Ihrem iPhone auf den Mac zu übertragen, sehen Sie sich das im nächsten Teil an.
Mit FoneTrans für iOS haben Sie die Freiheit, Ihre Daten vom iPhone auf den Computer zu übertragen. Sie können nicht nur iPhone-Textnachrichten auf den Computer übertragen, sondern auch Fotos, Videos und Kontakte einfach auf den PC übertragen.
- Übertragen Sie Fotos, Videos, Kontakte, WhatsApp und mehr Daten mit Leichtigkeit.
- Vorschau der Daten vor dem Übertragen.
- iPhone, iPad und iPod touch sind verfügbar.
Teil 5. So synchronisieren Sie Notizen vom iPhone auf den Mac ohne iCloud per E-Mail
Eine andere Möglichkeit, Notizen von Ihrem iPhone mit dem Mac zu synchronisieren, ist per E-Mail oder über Ihr Google Gmail-Konto. Mach dir keine Sorgen. Es ist erlaubt und funktioniert heute noch. Sie aktivieren diese Option einfach in den Einstellungen auf dem Mac oder iPhone. Sehen und befolgen Sie die nachstehenden Anweisungen, um zu erfahren, wie es gemacht wird.
Schritte zum Aktivieren von Notes Sync für Gmail auf dem iPhone:
Schritt 1Gehen Sie zunächst auf die Einstellungen App auf Ihrem iPhone.
Schritt 2Scrollen Sie dann nach unten und suchen Sie nach den Mail-Optionen und tippen Sie darauf.
Schritt 3Tippen Sie anschließend auf Trading Konten dann Google Mail Möglichkeit. Wenn Sie noch kein Google Mail-Konto hinzugefügt haben, hängen Sie eines an, indem Sie auf tippen Konten hinzufügen > Anmelden zu Ihren Google-Konto-Schaltflächen.
Schritt 4Schalten Sie schließlich die Option Notizen ein und klicken Sie auf die Speichern .
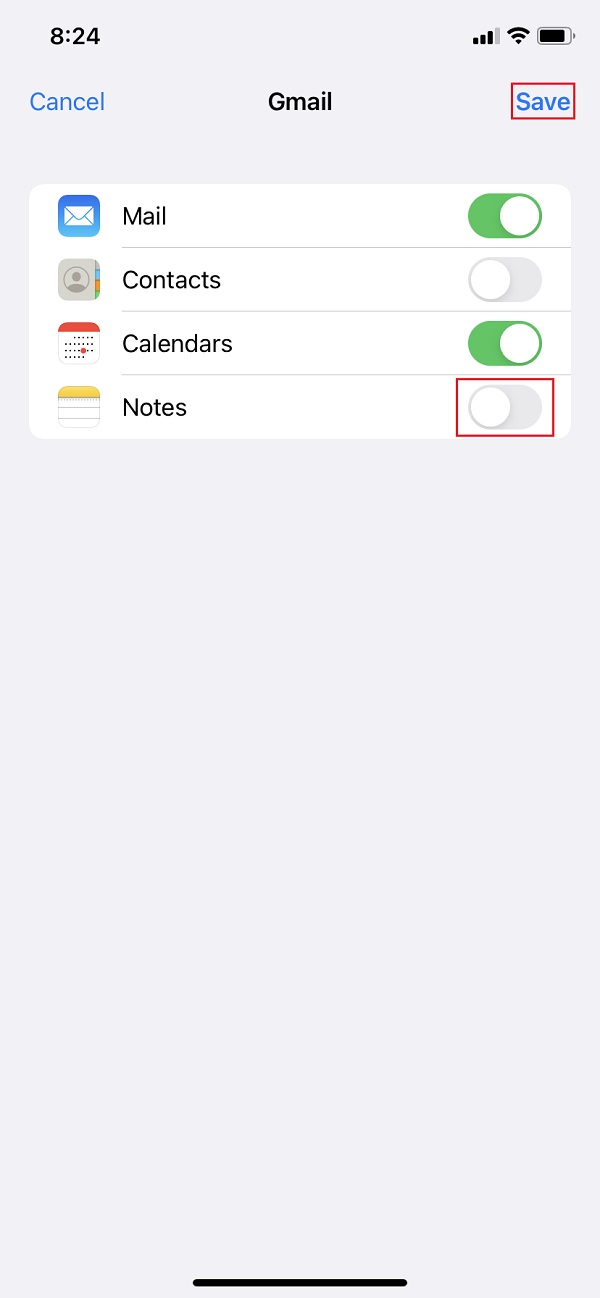
Schritte zum Aktivieren von Notes Sync für Gmail auf dem Mac:
Schritt 1Starten Sie zuerst die Notizen App auf Ihrem Mac.
Schritt 2Als nächstes klicken Sie auf die Notizen in der Menüleiste.
Schritt 3Klicken Sie dann auf Finder > Trading Konten > Google und melde dich in deinem Konto an.
Schritt 4Aktivieren Sie abschließend das Kontrollkästchen neben Notizen. Und das ist es!
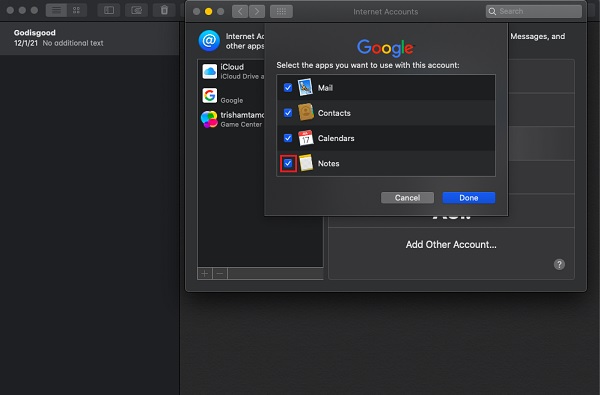
Jetzt wird alles, was Sie in Ihren Notizen behalten, mit Ihrem E-Mail- oder Gmail-Konto synchronisiert. Wenn Sie mit dieser Methode immer noch nicht zufrieden sind, können Sie versuchen, das beste Übertragungstool zu verwenden, das Sie jemals haben werden. Gehen Sie zum nächsten Teil dieses Beitrags, um das sehr empfehlenswerte Tool zu sehen.
Teil 6. So übertragen Sie Notizen vom iPhone auf den Mac ohne iCloud über Mac FoneTrans für iOS
Beim Übertragen von Notizen von Ihrem iPhone auf den Mac können Sie verwenden Mac FoneTrans für iOS. Ein professionelles Tool zum Übertragen von iOS-Notizen für Mac- und Windows-Benutzer. Tatsächlich können Sie mit diesem Programm alle Arten von Daten von Ihrem iPhone auf den Mac verschieben. Darüber hinaus können Sie dies auch zum Sichern Ihrer Gerätedatendateien verwenden. Was noch interessanter ist, Sie können Ihre Dateien, einschließlich der Notizen, selektiv von Ihrem iPhone-Gerät auf den Mac verschieben. Es ist ein perfektes Werkzeug, das Sie bei Ihren Übertragungsbedürfnissen unterstützen kann. Beginnen Sie jetzt mit der Übertragung Ihrer Notizen, indem Sie die unten angegebenen detaillierten Schritte befolgen.
Mit FoneTrans für iOS haben Sie die Freiheit, Ihre Daten vom iPhone auf den Computer zu übertragen. Sie können nicht nur iPhone-Textnachrichten auf den Computer übertragen, sondern auch Fotos, Videos und Kontakte einfach auf den PC übertragen.
- Übertragen Sie Fotos, Videos, Kontakte, WhatsApp und mehr Daten mit Leichtigkeit.
- Vorschau der Daten vor dem Übertragen.
- iPhone, iPad und iPod touch sind verfügbar.
Schritte zum Übertragen von Notizen vom iPhone auf den Mac mit iCloud:
Schritt 1Laden Sie vor allem das Tool herunter und installieren Sie es Mac FoneTrans für iOS auf Ihrem Mac, indem Sie die offizielle Website besuchen. Installieren Sie es, indem Sie das Symbol des Tools auf das Symbol des Anwendungsordners ziehen. Und öffne es.
Schritt 2Verbinden Sie anschließend Ihr iPhone über ein USB-Kabel mit Ihrem Mac. Dann erkennt das Tool Ihr Gerät automatisch und zeigt Ihnen die grundlegenden Informationen Ihres iPhones an.
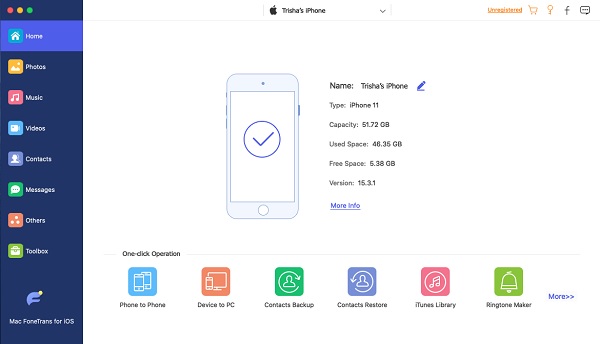
Schritt 3Klicken Sie als Nächstes im linken Bereich der Hauptoberfläche auf Anders Möglichkeit. Ab dann sehen Sie die Notizen Option in der zweiten linken Spalte.
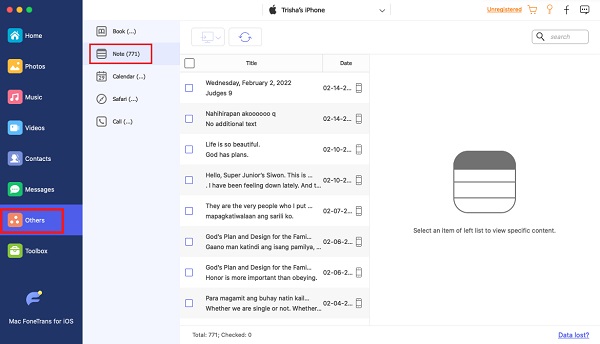
Schritt 4Wählen Sie dann die Notizen aus, die Sie auf Ihren Mac übertragen oder synchronisieren möchten. Setzen Sie ein Häkchen in das Kästchen der Notizen.
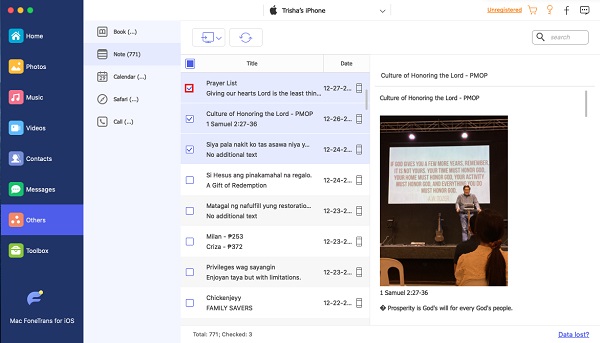
Schritt 5Abschließend klicken Sie auf Exportieren zum Symbol und wählen Sie den Dateityp aus, in dem Sie die Notizen speichern möchten Auf Mac exportieren Option in der Dropdown-Liste. Und die Notizen werden automatisch auf Ihrem Mac gespeichert. Das ist es!
Und auf diese Weise können Sie auch Notizen vom Mac auf das iPhone synchronisieren. Es gibt noch mehr Dinge, die Sie mit FoneTrans für iOS tun können. Daher empfehlen wir Ihnen dringend, das Tool für Ihre Bedürfnisse zu verwenden.
Teil 7. Häufig gestellte Fragen zum Synchronisieren von Notizen vom iPhone auf den Mac
1. Wie synchronisiere ich Notizen vom Mac zum iPhone?
Um Ihre wichtigen Notizen vom Mac auf das iPhone zu synchronisieren, öffnen Sie die Systemeinstellungen von Ihrem Mac-Dock. Kreuzen Sie dann die Apple-ID an und melden Sie sich bei Ihrem Konto an. Klicken Sie abschließend auf das Kästchen neben Notizen aus den aufgelisteten Anwendungen, die synchronisiert werden sollen. Und FoneTrans für iOS wird wegen seiner einfachen Schritte empfohlen.
2. Warum kann ich meine Notizen nicht vom iPhone auf den Mac synchronisieren?
Es gibt verschiedene Gründe, warum Sie Notizen von Ihrem iPhone nicht mit dem Mac synchronisieren können, je nachdem, welche Methode Sie dafür verwenden: 1. Das Apple ID-Konto ist nicht dasselbe. 2. Die Notizen werden lokal auf Ihrem iPhone gespeichert. 3. Deaktivieren Sie iCloud für Notizen. Stellen Sie daher sicher, dass Sie dies aktivieren, damit Sie keine Probleme beim Synchronisieren Ihrer Notizen haben.
Mit FoneTrans für iOS haben Sie die Freiheit, Ihre Daten vom iPhone auf den Computer zu übertragen. Sie können nicht nur iPhone-Textnachrichten auf den Computer übertragen, sondern auch Fotos, Videos und Kontakte einfach auf den PC übertragen.
- Übertragen Sie Fotos, Videos, Kontakte, WhatsApp und mehr Daten mit Leichtigkeit.
- Vorschau der Daten vor dem Übertragen.
- iPhone, iPad und iPod touch sind verfügbar.
Zusammenfassend lässt sich sagen, dass Sie Ihre Notizen mit den 6 genannten Methoden effektiv vom iPhone auf den Mac synchronisieren und übertragen können. Mach dir keine Sorgen. Alle diese Techniken funktionieren immer noch, und Sie können eine oder einige oder alle von ihnen ausprobieren. Wir empfehlen es jedoch sehr Mac FoneTrans für iOS, versuchen Sie es und wir garantieren Ihnen, dass es Ihnen sicherlich auf so viele Arten helfen kann. Daher ist es immer noch Ihre Wahl.
