Machen Sie ganz einfach einen Screenshot auf dem iPad Mini/Air/Pro
 Geschrieben von Somei Liam / 01. Februar 2021, 16:00 Uhr
Geschrieben von Somei Liam / 01. Februar 2021, 16:00 UhrWenn Sie ein lustiges Video auf dem iPad ansehen oder ein farbenfrohes Bild durchsuchen und einen Screenshot davon machen möchten, wie können Sie einen Screenshot auf dem iPad Mini / Air / Pro machen? Was ist die Abkürzung für einen Screenshot auf dem iPad Mini / Air / Pro? Und wo werden die von den iPad Mini-Screenshots gespeicherten Screenshots gespeichert? In diesem Artikel erklären wir Ihnen die Antworten auf diese Fragen.


Führerliste
1. Machen Sie einen Screenshot auf dem iPad Mini / Air / Pro, indem Sie die Assistive Touch- oder Shortcut-Funktion verwenden
Methode 1: Verwenden Sie Tastenkombinationen, um einen Screenshot auf dem iPad Mini / Air / Pro aufzunehmen
Für iPad, iPad mini, iPad Air oder iPad Pro (2017 und älter)
Schritt 1 Vergewissern Sie sich, dass das Bild, die Webseite oder andere visuelle Medien, die Sie aufnehmen möchten, vollständig angezeigt werden, oder starten Sie die App (oder Apps in geteilter Ansicht), die Sie als Screenshot erstellen möchten.
Schritt 2drücken und halten Schlaf / Wach (ein / aus) Taste oben auf Ihrem iPad. Klicken Sie schnell Startseite Schaltfläche am unteren Bildschirmrand.
Schritt 3 Geben Sie Ihre Bilder frei, wie Sie möchten, indem Sie das Bild auswählen und auf drücken Teilen Schaltfläche in der oberen rechten Ecke des Bildschirms.
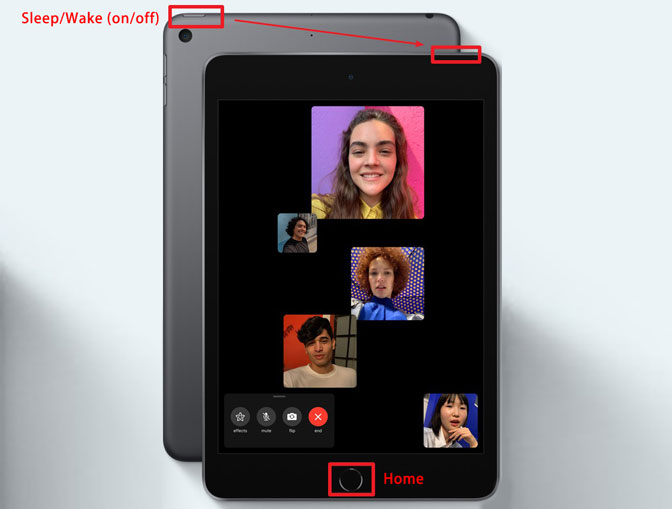
Tipps:
- Das gleichzeitige Drücken von zwei Tasten ist keine leichte Aufgabe. Wenn Sie gedrückt halten Startseite Taste zuerst, aber nicht schnell genug zum Drücken Schlaf / Wach (ein / aus) können Sie zuerst Ihren Siri aktivieren.
- Wenn Sie gedrückt halten Schlaf / Wach (ein / aus) Taste zu lange gedrückt halten und drücken Startseite Taste schnell genug, wird der Bildschirm angezeigt zum Ausschalten schieben .
- Wenn Sie nicht möchten, dass die Miniaturansicht des Screenshots auf Ihrem Bildschirm angezeigt wird, können Sie dies tun Nach links wischen Klicken Sie auf das Vorschaubild, um sie zu schließen.
- Wenn Sie Ihre Screenshots teilen möchten, können Sie die Taste drücken Teilen und wählen Sie die gewünschte Option im Aktienbogen. Tippen Sie nach dem Senden auf die Miniaturansicht und drücken Sie Fertig.
Mit FoneTrans für iOS haben Sie die Freiheit, Ihre Daten vom iPhone auf den Computer zu übertragen. Sie können nicht nur iPhone-Textnachrichten auf den Computer übertragen, sondern auch Fotos, Videos und Kontakte einfach auf den PC übertragen.
- Übertragen Sie Fotos, Videos, Kontakte, WhatsApp und mehr Daten mit Leichtigkeit.
- Vorschau der Daten vor dem Übertragen.
- iPhone, iPad und iPod touch sind verfügbar.
Für iPad Pro (2023)
Das 2018-Modell iPad Pro hat keine Startseite Taste, verwendet daher einen anderen Satz von Tasten für die Aufnahme Screenshot auf dem iPad Pro.
Schritt 1Richten Sie die view genau so, wie Sie es für den Schuss wollen. Stellen Sie sicher, dass das Bild, die Webseite oder andere visuelle Medien, die Sie aufnehmen möchten, vollständig angezeigt werden.
Schritt 2Drücken Sie auf Schlaf / Wach (ein / aus) auf der Oberseite des iPad Pro und der Lauter Taste auf der rechten Seite des iPad Pro gleichzeitig.

Der Bildschirm blinkt weiß und Sie hören das Klicken des Kamera-Auslösers, wenn Ihr Ton aktiviert ist.
Methode 2: So machen Sie einen Screenshot auf dem iPad Mini / Air / Pro mit Assistive Touch
Es gibt auch die Möglichkeit, mit nur einer Hand einen Screenshot auf einem iPad Mini / Air / Pro zu erstellen, das eine Größe von mehr als 7.9 Zoll hat. Hierfür ist jedoch eine zusätzliche Aktivierung erforderlich Assistive Touch-.
Schritt 1Aktivieren Sie Assistive Touch
Starten der Einstellungen App und navigieren zu Allgemein> Eingabehilfen> Assistive Touch und umschalten Assistive Touch ON. Eine halbtransparente Schaltfläche wird Ihrem Bildschirm hinzugefügt. Dies ist das Assistive Touch- .
Schritt 2Passen Sie das Hauptmenü an
Tippen Sie auf Passen Sie das Hauptmenü an. Tippen Sie dann auf Maßgeschneidert Symbol (das mit dem Stern) und wählen Sie Bildschirmfoto von der Liste. Das Bildschirmfoto Die Schaltfläche wird zu. hinzugefügt Assistive Touch- Speisekarte. Sie können auch auf eines der Standardsymbole tippen, um es durch ein anderes zu ersetzen Bildschirmfoto oder eine andere Option aus der Liste.
Schritt 3 Screenshot mit Assistive Touch aufnehmen
Mit der Bildschirmfoto Option hinzugefügt zu Ihrer Assistive Touch- Im Menü können wir jederzeit einen einhändigen Screenshot machen, indem wir auf tippen Assistive Touch- Taste gefolgt von Bildschirmfoto .
Und genau wie zuvor blinkt der Bildschirm weiß, Sie hören den Auslöserton der Kamera (wenn Ihr iPad nicht stumm geschaltet ist) und Ihr Screenshot wird in gespeichert Fotos.
2. So finden Sie Ihre Screenshots auf dem iPad Mini / Air / Pro
Alle Screenshots, die Sie auf Ihrem iPad mini machen, werden in der gespeichert Screenshots Album in der Fotos App. Dieses Album wird von iOS automatisch erstellt und alle von Ihnen aufgenommenen Screenshots werden automatisch hinzugefügt.
Wenn Sie überspringen Sofortiges Markupkönnen Sie jederzeit auf Ihre Screenshots zugreifen, diese bearbeiten, kommentieren und freigeben.
Schritt 1Presse- Schlaf / Wach (ein / aus) Taste, um den iPad-Bildschirm aufzuwecken.
Schritt 2Einführung Fotos App von Ihrem Startbildschirm aus.
Schritt 3Tippen Sie auf Alben.
Schritt 4Tippen Sie auf Screenshots.
Sie können auch Foto Editor Sie können Screenshots auf dem iPad bearbeiten, Screenshots in sozialen Netzwerken freigeben, Screenshots in einem Cloud-Hosting-Dienst speichern, in Ihrem Blog veröffentlichen oder Übertragen Sie Screenshots vom iPad auf andere Geräte.
Tipps:
Mit dem iPad aufgenommene Screenshots werden in Ihrem Fotoalbum auf dem Gerät gespeichert. Sie können sie wie andere Fotos auf dem iPad verwalten. Wenn Sie versehentlich Screenshots gelöscht haben, können Sie sich auf diese Anleitung beziehen Stelle verlorene Fotos und Videos auf dem iPad wieder her.
Mit FoneTrans für iOS haben Sie die Freiheit, Ihre Daten vom iPhone auf den Computer zu übertragen. Sie können nicht nur iPhone-Textnachrichten auf den Computer übertragen, sondern auch Fotos, Videos und Kontakte einfach auf den PC übertragen.
- Übertragen Sie Fotos, Videos, Kontakte, WhatsApp und mehr Daten mit Leichtigkeit.
- Vorschau der Daten vor dem Übertragen.
- iPhone, iPad und iPod touch sind verfügbar.
