- Teil 1. Warum der eingelegte Datenträger auf einem Mac-Computer nicht lesbar war
- Teil 2. So beheben Sie, dass die eingelegte Festplatte auf dem Mac nicht lesbar war
- Teil 3. So stellen Sie Daten von einer nicht lesbaren Festplatte auf einem Mac mit FoneLab Data Retriever wieder her
- Teil 4. FAQs So reparieren Sie ein nicht lesbares Laufwerk auf einem Mac
Stellen Sie die verlorenen / gelöschten Daten von Computer, Festplatte, Flash-Laufwerk, Speicherkarte, Digitalkamera und mehr wieder her.
Zuverlässige Methoden zum Wiederherstellen und Reparieren von nicht lesbaren Datenträgern auf dem Mac
 aktualisiert von Lisa Ou / 08. Dezember 2022, 16:30 Uhr
aktualisiert von Lisa Ou / 08. Dezember 2022, 16:30 UhrWenn Sie einen Mac verwenden, werden Sie Ihre Dateien manchmal aus irgendeinem Grund nicht sehen. Dies kann daran liegen, dass der eingelegte Datenträger vom Computer oder Gerät nicht gelesen werden konnte. Es gibt viele wahrscheinliche Gründe, warum dies geschieht. Das von Ihnen verwendete Gerät unterstützt möglicherweise das Dateisystem des Laufwerks nicht.

Mach dir keine Sorgen. Dieser Artikel enthält die Lösungen und Anleitungen zur Fehlerbehebung für dieses spezielle Problem. Es enthält auch das beste Datenwiederherstellungstool, wenn Sie beim Reparieren der Festplatte einige Daten verlieren. Dieses Tool ist der FoneLab Data Retriever. Es enthält Funktionen, von denen Sie sehr profitieren werden. Seien Sie sachkundig und beherrschen Sie die überschaubaren Schritte, um die besten Ergebnisse zu erzielen.

Führerliste
- Teil 1. Warum der eingelegte Datenträger auf einem Mac-Computer nicht lesbar war
- Teil 2. So beheben Sie, dass die eingelegte Festplatte auf dem Mac nicht lesbar war
- Teil 3. So stellen Sie Daten von einer nicht lesbaren Festplatte auf einem Mac mit FoneLab Data Retriever wieder her
- Teil 4. FAQs So reparieren Sie ein nicht lesbares Laufwerk auf einem Mac
Teil 1. Warum der eingelegte Datenträger auf einem Mac-Computer nicht lesbar war
Wenn der Datenträger auf Ihrem Gerät nicht lesbar ist, gibt es dafür mögliche Gründe. Wenn Sie einen Mac verwenden, wird die Festplatte nicht gelesen, wenn Ihr Dateisystem NTFS ist. Dieses Dateisystem ist mit diesem Gerät nicht kompatibel. Es besteht die Tendenz, dass die Dateien beschädigt werden, sobald Sie die Diskette einlegen. Sie müssen es in das Dateisystem formatieren, das dieses Gerät unterstützt. Es ist auch möglich, dass das Problem auf Ihrem Mac liegt. Sie müssen jedes von Ihnen verwendete Gerät überprüfen, um zu wissen, warum die eingelegte Diskette vom Computer Mac nicht gelesen werden konnte. Weitere Gründe sind unten aufgeführt:
- Die von Ihnen verwendete Festplatte ist verschlüsselt.
- Die von Ihnen verwendete Festplatte ist beschädigt.
- Die Berechtigung für die Festplatte ist auf Ihrem Mac nicht festgelegt.
- Virenangriffe.
Das sind die einzigen möglichen Gründe. Es gibt immer noch unzählige Ursachen, warum Ihr Gerät die eingelegte Disk nicht liest. Sobald Sie jedoch die Ursache dafür entdeckt haben, können Sie mit dem Scrollen nach unten fortfahren. Sie sehen die Lösungen zur Behebung Ihres Problems auf Ihrer Festplatte.
Teil 2. So beheben Sie, dass die eingelegte Festplatte auf dem Mac nicht lesbar war
Es wird Zeitverschwendung sein, wenn Sie Trial-and-Error auf Ihrem Gerät durchführen. Wenn Sie die Ursachen des Problems ermitteln, können Sie die richtige Anleitung zur Fehlerbehebung auswählen. Stellen Sie in dieser Angelegenheit sicher, dass Sie einen effizienten Leitfaden für Ihre Situation verwenden. Jeder von ihnen hat knifflige Schritte, aber dieser Artikel dient als Leitfaden. Es wird Ihr Problem lösen, dass die eingelegte Festplatte auf dem Mac nicht lesbar war. Suchen Sie mit den folgenden Methoden die Lösung für Ihre Festplatte.
Methode 1. Verwenden Sie Erste Hilfe im Festplattendienstprogramm
Der Mac verfügt über integrierte Tools oder Funktionen, mit denen Sie Ihre Festplatte reparieren können. Eines davon ist das Festplattendienstprogramm. Um zu erfahren, wie Sie dieses Tool verwenden, fahren Sie fort.
Schritt 1Verwendung der Finder Geben Sie auf dem Mac ein Festplatten-Dienstprogramm, dann starten Sie es.
Schritt 2Sie sehen Ihre Festplatte auf der linken Seite. Wählen Sie die Festplatte aus, die das Gerät nicht lesen kann, und klicken Sie dann auf Erste Hilfe klicken.
Schritt 3Drücke den Führen Sie Taste danach und warten Sie auf den Vorgang. Klicken Sie abschließend auf Erledigt Taste, sobald der Vorgang beendet ist. Versuchen Sie nun, die Diskette erneut in Ihren Mac einzulegen.
Methode 2. Aktualisieren Sie den Mac-Treiber
Schritt 1Suche die Systemeinstellung von Ihrem Mac.
Schritt 2Du wirst das sehen Software-Update, dann klicken Sie darauf. Suchen Sie nach erforderlichen Updates auf dem System.
Schritt 3Wenn es Updates gibt, klicken Sie auf Upgrade Taste. Sie können jedoch die "Meinen Mac automatisch auf dem neuesten Stand haltenklicken.
Wenn beim Reparieren des USB-Sticks verlorene Dateien auf dem Mac nicht lesbar sind, fahren Sie fort.
Teil 3. So stellen Sie Daten von einer nicht lesbaren Festplatte auf einem Mac mit FoneLab Data Retriever wieder her
Zahlreiche Datenwiederherstellungstools sind nur unter Windows verfügbar. Es ist selten, eine zu finden, die zuverlässig und sowohl auf Mac als auch auf Windows verfügbar ist. Glücklicherweise, FoneLab Mac-Datenabruf unterstützt diese beiden Betriebs- und Computersysteme. In diesem Fall können Sie Daten von der Festplatte wiederherstellen Sie eingefügt haben, die vom Computer auf dem Mac nicht lesbar war. Es ist die beste Software, die Sie verwenden können, wenn Sie sich nicht sicher sind, welche Dateien Sie abrufen. Es unterstützt mehrere wiederherstellbare Datentypen wie Dokumente, E-Mails, Videos und mehr! Sie können andere Wiederherstellungstools online verwenden, aber dies ist das beste und führende. Um seine herausragenden Funktionen zu erleben, befolgen Sie die folgenden Schritte.
FoneLab Data Retriever - Wiederherstellung verlorener / gelöschter Daten von Computer, Festplatte, Flash-Laufwerk, Speicherkarte, Digitalkamera und mehr.
- Stellen Sie Fotos, Videos, Kontakte, WhatsApp und weitere Daten mühelos wieder her.
- Vorschau der Daten vor der Wiederherstellung.
Schritt 1Um den Vorgang zu starten, laden Sie die FoneLab Mac-Datenabruf. Da Sie einen Mac verwenden, verwenden Sie die Mac-Version dieses Tools. Drücke den Free Download Schaltfläche mit einem Apple-Symbol an der Seite. Bitte warten Sie auf den Download-Vorgang; Anschließend können Sie es mit dem Wiederherstellungstool auf Ihrem Mac einrichten. Installieren Sie es später, starten Sie es und führen Sie die Software auf Ihrem Gerät aus.
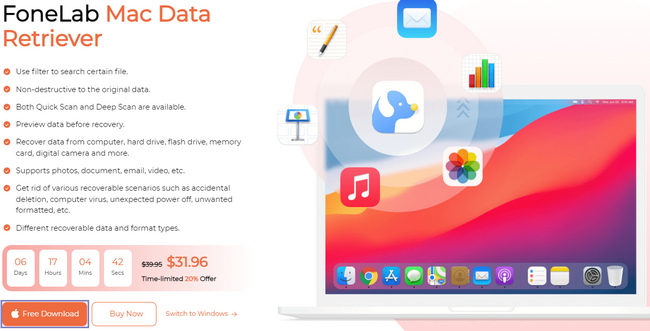
Schritt 2Das Ausführen der Software führt Sie zu ihren Funktionen. Unter dem Mac Datenwiederherstellung Klicken Sie auf die Option Startseite Taste. Mit dem Datenwiederherstellungstool können Sie Funktionen verwenden, die mit Mac kompatibel sind.
Hinweis: Sie können dieses Tool verwenden, wenn Sie das gleiche Problem mit anderen Geräten haben. Beispiele sind iOS, Android und Windows, da dieses Tool diese Geräte unterstützt.
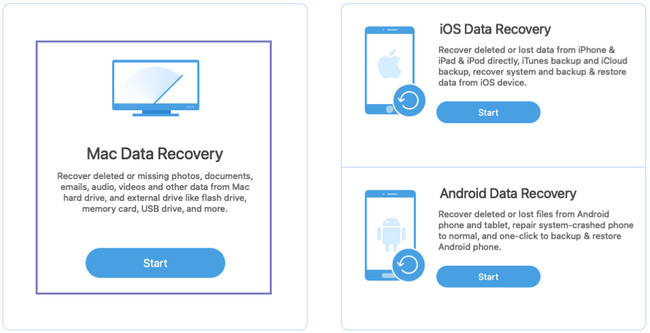
Schritt 3Wählen Sie oben auf der Hauptoberfläche des Tools den Datentyp Ihrer Dateien aus. Bitte wählen Sie alle aus. Es soll sicherstellen, dass Sie alle Ihre verlorenen Dateien wiederherstellen. Wählen Sie darunter den Speicherort Ihrer Dateien aus. Sie können den Kreis über überprüfen Wechsellaufwerke or Festplatten es zu wählen.
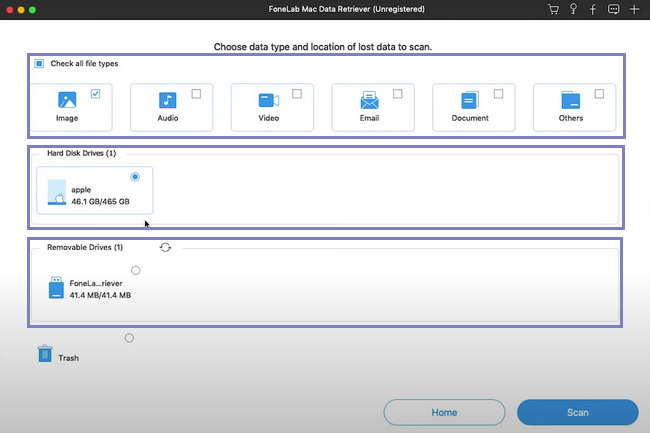
Schritt 4Ihre Dateien auf Ihrer Festplatte können jetzt verarbeitet werden. Sie müssen dies noch einmal überprüfen, bevor Sie fortfahren, um eine Wiederholung dieses Schritts zu vermeiden. Wenn Sie glauben, dass Sie alle Dateien und ihren Speicherort ausgewählt haben, klicken Sie auf die Scannen drücken und Sekunden warten.
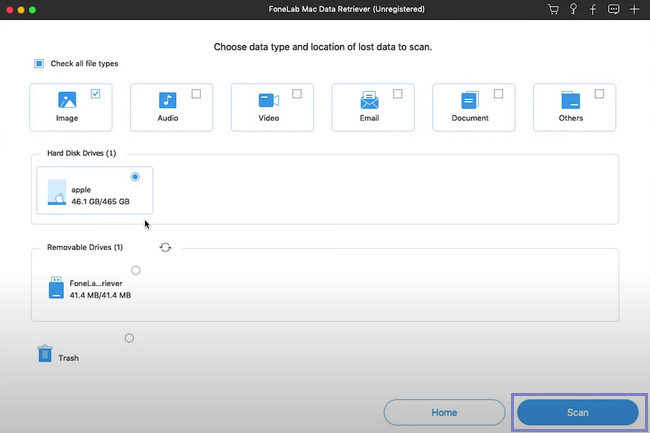
Schritt 5Sie können die Verwendung Filter Schaltfläche, wenn Sie das genaue Datum und die Uhrzeit Ihrer Dateien kennen. Es hilft Ihnen, die Dateien schneller zu finden. Aus diesem Grund sparen Sie mehr Zeit. Nachdem Sie die erforderlichen Informationen ausgefüllt haben, klicken Sie auf Jetzt bewerben Schaltfläche, um die Änderungen zu übernehmen.
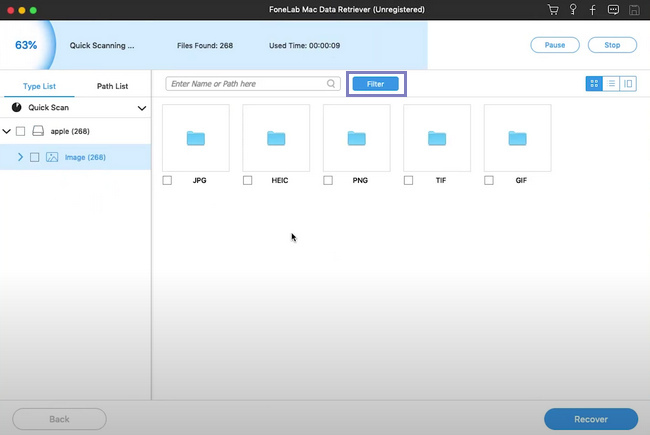
Schritt 6Klicken Sie links auf den Ordner, wenn Sie die Dateien sehen möchten. Sie sehen die Dateien auf Ihrer Festplatte auf der rechten Seite des Tools. Um die Daten auszuwählen, die Sie abrufen möchten, klicken Sie auf jede Datei und die Entspannung Schaltfläche einmal abgeschlossen.
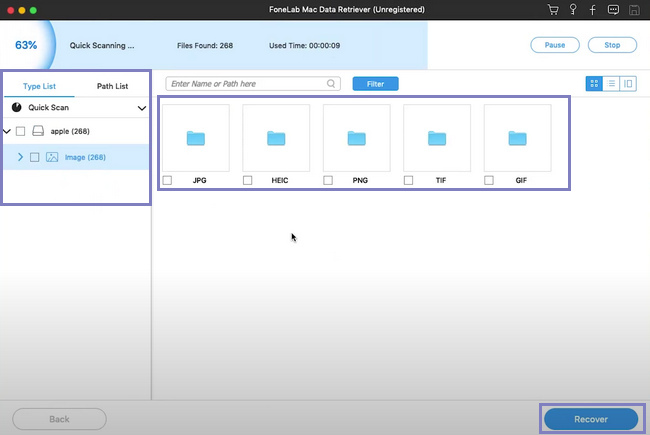
FoneLab Data Retriever - Wiederherstellung verlorener / gelöschter Daten von Computer, Festplatte, Flash-Laufwerk, Speicherkarte, Digitalkamera und mehr.
- Stellen Sie Fotos, Videos, Dokumente und weitere Daten mühelos wieder her.
- Vorschau der Daten vor der Wiederherstellung.
Teil 4. FAQs So reparieren Sie ein nicht lesbares Laufwerk auf einem Mac
1. Warum erkennt mein Computer keine USB-Geräte?
Es kann daran liegen, dass ein Problem mit Ihrem USB-Flash-Laufwerk vorliegt. In einem anderen Fall ist es möglich, dass Ihr Laufwerk nicht richtig formatiert ist.
2. Woher weiß ich, ob ich den USB auf dem Mac reparieren muss?
Am besten reparieren Sie Ihren USB-Stick auf dem Mac, sobald keine Dateien mehr angezeigt werden. Eine andere ist, dass das Gerät eine Fehlermeldung erhält.
3. Wie repariert man unlesbare USB-Sticks auf dem Mac?
Es gibt verschiedene Möglichkeiten, nicht lesbare USB-Sticks zu reparieren. Sie können den USB-Treiber aktualisieren, die externe Festplatte reparieren und vieles mehr.
Es gibt Fälle, in denen das Reparieren der Festplatte zum Verlust von Dateien auf dem Mac führen kann. Jedoch, FoneLab Mac-Datenabruf ist die beste Lösung dafür. Es verfügt über Funktionen, die auf dem Mac verfügbar und sehr überschaubar sind. Wenn Sie dieses Datenwiederherstellungstool verwenden möchten, besuchen Sie seine offizielle Seite!
FoneLab Data Retriever - Wiederherstellung verlorener / gelöschter Daten von Computer, Festplatte, Flash-Laufwerk, Speicherkarte, Digitalkamera und mehr.
- Stellen Sie Fotos, Videos, Kontakte, WhatsApp und weitere Daten mühelos wieder her.
- Vorschau der Daten vor der Wiederherstellung.
