iPhone / iPad / iPod aus dem DFU-Modus, Wiederherstellungsmodus, Apple-Logo, Kopfhörermodus usw. in den normalen Zustand ohne Datenverlust versetzen.
5 Gründe, warum Video auf Youtube nicht verfügbar ist und wie man es löst
 aktualisiert von Lisa Ou / 27 2021:19
aktualisiert von Lisa Ou / 27 2021:19Sind Sie an einem Punkt angelangt, an dem Sie Ihre Lieblingsvideos speziell auf YouTube ansehen, aber nur "Dieses Video ist nicht verfügbar" steht? Nun, das passiert öfter um dich und mich herum. Wenn es passiert, ist es wirklich schwer, auf das zuzugreifen, was wir sehen möchten. Daher ist es ein gemeinsamer Kampf für diejenigen, die gerne sehen, was sie im Internet sehen, insbesondere auf YouTube. Und es gibt viele mögliche Gründe, warum solche Probleme auftreten. In diesem Beitrag werden wir also darüber sprechen, warum wir diese Art von Fehlern erleben und wie wir sie lösen können.
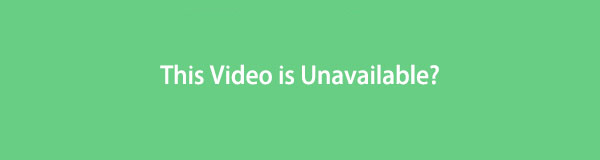

Führerliste
1. Warum dieses Video nicht verfügbar ist
Eine der beliebtesten Social-Networking-Plattformen, die heute von den Verbrauchern verwendet wird, ist Youtube. Wir können jedoch nicht vermeiden, dass bei der Verwendung der Videoplattform Probleme auftreten, hauptsächlich weil das Video, das Sie sich ansehen möchten, nicht abgespielt werden kann. Und es gibt mehrere Gründe, warum dieses Video nicht verfügbar ist. Daher ist es wichtig zu wissen, was das Problem verursacht, dann können Sie Wege finden, um es vollständig zu beheben. Im Folgenden sind die folgenden Gründe aufgeführt, warum Youtube sagt, dass dieses Video nicht verfügbar ist:
- Erstens ist es auf Länderbeschränkungen zurückzuführen. Der Eigentümer des Videos hat den Zugriff auf die hochgeladenen Inhalte auf YouTube eingeschränkt, was bedeutet, dass Nutzer aus anderen Ländern es nicht anzeigen konnten, da sie nicht dazu berechtigt waren. Aus diesem Grund können Sie den Inhalt aufgrund geografischer Einschränkungen nicht öffnen.
- Urheberrechtsverletzungen können auch einer der Gründe dafür sein, dass Videos nicht verfügbar sind. Aus diesem Grund hat YouTube möglicherweise das vom Vlogger oder dem Rechteinhaber hochgeladene Video blockiert und entfernt.
- Auch Altersbeschränkungen könnten einer der Hauptgründe dafür sein, dass YouTube dieses Video nicht verfügbar ist. Denn wie jedes andere Tech-Unternehmen berücksichtigt YouTube das Alter der Nutzer. In Bezug auf ihren Service sind sie meistens nichts für Kinder. Außerdem gibt es Inhalte, die nur Erwachsene öffnen und ansehen können.
- Der Eigentümer des Videos hat möglicherweise beschlossen, das erstellte Video oder den Kanal zu schließen oder zu löschen. Infolgedessen können Sie bei diesem Problem oder Fehler nicht immer wieder auf Ihr Lieblingsvideo auf der Videoplattform zugreifen.
- Und vielleicht hatten Sie auch ein Problem mit der Internetverbindung oder haben es verloren. Daher kann es sehr schwierig sein, die YouTube-Plattform zu öffnen, insbesondere das Video, das Sie darin ansehen möchten. Damit bestehen Schwierigkeiten bei der Nutzung dieser Plattform, wenn Ihre Verbindung verloren geht.
- Ein weiteres Problem kann die Auflösung sein. Je höher die Qualität, die Sie für das Video verwenden, desto mehr können Sie das Video nicht anzeigen.
- Schließlich könnte Ihr Chrome-Tab von vielen Erweiterungen bombardiert werden, die dazu führen, dass das Video auf Youtube nicht geladen wird oder nicht geladen werden kann.
Wenn Sie herausfinden möchten, wie Sie diese Art von Problem beheben können.
2. So beheben Sie dieses Video ist nicht verfügbar.
Fehlerbehebung bei Verbindungseinstellungen
Wenn Videos in Chrome nicht abgespielt werden, müssen Sie zuerst nach einem Problem mit Ihrer Internetverbindung suchen. Wenn Videos in Chrome überhaupt nicht abgespielt oder wiederholt gepuffert werden, liegt dies mit ziemlicher Sicherheit an einer schlechten Internetverbindung. Aus diesem Grund hilft Ihnen die regelmäßige Fehlerbehebung bei Ihren Verbindungseinstellungen, das Beste aus Ihrem Chrome-Browsing-Erlebnis herauszuholen, insbesondere wenn ein Video ansehen. Das Ausführen von Geschwindigkeitstests und das Ein- und Ausschalten von WLAN sind Teil dieser Fehlerbehebungsaktivität.
Aktualisieren Sie den Chrome-Browser
Chrome wird von Zeit zu Zeit Systemaktualisierungen und -änderungen unterzogen, daher sollte jedes Browserproblem zuerst durch eine Aktualisierung behoben werden. Im Allgemeinen können durch die Aktualisierung eines Systems viele Probleme mit der App-Leistung behoben werden. Updates für Chrome können normalerweise Kompatibilitäts- und fehlerbezogene Probleme beheben. Darüber hinaus verbessert die Aktualisierung von Chrome die Browserleistung und -geschwindigkeit und bietet möglicherweise neue Funktionen, um Ihre allgemeine Benutzererfahrung zu verbessern.
Schritte zum Aktualisieren des Chrome-Browsers:
Schritt 1Öffnen Sie Ihren Chrome-Browser und klicken Sie dann auf der Hauptoberfläche auf Gestalten Sie Ihre und Steuern Sie Google Chrome oder das Symbol mit den drei (3) Punkten in der oberen rechten Ecke. Klicken Sie im Hauptmenü auf das Über Chrome.
Schritt 2Klicken Sie dann auf Google Chrome aktualisieren. Danach wird das Update automatisch heruntergeladen und auf Ihrem Chrome angewendet. Dann klick Relaunch oder starten Sie es neu, wenn Sie aufgefordert werden, den aktualisierten Browser zu verwenden. Beachten Sie jedoch, dass Ihr Chrome aktualisiert wird, wenn die Update-Option nicht sichtbar ist.

Chrome-Einstellungen, Verlauf und Cache löschen
Wenn Sie ein Video über die normale Browserfunktion von Chrome durchsuchen und es nicht perfekt abgespielt wird, wie im Inkognito-Fenster in Chrome, bedeutet dies und zeigt, dass der Grund dafür Ihr Cache, Cookies, Browserverlauf und temporäre Dateien nicht zulassen Ihre Videos werden in Chrome abgespielt.
Schritte zum Löschen von Chrome-Einstellungen, Verlauf und Cache in Chrome:
Schritt 1Klicken Sie auf der Hauptoberfläche des Chrome-Browsers auf die Passen Sie Google Chrome an und steuern Sie es oder das Symbol mit den drei (3) Punkten in der oberen rechten Ecke. Dann klick Einstellungen .
Schritt 2Klicken Sie danach auf das Bedienfeld, um die Hauptmenüauswahl anzuzeigen. Wählen Sie dann im Dropdown-Menü aus Datenschutz und Sicherheit. Klicken Sie dann auf Browserdaten löschen, Dann klicken Sie auf die Genaues Datum um Ihren Verlauf und alle Browserdaten zu löschen. Als nächstes klicken Sie auf die Cookies und andere Site-Daten.

Plugins und Erweiterungen deaktivieren
Das Deaktivieren oder Deaktivieren kann Ihnen bei der Behebung von Problemen mit Videos helfen, die nicht in Ihrem Chrome-Browser abgespielt werden. Das Hauptziel besteht darin, alle Erweiterungen und Plugins zu deaktivieren und dann zu versuchen, Videos in Chrome abzuspielen.
Schritte zum Deaktivieren von Plugins und Erweiterungen:
Um Plugins zu deaktivieren, gehen Sie zu Einstellungen . Wählen Sie dann aus Datenschutz und Sicherheit und im Inhaltseinstellungen deaktivieren die Plugins.
Um Erweiterungen in Chrome zu entfernen, klicken Sie auf die Puzzle Symbolpunkte in der oberen rechten Ecke der Hauptschnittstelle. Navigieren Sie dann zu Erweiterungsoptionen auf die Mehr Tools. Deaktivieren Sie die Toggle-Switch-Schaltfläche, um Erweiterungen auf Ihrem Chrome zu deaktivieren oder zu deaktivieren.

Deaktivieren Sie die Einstellungen für die Hardwarebeschleunigung
Wenn Sie während des Surfens die Hardwarebeschleunigung in Ihrem Chrome zulassen, verwendet es die GPU Ihres Computers, um hochauflösende Videos oder andere grafikintensive Aufgaben abzuspielen, für die die CPU nicht ausreicht und die Hardwarebeschleunigung meistens nicht ausreicht aufgrund von Treiberproblemen wie erwartet ausführen. Welche Ergebnisse führen zu Verzögerungen oder Einfrieren von Videos, die in Chrome abgespielt werden?
Schritte zum Deaktivieren der Hardwarebeschleunigungseinstellungen:
Gehen Sie in den Chrome-Browsereinstellungen zu Fortgeschrittener klicken Sie dann auf die System integrieren. Deaktivieren oder schalten Sie den Schalter aus Verwenden Sie die Hardwarebeschleunigung, wenn verfügbar, um das Fenster zu deaktivieren und zu schließen direkt nach Bestätigung. Klicken Relaunch und versuche es erneut.

Chrome-Einstellungen zurücksetzen
Jüngste Aktivitäten wie das Herunterladen und Installieren können sich auf die Leistung Ihres Browsers auswirken. Wenn Sie Ihre Chrome-Einstellungen zurücksetzen, können Sie die Chrome-Einstellungen auf die Standardeinstellungen zurücksetzen und Ihre Webvideos können ohne Probleme wieder abgespielt werden.
Schritte zum Zurücksetzen der Chrome-Einstellungen:
Schritt 1Gehen Sie in Ihrem Chrome-Browser zu Gestalten Sie Ihre und Steuern Sie Google Chrome oder das Symbol mit den drei (3) Punkten in der oberen rechten Ecke neben Ihrem Profil.
Schritt 2Klicken Sie dann auf Einstellungen und klicken Sie dann auf die Fortgeschrittener auf der linken Tafel. Wenn Sie danach einen Windows-PC verwenden, gehen Sie wie folgt vor: Wählen Sie die aus Zurücksetzen und Aufräumen und Einstellungen zurücksetzen. Sobald der Vorgang abgeschlossen ist, starten Sie Chrome auf dem Computer neu.

3. Häufig gestellte Fragen zu diesem Video ist nicht verfügbar
1. Was bedeutet es, wenn in meinem Youtube-Video „Dieses Video ist nicht verfügbar“ steht?
Dieses Video ist nicht verfügbar bedeutet, dass ein Video auf YouTube aus vielen Gründen nicht verfügbar ist.
2. Wie behebe ich das Problem in YouTube, dass dieses Video nicht verfügbar ist?
Um das Problem zu beheben, wenn das Video nicht verfügbar ist, versuchen Sie, bei Google nach Möglichkeiten zu suchen, und Sie können definitiv eine Menge finden. Verwenden Sie sie als Leitfaden, wenn das, was Sie versucht haben, nicht funktioniert, verwenden Sie eine andere Methode.
Die meisten Videos, die sich die Leute heutzutage ansehen, befinden sich auf YouTube. Trotzdem können wir diese Videos nicht von Fehlern und Problemen fernhalten. Wir können es jedoch beheben und Lösungen dafür anbieten. Dieser Beitrag wird Ihnen also definitiv helfen, Fehler in YouTube-Videos zu beheben, die Sie wirklich sehen möchten.
Mit FoneLab können Sie das iPhone / iPad / iPod aus dem DFU-Modus, dem Wiederherstellungsmodus, dem Apple-Logo, dem Kopfhörermodus usw. ohne Datenverlust in den Normalzustand bringen.
- Beheben Sie deaktivierte iOS-Systemprobleme.
- Extrahieren Sie Daten von deaktivierten iOS-Geräten ohne Datenverlust.
- Es ist sicher und einfach zu bedienen.
