Stellen Sie die verlorenen / gelöschten Daten von Computer, Festplatte, Flash-Laufwerk, Speicherkarte, Digitalkamera und mehr wieder her.
Führende und einfache Techniken zur Wiederherstellung von Daten auf Toshiba-Laptops
 aktualisiert von Lisa Ou / 08. Dezember 2022, 16:30 Uhr
aktualisiert von Lisa Ou / 08. Dezember 2022, 16:30 UhrEiner der handlichsten Laptops ist Toshiba. Es verfügt über viele integrierte Tools und Funktionen, mit denen Sie Dateien organisieren können. Dieses Gerät unterstützt verschiedene Dateisysteme wie NTFS, FAT32 und mehr. In diesem Fall haben Sie viele Möglichkeiten für den Speicherort Ihrer Dateien. Sie müssen Ihr Dateisystem nicht formatieren, um es kompatibel zu machen.
Es gibt jedoch Zeiten, in denen Daten auf Ihrem Laptop fehlen. Dies ist aufgrund menschlicher Fehler, Virenangriffe und mehr möglich. Was ist, wenn die Dateien auf Ihrem Gerät fehlen? In diesem Fall müssen Sie eine Toshiba-Laptop-Wiederherstellung durchführen. Glücklicherweise können Sie FoneLab Data Retriever verwenden. Es hat unglaubliche Funktionen, die Sie beim Lesen dieses Artikels entdecken werden.
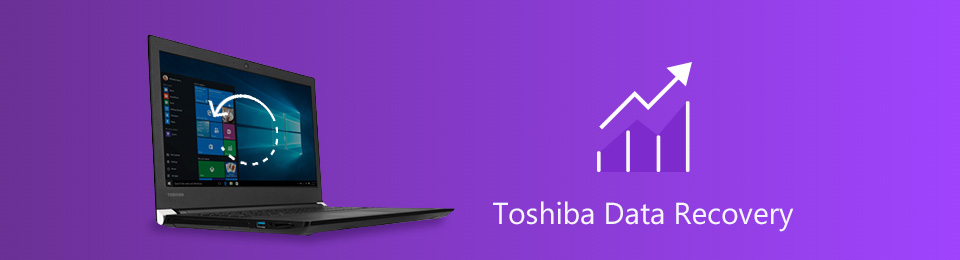

Führerliste
Teil 1. Ist es möglich, die Daten eines Toshiba-Laptops wiederherzustellen?
Es gibt viele Gründe, warum Sie Daten auf Ihrem Toshiba-Laptop verloren haben. Es ist möglich, dass Sie die Festplatte versehentlich formatieren. Festplattenbeschädigung, Systemabsturz und Stromausfall sind ebenfalls einige der Ursachen. Trotz dieser Gründe ist es möglich, Daten auf Ihrem Toshiba-Laptop wiederherzustellen. Sie können die integrierten Tools dieses Geräts verwenden, um die besten Ergebnisse zu erzielen. Sie können auch das beste Datenwiederherstellungstool verwenden. Dieser Teil des Artikels zeigt Ihnen jedoch, wie Sie einen Toshiba-Laptop mit den integrierten Tools wiederherstellen können. Später werden Sie die Methoden zum Abrufen Ihrer Daten kennen.
Weg 1. Verwenden Sie den Toshiba-Laptop-Papierkorb
Die Verwendung des Papierkorbs zur Wiederherstellung Ihrer Daten ist der einfachste Weg. Sie müssen es nur auf Ihrem Gerät finden oder starten. Trotzdem müssen Sie vorsichtig sein. Sie können die Dateien dauerhaft löschen, anstatt sie abzurufen. Um dies zu vermeiden, sind hier die Schritte.
Schritt 1Suchen Sie den Papierkorb auf dem Desktop Ihres Toshiba-Laptops.
Hinweis: Wenn sich das Tool nicht auf Ihrem Desktop befindet, können Sie auf Windows Suchleiste. Danach eintippen Papierkorb in der Suchleiste. Sobald es erscheint, klicken Sie auf Offen Taste, um es zu starten.
Schritt 2Suchen Sie die Dateien, die Sie zurückbringen möchten. Wenn Sie sie gefunden haben, klicken Sie mit der rechten Maustaste auf die gewünschte Datei. Auf dem Bildschirm wird ein Popup-Fenster angezeigt. Klicken Sie dann auf Wiederherstellen .
Schritt 3Die Dateien im ursprünglichen Ordner werden automatisch wiederhergestellt, bevor Sie sie löschen. Sie können die Dateien je nach Wunsch kopieren oder verschieben.
Weg 2. Suchen Sie nach Dateien im Dateiversionsverlauf
Sicherungen des Dateiverlaufs von Desktop-Ordnern, Musik, Bildern, Videos und mehr. In diesem Fall können Sie mit diesem Tool Dateien abrufen oder wiederherstellen. Fahren Sie fort, wenn Sie die Schritte zum Wiederherstellen Ihrer Daten kennenlernen möchten.
Schritt 1Gehen Sie wie beim Papierkorb zur Windows-Suchleiste. Sie sehen die Suchleiste am unteren Rand des Werkzeugtyps Datei-History. Klicken Sie anschließend auf Stellen Sie Ihre Dateien mit dem Dateiversionsverlauf wieder her klicken, dann wird der Ordner auf Ihrem Toshiba-Bildschirm gestartet.
Schritt 2Sie sehen die gelöschten Dateien Ihres Geräts in den Ordnern. Sie müssen lediglich die Ordner auswählen, die Sie abrufen möchten.
Schritt 3Um die Dateien zurückzubringen und wiederherzustellen, klicken Sie auf die Wiederherstellen Taste. In diesem Fall können Sie die von Ihnen verarbeiteten Daten an ihren ursprünglichen Speicherorten sehen.
Mithilfe dieser Leitfäden zur Fehlerbehebung können Sie die besten Ziele erreichen. Möchten Sie die Wiederherstellung externer Toshiba-Festplatten und anderer Geräte schnell durchführen? Fahren Sie fort, um die beste Methode zur Wiederherstellung des Toshiba-Laptops und der Festplatte zu lernen. Es ist das beste Datenwiederherstellungstool.
Teil 2. Beste Datenwiederherstellung für Toshiba-Laptops - FoneLab Data Retriever
Versehentliche Löschungen, falsche Verwendung von Tastenkombinationen und mehr auf Ihrem Toshiba-Laptop können dazu führen, dass Sie einige Ihrer Dateien verlieren. Es gibt weitere mögliche Gründe für den Datenverlust auf Ihrem Gerät. Bevor dies geschieht, müssen Sie sich nur vorbereiten, z. B. die Dateien sichern. FoneLab Data Retriever kann Ihnen mit der Wiederherstellungsdiskette oder dem internen Speicher von Toshiba-Laptops helfen. Diese Software unterstützt viele Geräte, einschließlich Festplatten, Flash-Laufwerke, Wechseldatenträger usw. Es ist das beste Tool, wenn Sie glauben, dass Sie es verwenden können Ihre Dateien vom Computer verloren oder externe Treiber aufgrund eines Virenbefalls. Es ruft Daten aus verschiedenen Szenarien ab, wie Virenangriffe, unerwartete Vorgänge und mehr. Nachfolgend finden Sie ein Beispiel, das Ihnen zeigt, wie Sie damit Daten von einer Toshiba-Festplatte wiederherstellen können.
FoneLab Data Retriever - Wiederherstellung verlorener / gelöschter Daten von Computer, Festplatte, Flash-Laufwerk, Speicherkarte, Digitalkamera und mehr.
- Stellen Sie Fotos, Videos, Kontakte, WhatsApp und weitere Daten mühelos wieder her.
- Vorschau der Daten vor der Wiederherstellung.
Schritt 1Klicken Sie auf die Free Download Knopf, um das Beste zu verwenden Windows-Wiederherstellungstool. Es befindet sich auf der linken Seite der Hauptschnittstelle. Der Download-Vorgang dauert einige Sekunden, bitte warten Sie ihn ab und richten Sie das Tool dann auf Ihrem Toshiba-Laptop ein. Installieren Sie es danach, starten Sie es und führen Sie es sofort aus.
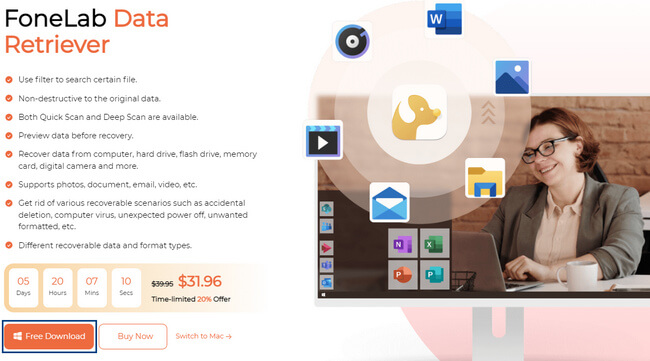
Schritt 2Markieren Sie oben im Tool alle Dateitypen, die Sie scannen möchten. Sie müssen alle Dateien auswählen, die Sie abrufen möchten. Sie werden die sehen Hard Disk Drive or Wechsellaufwerke Abschnitt in der Mitte der Software. Aus diesem Grund können Sie Ihre Toshiba-Festplatte scannen. Wählen Sie auf jeden Fall den Namen des Laufwerks, das Sie verwenden möchten. Klicken Sie anschließend auf die Scannen Schaltfläche, um Ihre Toshiba-Dateien zu finden.
Hinweis: Wenn Sie sich bezüglich Art und Speicherort Ihrer Daten nicht sicher sind, können Sie alle auswählen. Sie können auch die auswählen Papierkorb Schaltfläche unten oder an anderen Stellen entsprechend. In diesem Fall haben Sie an vielen Stellen die Möglichkeit, Ihre verlorenen Daten wiederzufinden.
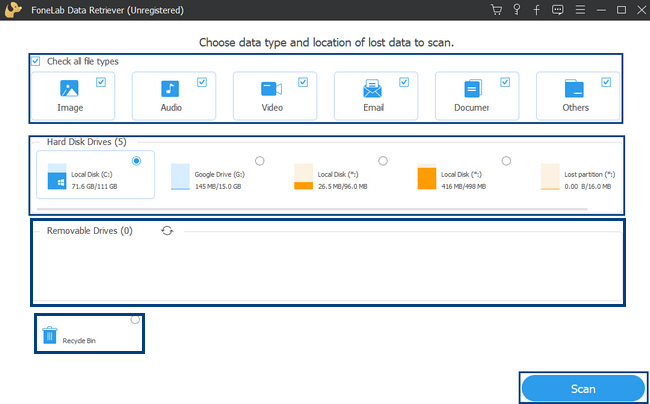
Schritt 3Das Tool zeigt Ihnen die Anzahl der gefundenen Dateien an. Es zeigt Ihnen auch die Zeit, die es zum Scannen Ihrer Laufwerke benötigt hat. Die Ergebnisse für die verlorenen Dateien werden nach dem Scanvorgang angezeigt. Wenn Sie mit dem Ergebnis nicht zufrieden sind, klicken Sie auf Tiefen-Scan Schaltfläche in der oberen Ecke. Es dauert mehr Sekunden, liefert aber die besten Ergebnisse.
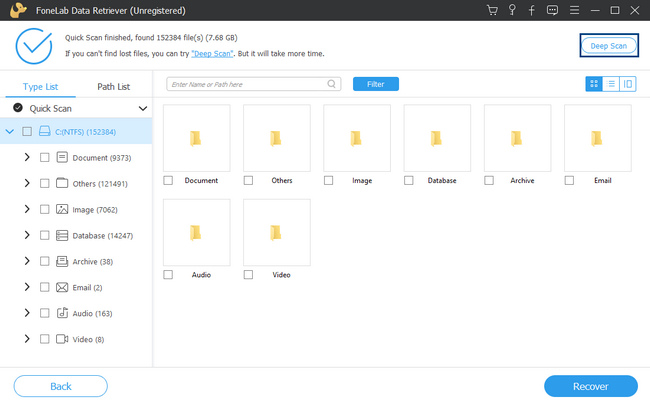
Schritt 4Auf der linken Seite des Datenwiederherstellungstools sehen Sie das von Ihnen verwendete Dateisystem. Sie sehen auch die Ordner und die Anzahl der darin enthaltenen Daten. Klicken Sie auf die Ordner, damit ihre Daten an der richtigen Stelle erscheinen. Klicken Sie auf die Daten, die Sie abrufen möchten, und das Tool aktiviert das Kontrollkästchen darunter. Dies hängt von der Art der Auflistung ab, die Sie wählen. Sie können auswählen Vorschauansicht, Liste und Inhalt Modi.
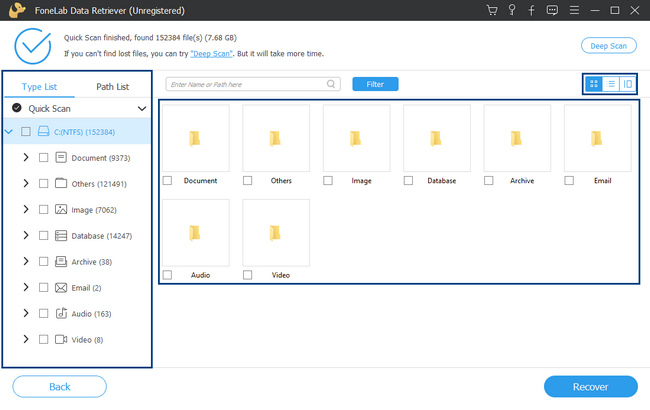
Schritt 5Sobald die Daten abgerufen werden können, klicken Sie auf Entspannung Taste. Nach dem Vorgang können Sie die verlorenen oder gelöschten Dateien auf Ihrem Toshiba-Laptop oder Laufwerk sehen.
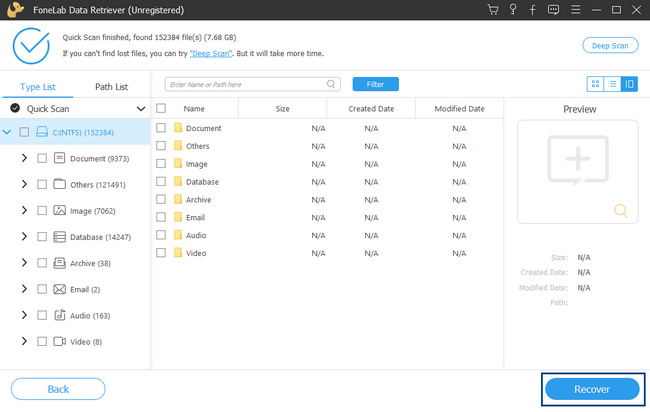
FoneLab Data Retriever - Wiederherstellung verlorener / gelöschter Daten von Computer, Festplatte, Flash-Laufwerk, Speicherkarte, Digitalkamera und mehr.
- Stellen Sie Fotos, Videos, Kontakte, WhatsApp und weitere Daten mühelos wieder her.
- Vorschau der Daten vor der Wiederherstellung.
Teil 3. Häufig gestellte Fragen zur Datenwiederherstellung von Toshiba-Laptops
1. Ist Toshiba gut darin, seine Daten wiederherzustellen?
Ja, Toshiba ist gut, wenn es den Wiederherstellungsprozess durchführt. Sie können die integrierten Tools verwenden. Darüber hinaus wird es nicht verzögert, wenn Sie ein Datenwiederherstellungstool verwenden.
2. Was ist die beste Datenwiederherstellungssoftware für externe Festplatten?
Das beste Datenwiederherstellungstool für externe Festplatten ist FoneLab Data Retriever. Es unterstützt dieses Gerät, einschließlich Speicherkarten, Computer, Laptops und mehr. Wenn Sie dieses führende Tool ausprobieren möchten, laden Sie es auf Ihren Toshiba-Laptop herunter.
Es gibt viele Möglichkeiten, Ihre Daten auf einem Toshiba-Laptop wiederherzustellen. Das Gerät verfügt über integrierte Tools, wenn Sie kein Datenwiederherstellungstool herunterladen möchten. Jedoch, FoneLab Data Retriever ist ein Werkzeug, das Sie ohne Zögern verwenden werden. Es hat Funktionen, die für einen Anfänger wie Sie überschaubar sind! Um dieses hervorragende Wiederherstellungstool zu erleben, nutzen Sie es jetzt!
FoneLab Data Retriever - Wiederherstellung verlorener / gelöschter Daten von Computer, Festplatte, Flash-Laufwerk, Speicherkarte, Digitalkamera und mehr.
- Stellen Sie Fotos, Videos, Kontakte, WhatsApp und weitere Daten mühelos wieder her.
- Vorschau der Daten vor der Wiederherstellung.
