- Teil 1: Kontakte zwischen iPad und iPhone per SIM-Karte übertragen
- Teil 2: Synchronisieren von Kontakten vom iPad zum iPhone mithilfe der iCloud-Einstellungen
- Teil 3: Übertragen Sie mit iCloud.com Kontakte vom iPhone auf das iPad
- Teil 4: Synchronisieren Sie Kontakte zwischen iOS-Geräten mit iTunes Backup
- Teil 5: Kontakte mit Google Mail vom iPhone auf das iPad übertragen
- Teil 6: Synchronisieren Sie Kontakte zwischen iPhone und iPad mit FoneTrans
- Teil 7: Häufig gestellte Fragen zum Synchronisieren von Kontakten zwischen iPhone und iPad
So übertragen Sie Kontakte zwischen dem iPad und einem anderen iOS-Gerät
 Geschrieben von Somei Liam / 16. April 2021, 09:00 Uhr
Geschrieben von Somei Liam / 16. April 2021, 09:00 Uhr Egal, ob Sie ein Upgrade auf ein neues iPad durchführen oder zwei iOS-Geräte haben, Kontakte zwischen iPad und iPhone synchronisieren ist eine nützliche Fähigkeit. Apple führte iCloud bereits in 2011 ein und dieser Cloud-Dienst kann problemlos Kontakte zwischen iOS-Geräten übertragen. Es ist jedoch nicht die einzige Möglichkeit, Kontakte zu synchronisieren. Wir werden 6-Wege aufzeigen, um dies zu erreichen.
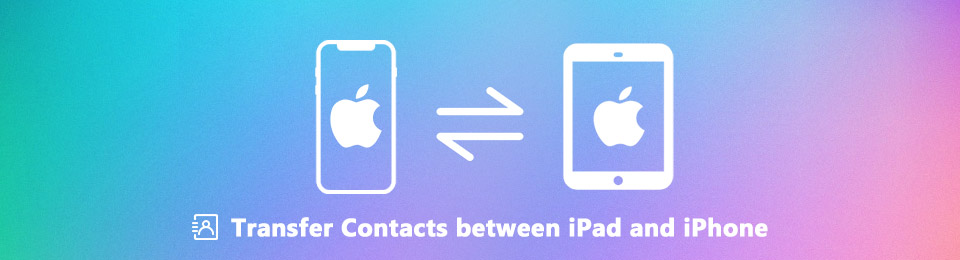

Führerliste
- Teil 1: Kontakte zwischen iPad und iPhone per SIM-Karte übertragen
- Teil 2: Synchronisieren von Kontakten vom iPad zum iPhone mithilfe der iCloud-Einstellungen
- Teil 3: Übertragen Sie mit iCloud.com Kontakte vom iPhone auf das iPad
- Teil 4: Synchronisieren Sie Kontakte zwischen iOS-Geräten mit iTunes Backup
- Teil 5: Kontakte mit Google Mail vom iPhone auf das iPad übertragen
- Teil 6: Synchronisieren Sie Kontakte zwischen iPhone und iPad mit FoneTrans
- Teil 7: Häufig gestellte Fragen zum Synchronisieren von Kontakten zwischen iPhone und iPad
1. Übertragen Sie Kontakte zwischen iPad und iPhone per SIM-Karte
Im Allgemeinen können Sie Kontakte sowohl auf der SIM-Karte als auch auf dem Smartphone speichern. Es ist jedoch nicht auf iPad oder iPhone verfügbar. Apple erlaubt Ihnen nicht, Daten auf der SIM-Karte zu speichern. Die indirekte Lösung ist ein Android-Handy.
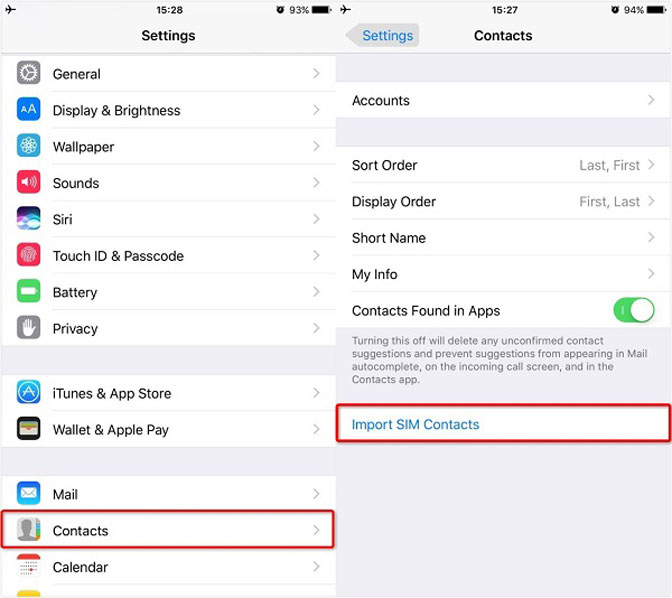
Schritt 1Öffne dein iPad Kontakt App, wählen Sie einen Kontakt und tippen Sie auf Kontakt teilen, wählen Mail um den Kontakt per E-Mail an ein Android-Handy zu senden.
Schritt 2Sich wenden zu Kontakt App auf Android, tippen Sie auf Vom USB-Speicher importieren um den iPad-Kontakt herunterzuladen.
Schritt 3Dann drück Import Export > Exportieren zur SIM Karte um Ihren Kontakt auf die SIM-Karte zu kopieren.
Schritt 4Nehmen Sie die SIM-Karte aus dem Android-Gerät und legen Sie sie in das Ziel-iOS-Gerät ein. Gehe zu Einstellungen -> Kontakt und tippe auf Simkarten Kontakte importieren.
Note: Auf diese Weise können mehrere Kontakte vom iPad auf das iPhone übertragen werden.
2. Synchronisieren Sie Kontakte vom iPad zum iPhone mithilfe der iCloud-Einstellungen
iCloud ist der Cloud-Dienst zur Erweiterung der iPad- und iPhone-Speicherkapazität. Es ist auch in der Lage, alle Kontakte vom iPad zum iPhone im Stapel zu synchronisieren.
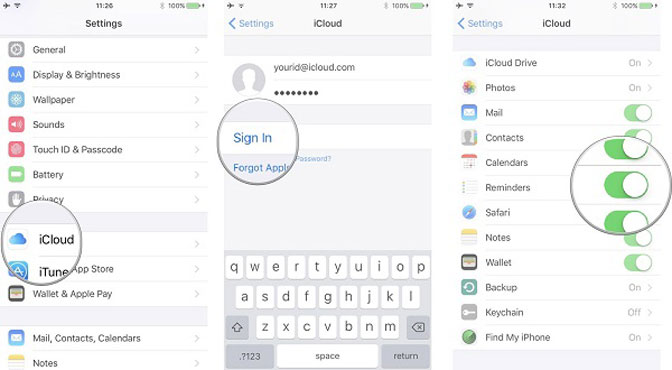
Schritt 1Verbinden Sie Ihr iPad mit einem Wi-Fi Netzwerk und öffnen Sie die Einstellungen App.
Schritt 2Tippe auf deinen Namen und gehe zu iCloud und melden Sie sich in Ihrem iCloud-Konto an. Schalten Sie den Kontakt Option zu On Position.
Schritt 3Gehen Sie zum Ziel-iPhone und verbinden Sie es mit Ihrem Netzwerk.
Schritt 4Head to Einstellungen > iCloud, Zapfhahn Abmelden um das aktuelle iCloud-Konto zu entfernen. Tippen Sie anschließend auf Anmelden und melden Sie sich bei dem Konto an, in dem Sie iPad-Kontakte gespeichert haben. Einmal aktivieren Kontakt, sie werden auf dein iPhone gehen Kontakt App.
Note: Auf diese Weise können nur alle Kontakte vom iPad zum iPhone synchronisiert werden.
3. Übertragen Sie mit iCloud.com Kontakte vom iPhone auf das iPad
Wenn Sie mit iCloud bestimmte Kontakte zwischen iPhone und iPad herstellen möchten, kann der iCloud-Browser-Client Ihre Anforderungen erfüllen.
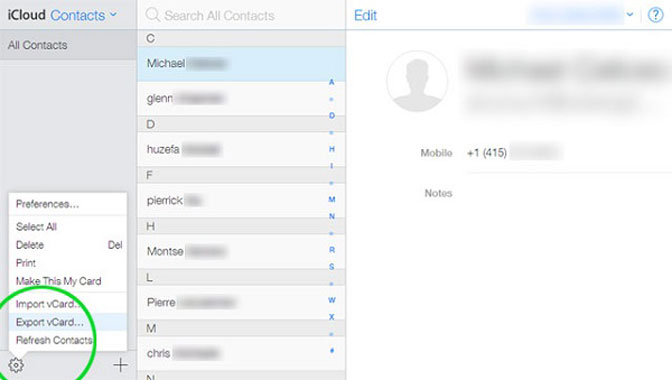
Schritt 1Mach das ... an Kontakt Option in Einstellungen > iCloud auf Quell- und Ziel-iOS-Geräten.
Schritt 2Öffnen Sie einen Webbrowser auf Ihrem Computer, besuchen Sie iCloud-Website, und melden Sie sich im iCloud-Konto an, das dem Quellgerät zugeordnet ist.
Schritt 3Auswählen Kontakt Nachdem die Startseite angezeigt wird, werden alle Ihre iPad-Kontakte angezeigt. Markieren Sie mit dem Cursor die gewünschten Kontakte. Drücke den Ausrüstung Symbol und wählen Sie VCard exportieren Kontakte als vCard-Datei exportieren.
Schritt 4Das abmelden iCloud-Konto und melden Sie sich bei dem iCloud-Konto an, das Sie auf dem Zielgerät verwendet haben. Gehe zu Kontakt und wählen Sie VCard importieren aus der Menüliste. Wählen Sie die soeben exportierte vCard-Datei aus, um sofort Kontakte vom iPhone auf das iPad zu erhalten.
4. Synchronisieren Sie Kontakte zwischen iOS-Geräten mit iTunes Backup
iTunes Backup kann Kontakte vom iPhone auf das iPad übertragen. Es ist jedoch geeignet, ein neues iPad einzurichten.
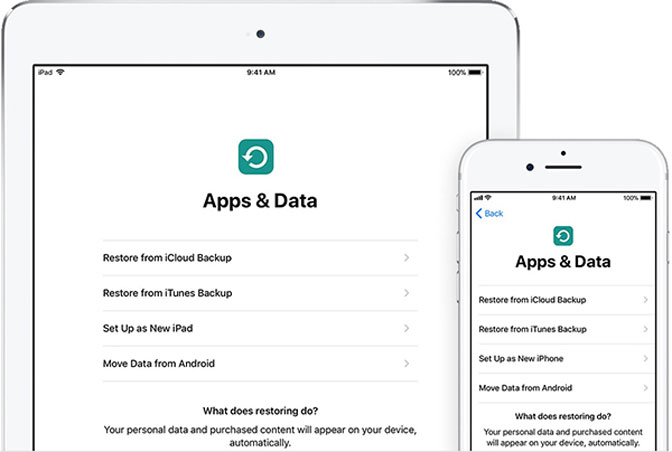
Schritt 1Verbinden Sie Ihr iPhone mit einem Blitzkabel mit Ihrem Computer. Öffnen Sie das neueste iTunes und klicken Sie auf Gerät Symbol. Gehe zu Zusammenfassung > Backups. Wählen Dieser Computer und klicken auf Jetzt sichern um ein Backup zu erstellen. Trennen Sie danach das alte iPhone.
Schritt 2Schalten Sie das neue iPad ein und richten Sie es ein, bis das Symbol angezeigt wird Apps & Daten Bildschirm.
Schritt 3Auswählen Wiederherstellen von iTunes Backup Schließen Sie das iPad mit dem Blitzkabel an Ihren Computer an.
Schritt 4Befolgen Sie die Anweisungen auf dem Bildschirm, um Kontakte vom iPhone zum iPad zu erhalten.
5. Übertragen Sie Kontakte mit Google Mail vom iPhone auf das iPad
Obwohl Google Mail ein Google-Dienst ist, richten viele iPhone- und iPad-Nutzer ihn auf ihren Geräten ein. Es ist auch eine Kontaktübertragung zwischen iPhone und iPad.
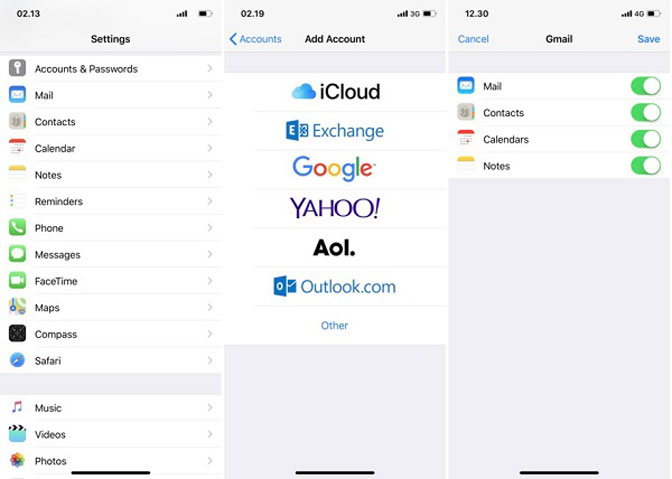
Schritt 1IPhone einschalten, öffnen Einstellungen App, tippen Sie auf Ihren Namen und gehen Sie zu Konten & Passwörter.
Schritt 2Zylinderkopfschrauben Konto hinzufügen > GoogleGeben Sie Ihren Google Mail-Nutzernamen ein und tippen Sie auf Weiter, geben Sie Ihr Passwort ein und tippen Sie auf Weiter erneut.
Schritt 3Toggle Kontakt ein und tippen Sie auf Speichern um es zu bestätigen. Sobald Ihr iPhone eine Verbindung zum Internet hergestellt hat, werden Ihre Kontakte in Google Mail angezeigt.
Schritt 4Öffnen Sie die Google Mail-App auf dem Ziel-iOS-Gerät, melden Sie sich in Ihrem Konto an und Sie finden alle Kontakte in dem entsprechenden Ordner.
Note: Auf diese Weise können keine Kontakte vom iPhone auf das iPad übertragen werden Kontakt App.
6. Synchronisieren Sie Kontakte zwischen iPhone und iPad mit FoneTrans
FoneTrans für iOS ist der einfachste Weg, um Kontakte zwischen iPhone und iPad zu synchronisieren, da er umfangreiche Vorteile bietet, wie zum Beispiel:
- Vorschau aller Kontakte zur selektiven Synchronisierung.
- Übertragen Sie Kontakte direkt vom iPhone auf das iPad.
- Behalten Sie während des Vorgangs die ursprüngliche Qualität.
- Keine Beschädigung vorhandener Kontakte auf dem iPad.
So synchronisieren Sie Kontakte zwischen iPhone und iPad
Schritt 1Installieren Sie das Kontaktübertragungstool
Mit FoneTrans für iOS haben Sie die Freiheit, Ihre Daten vom iPhone auf den Computer zu übertragen. Sie können nicht nur iPhone-Textnachrichten auf den Computer übertragen, sondern auch Fotos, Videos und Kontakte einfach auf den PC übertragen.
- Übertragen Sie Fotos, Videos, Kontakte, WhatsApp und mehr Daten mit Leichtigkeit.
- Vorschau der Daten vor dem Übertragen.
- iPhone, iPad und iPod touch sind verfügbar.
Öffnen Sie die einfachste Kontaktübertragungsanwendung, nachdem Sie sie auf Ihrem Computer installiert haben.
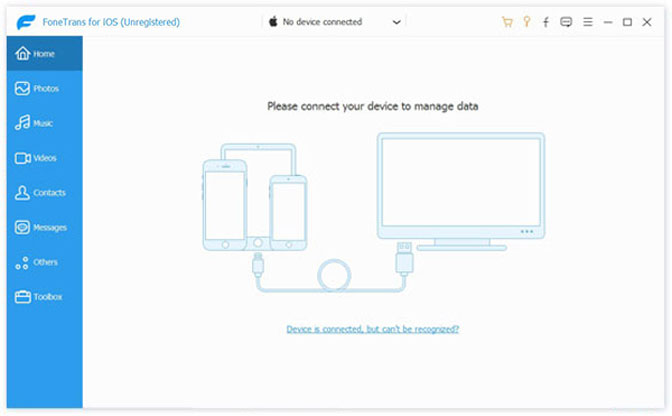
Schließen Sie das iPhone und das iPad mit Blitzkabeln an den Computer an. Sobald Sie die Anwendung gestartet haben, werden Ihre Geräte erkannt.
Schritt 2Vorschau der iPhone-Kontakte
Wählen Sie das Quell-iPhone oben im Fenster aus und wechseln Sie zu Kontakt Reiter von links. Jetzt können Sie alle Kontakte auf dem iPhone anzeigen.
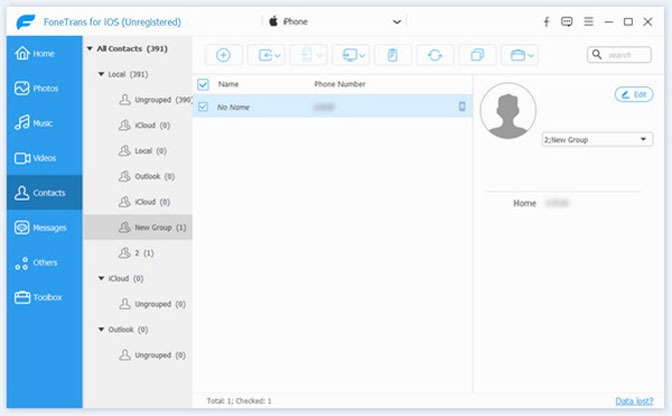
Schritt 3Übertragen Sie Kontakte vom iPhone auf das iPad
Aktivieren Sie alle Kontakte, die Sie mit dem iPad synchronisieren möchten, und klicken Sie auf Gerät Symbol auf dem oberen Menüband und wählen Sie das Ziel iPad. Einige Sekunden später werden die Kontakte vom iPhone auf das iPad synchronisiert.
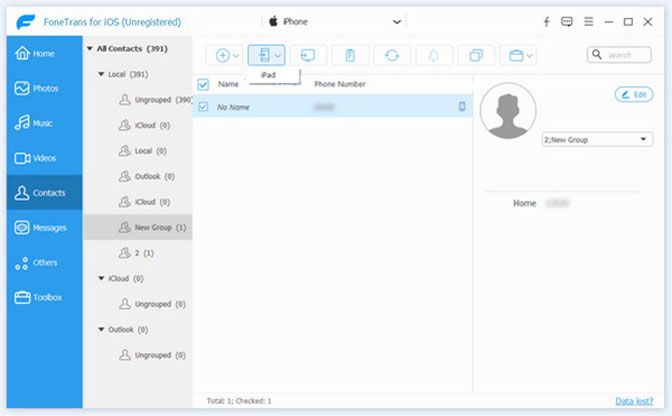
7. FAQs zum Synchronisieren von Kontakten zwischen iPhone und iPad
Die letzte Methode, die Sie ausprobieren können, ist die Verwendung einer Online-Website. Es erfordert Ihren iPhone IMEI-Code während des Vorgangs. Sie können auf Ihrem Gerät *#06# wählen, um es wiederherzustellen, wenn Sie es bereits vergessen haben.
Besuchen Sie https://www.officialsimunlock.com/unlock-phone/iphone und wählen Sie Ihre iPhone SE-Informationen aus der Dropdown-Liste aus. Klicken Sie dann auf IPHONE ENTSPERREN.
Es ist jedoch nicht kompliziert, sondern dauert 24 Stunden, bis es fertig ist. Es wird empfohlen, FoneLab iOS Unlocker zu wählen, um Zeit zu sparen.
6. FAQs zum Entsperren des iPhone SE
Warum werden meine Kontakte zwischen iPhone und iPad nicht synchronisiert?
Wenn Sie iCloud zum Übertragen von iOS-Kontakten wählen, ist Ihr iCloud-Speicher möglicherweise bereits voll. Wenn Sie iTunes oder andere Tools wählen, sollten Sie Ihre Kontoeinstellungen oder Ihren Computerspeicherplatz überprüfen.
Was bedeutet SIM nicht bereitgestellt?
Das bedeutet, dass Ihre SIM-Karte nichts liefert oder liefert. Möglicherweise treten nach der Übertragung von iOS-Kontakten Probleme mit der nicht bereitgestellten SIM-Karte mm#2 oder der nicht bereitgestellten SIM-Karte auf. Du kannst Neustart des iPhone, legen Sie Ihre SIM-Karte richtig ein oder wenden Sie sich an Ihren Mobilfunkanbieter oder Netzwerkanbieter, um Hilfe zu erhalten.
Zusammenfassung
Wir haben 6 Methoden geteilt, um Kontakte zwischen iPhone und iPad zu synchronisieren oder Bilder vom iPhone auf das iPad übertragen in verschiedenen Situationen. Was Sie tun müssen, ist, die richtige Methode auszuwählen und unserem Leitfaden zu folgen, um sie zu erreichen. Wenn Sie weitere Vorschläge haben, schreiben Sie diese bitte in den Kommentarbereich.
Mit FoneTrans für iOS haben Sie die Freiheit, Ihre Daten vom iPhone auf den Computer zu übertragen. Sie können nicht nur iPhone-Textnachrichten auf den Computer übertragen, sondern auch Fotos, Videos und Kontakte einfach auf den PC übertragen.
- Übertragen Sie Fotos, Videos, Kontakte, WhatsApp und mehr Daten mit Leichtigkeit.
- Vorschau der Daten vor dem Übertragen.
- iPhone, iPad und iPod touch sind verfügbar.
