- Teil 1. Übertragen Sie mit FoneLab HyperTrans Kontakte von Samsung auf das iPhone
- Teil 2. Übertragen Sie Kontakte von Samsung auf das iPhone mit einem Google-Konto
- Teil 3. Übertragen Sie Kontakte per E-Mail von Samsung auf das iPhone
- Teil 4. Übertragen Sie Kontakte von Samsung auf das iPhone über eine Übertragungs-App
- Teil 5. Übertragen Sie Kontakte mit der SIM-Karte von Samsung auf das iPhone
- Teil 6. Häufig gestellte Fragen zum Übertragen von Kontakten von Samsung auf das iPhone
Übertragen Sie Daten von iPhone, Android, iOS, Computer an einen beliebigen Ort ohne Verluste.
- Übertragen Sie Daten von einer Micro-SD-Karte auf ein anderes Android
- Übertragen von Bildern von einem Telefon auf ein anderes
- So übertragen Sie Fotos vom alten LG-Telefon auf den Computer
- So übertragen Sie Fotos von einem alten Samsung auf einen anderen Samsung
- So übertragen Sie ganz einfach Kontakte von Samsung auf das iPhone
- Übertragen Sie Daten von LG an Samsung
- Übertragen Sie Daten vom alten Tablet zum neuen
- Übertragen Sie Dateien von Android auf Android
- Übertragen Sie iCloud-Fotos auf Android
- Übertragen Sie iPhone Notes auf Android
- Übertragen Sie iTunes Music auf Android
Problemlose Methoden zum Übertragen von Kontakten von Samsung auf das iPhone
 Geschrieben von szeki / 28. April 2023, 09:00 Uhr
Geschrieben von szeki / 28. April 2023, 09:00 Uhr Ich habe mir vor kurzem ein neues iPhone gekauft. Daher habe ich vor, meiner kleinen Schwester mein Samsung-Handy zu geben. Sie ist begeistert davon, also möchte ich den Inhalt meines Geräts sofort übertragen, um ihn ihr so schnell wie möglich zu geben. Ich habe schon fast alles umgezogen, habe aber Schwierigkeiten, meine Kontakte zu übertragen. Kann mir jemand beim Übertragen von Kontakten von Samsung auf das iPhone helfen?
Kontakte gehören zu den notwendigen Daten, die Sie beim Wechsel auf ein neues Mobiltelefon übertragen sollten. Die darin gespeicherten Telefonnummern sind Ihr Mittel, um mit den Menschen um Sie herum zu kommunizieren, einschließlich Ihrer Familie, Freunde, Klassenkameraden, Arbeitskollegen und mehr. Daher müssen sie beim Wechsel zu einem neuen iPhone immer ganz oben auf Ihren Prioritäten stehen. Doch obwohl Kontakte wertvoll sind, gehören sie auch zu den am schwierigsten zu übertragenden. Im Gegensatz zu Mediendateien können Sie sie nicht mit den üblichen Methoden wie USB-Kabeln verschieben, insbesondere wenn Sie von einem Android-Telefon wie Samsung auf ein iPhone übertragen.
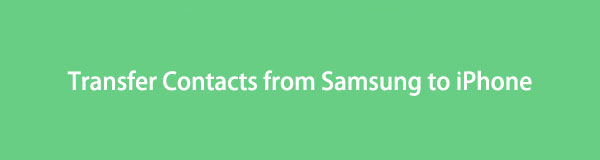
Vor diesem Hintergrund haben wir nach Möglichkeiten gesucht, Ihre Samsung-Kontakte effektiv auf Ihr iPhone zu übertragen. Infolgedessen sind die kompetentesten jetzt im folgenden Artikel aufgeführt. Egal, ob Sie das Internet, ein Drittanbieterprogramm, eine manuelle Methode usw. entspannter nutzen, in diesem Beitrag werden verschiedene Techniken vorbereitet, um Ihnen zu helfen. Gehen Sie in den folgenden Abschnitten vor, um Ihre Übertragungsprobleme zu lösen.

Führerliste
- Teil 1. Übertragen Sie mit FoneLab HyperTrans Kontakte von Samsung auf das iPhone
- Teil 2. Übertragen Sie Kontakte von Samsung auf das iPhone mit einem Google-Konto
- Teil 3. Übertragen Sie Kontakte per E-Mail von Samsung auf das iPhone
- Teil 4. Übertragen Sie Kontakte von Samsung auf das iPhone über eine Übertragungs-App
- Teil 5. Übertragen Sie Kontakte mit der SIM-Karte von Samsung auf das iPhone
- Teil 6. Häufig gestellte Fragen zum Übertragen von Kontakten von Samsung auf das iPhone
Teil 1. Übertragen Sie mit FoneLab HyperTrans Kontakte von Samsung auf das iPhone
Hinsichtlich der Datenübertragung, FoneLab HyperTrans ist eines der Tools von Drittanbietern, auf das Sie sich sorgenfrei verlassen können. Andere bieten möglicherweise einen schnellen und einfachen Übertragungsprozess an, aber nicht alle können dies Datenübertragung zwischen Samsung und iPhone. Die meisten können nur Samsung zu Samsung oder iPhone zu iPhone anbieten. Aber mit FoneLab HyperTrans können Sie zwischen fast jedem Android- und iOS-Gerät übertragen. Darüber hinaus kann es Ihnen im Gegensatz zu den meisten Online-Übertragungstools dabei helfen, neben Mediendateien auch Kontakte zu verschieben. Darüber hinaus verfügt FoneLab HyperTrans über Bonusfunktionen, die Sie nach der Installation genießen können, wie z HEIC Konverter. Auf diese Weise können Sie HEIC-Bilder in das PNG- oder JPG-Format konvertieren.
Übertragen Sie Daten von iPhone, Android, iOS, Computer an einen beliebigen Ort ohne Verluste.
- Verschieben Sie Dateien zwischen iPhone, iPad, iPod touch und Android.
- Importieren Sie Dateien von iOS nach iOS oder von Android nach Android.
- Verschieben von Dateien vom iPhone / iPad / iPod / Android auf den Computer.
- Speichern Sie Dateien vom Computer auf iPhone / iPad / iPod / Android.
Hier sind die Beispielanweisungen zum Übertragen von Kontakten von Samsung auf das iPhone mit FoneLab HyperTrans:
Schritt 1Drücken Sie auf Free Download Schaltfläche auf der offiziellen Website von FoneLab HyperTrans, um eine Kopie der Installationsdatei zu erhalten. Nach dem Herunterladen müssen Sie dem Übertragungsprogramm erlauben, Änderungen an Ihrem Gerät vorzunehmen, damit es installiert werden kann. Die Installation wird ein oder zwei Minuten lang ausgeführt, während eine Vorschau der Funktionen angezeigt wird. Wenn Sie fertig sind, starten Sie das Übertragungstool auf Ihrem Computer.
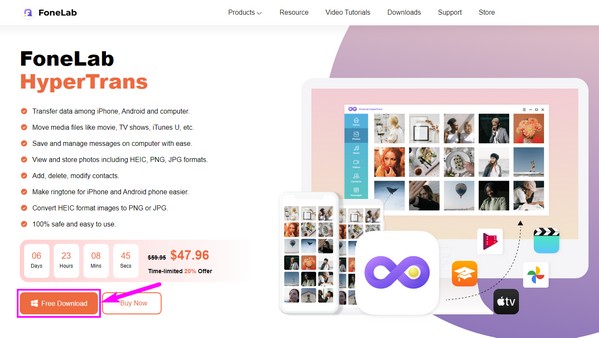
Schritt 2Verbinden Sie Ihre Samsung- und iPhone-Geräte über ein USB-Kabel oder ein Wi-Fi-Netzwerk mit dem Computer. Wenn Sie eine Verbindung mit einem USB-Kabel herstellen, beachten Sie die Verbindungsanforderungen, z. B. Schlagen Vertrauen und auf Ihrem iPhone, wenn Sie dazu aufgefordert werden. Installieren Sie in der Zwischenzeit die MobieSync-App, wenn Sie eine WLAN-Verbindung bevorzugen, um den QR-Code auf der Programmoberfläche zu scannen.
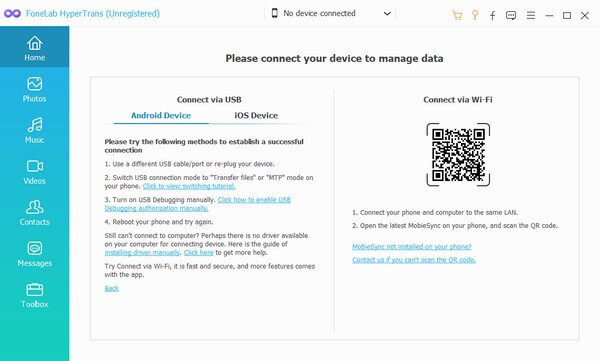
Schritt 3Drücken Sie nach erfolgreicher Verbindung oben auf die Registerkarte mit einem Abwärtspfeil, um die verbundenen Geräte anzuzeigen. Sie sehen sowohl Ihr iPhone als auch Ihr Samsung, aber wählen Sie das Samsung-Telefon aus, um es als Absendergerät festzulegen. Klicken Sie danach auf die Kontakt Option in der linken Spalte. Das Programm scannt dann die auf Ihrem Samsung-Telefon gespeicherten Kontakte und zeigt sie an.
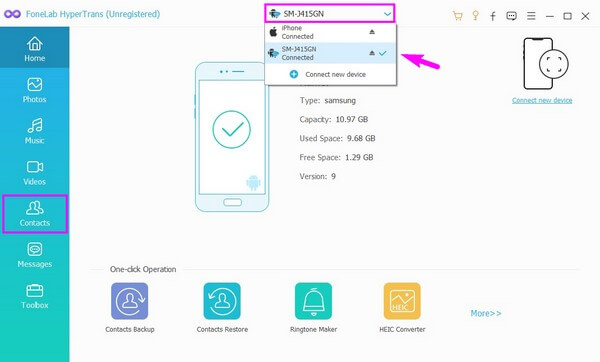
Schritt 4Markieren Sie die Kontakte, die Sie übertragen möchten, aus der Liste. Klicken Sie nach der Auswahl auf die Registerkarte mit dem Computer Symbol, um die Kontakte zuerst nach a zu exportieren CSV or vCard Datei. Nach dem Import ist es an der Zeit, sie auf das iPhone zu übertragen, indem Sie auf die Schaltfläche mit dem Telefonsymbol klicken. Wählen Sie Ihr iPhone aus der Liste der verbundenen Geräte aus, damit Ihre Samsung-Kontakte auf Ihr iPhone übertragen werden können. Später können Sie sie endlich auf Ihrem Gerät sehen und verwenden.
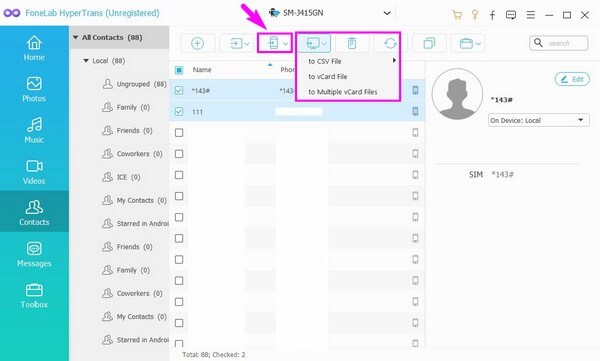
Übertragen Sie Daten von iPhone, Android, iOS, Computer an einen beliebigen Ort ohne Verluste.
- Verschieben Sie Dateien zwischen iPhone, iPad, iPod touch und Android.
- Importieren Sie Dateien von iOS nach iOS oder von Android nach Android.
- Verschieben von Dateien vom iPhone / iPad / iPod / Android auf den Computer.
- Speichern Sie Dateien vom Computer auf iPhone / iPad / iPod / Android.
Teil 2. Übertragen Sie Kontakte von Samsung auf das iPhone mit einem Google-Konto
Wenn Sie ein Google-Konto haben, können Sie damit Ihre Samsung-Kontakte auf Ihr iPhone übertragen. Glücklicherweise hat Google eine Synchronisierungsfunktion, mit der Sie einfach auf die Kontakte zugreifen können, sobald Sie sich auf Ihrem iPhone bei Ihrem Google-Konto anmelden.
Halten Sie sich an die unkomplizierten Schritte unten, um Kontakte mit Ihrem Google-Konto von Samsung auf das iPhone zu verschieben:
Schritt 1Geben Sie die Einstellungen App auf Ihrem Samsung-Telefon und tippen Sie in den Optionen auf die Registerkarte Konten. Scrollen Sie nach unten und wählen Sie aus Konto hinzufügen um sich in Ihrem Google-Konto anzumelden. Aber wenn es bereits auf Ihrem Telefon angemeldet ist, tippen Sie darauf. Wählen Sie dann die Konto synchronisieren .
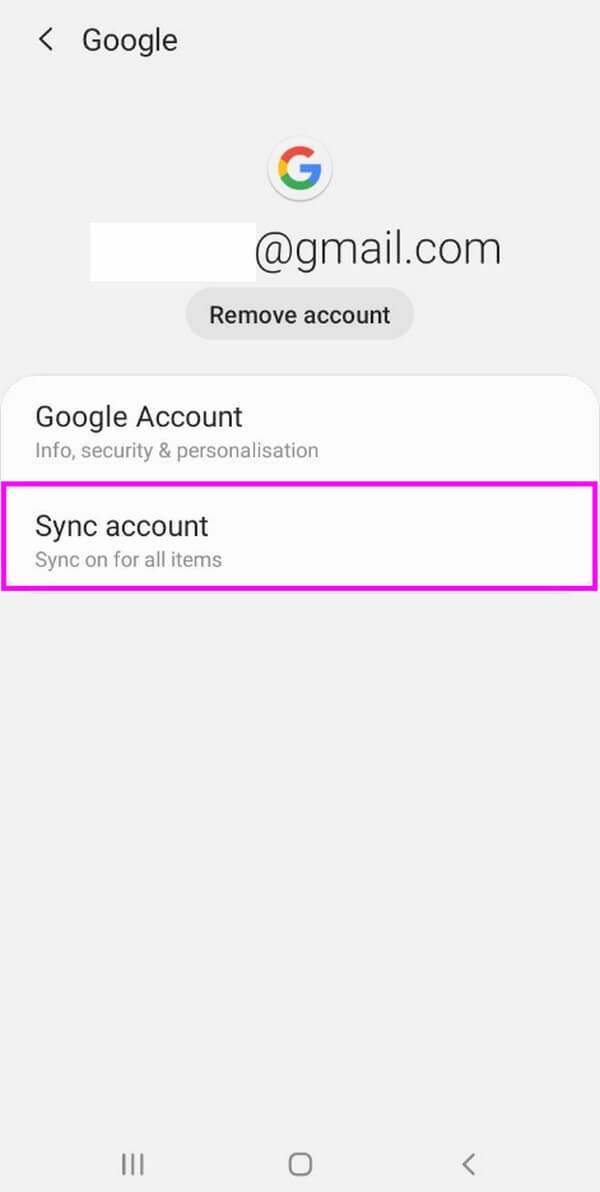
Schritt 2Schalten Sie auf dem folgenden Bildschirm den entsprechenden Schieberegler ein Kontakt Möglichkeit. Dadurch werden Ihre Samsung-Kontakte mit Ihrem Google-Konto synchronisiert. Wenn Sie sich also auf anderen Geräten anmelden und sich für die Synchronisierung entscheiden, sehen Sie auch Ihre Kontakte.
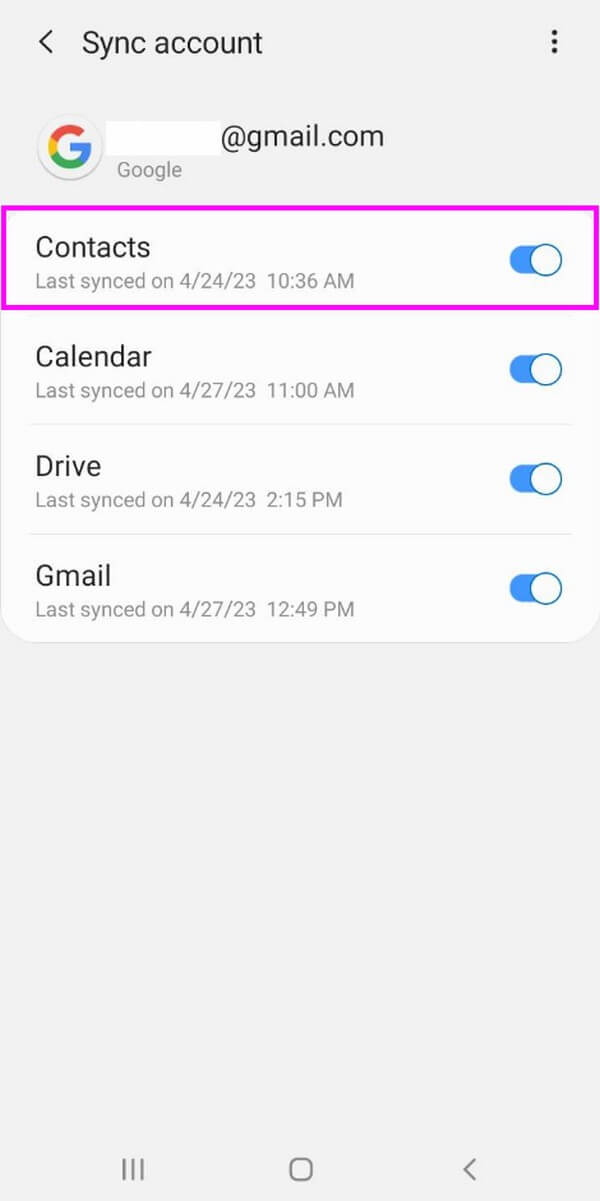
Schritt 3Nachdem Ihre Kontakte synchronisiert sind, gehen Sie auf Ihrem iPhone zu Einstellungen und tippen Sie auf Passwörter & Konten Möglichkeit. Tippen Sie danach auf Konto hinzufügen, Dann wählen Google. Geben Sie das Konto ein, das Sie auf Ihrem Samsung verwendet haben. Zuletzt aktivieren Kontakt damit synchronisierte Kontakte auf Ihrem iPhone erscheinen. Dann zuschlagen Speichern um den Prozess zu beenden.
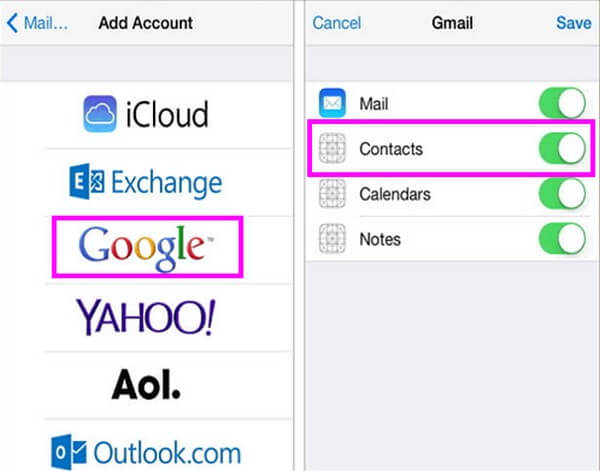
Wenn Sie diese Methode wählen, müssen Sie beim Löschen von Kontakten auf Ihrem Gerät vorsichtig sein. Denn sobald Sie einen Kontakt auf Ihrem iPhone löschen, wird er auch auf Ihren anderen Geräten gelöscht, auf denen Ihr Konto angemeldet ist.
Übertragen Sie Daten von iPhone, Android, iOS, Computer an einen beliebigen Ort ohne Verluste.
- Verschieben Sie Dateien zwischen iPhone, iPad, iPod touch und Android.
- Importieren Sie Dateien von iOS nach iOS oder von Android nach Android.
- Verschieben von Dateien vom iPhone / iPad / iPod / Android auf den Computer.
- Speichern Sie Dateien vom Computer auf iPhone / iPad / iPod / Android.
Teil 3. Übertragen Sie Kontakte per E-Mail von Samsung auf das iPhone
Eine andere Möglichkeit, Ihre Samsung-Kontakte auf Ihr iPhone zu übertragen, ist per E-Mail. Wenn das Google Mail-Konto bei Ihrem Samsung angemeldet ist, können Sie Ihre Kontakte schnell als vCard-Datei auf Ihrem iPhone freigeben. Sie benötigen lediglich eine Internetverbindung, damit der Vorgang erfolgreich abgeschlossen werden kann. Stellen Sie daher sicher, dass Sie mit einem stabilen Internet verbunden sind.
Befolgen Sie die folgenden einfachen Richtlinien, um zu bestimmen, wie Sie Kontakte per E-Mail von Samsung auf das iPhone übertragen:
Schritt 1Tippen Sie auf die Kontakt Symbol auf dem Startbildschirm Ihres Samsung-Telefons. Unter deinem profile, wählen Sie das Drei-Punkte-Symbol auf der rechten Seite aus, um es anzuzeigen, und wählen Sie es aus Teilen Möglichkeit. Überprüfen Sie die Kontakte, die Sie senden möchten, in der Liste. Sie können auch die auswählen Alle Möglichkeit, alles zu überprüfen.
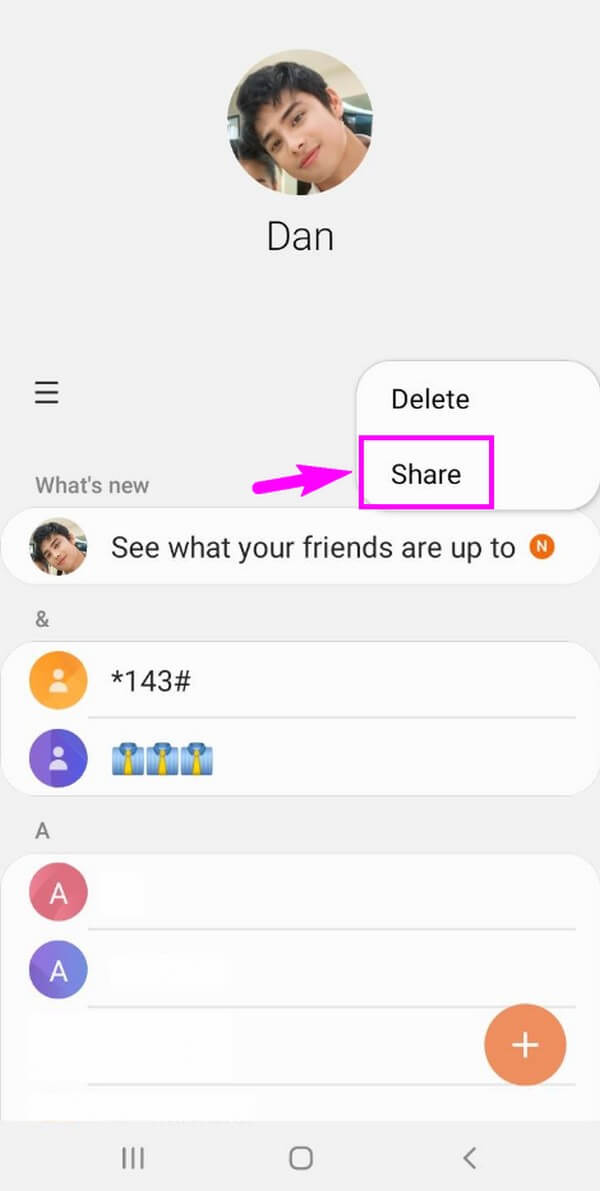
Schritt 2Tippen Sie anschließend auf Teilen Schaltfläche am unteren Rand des Bildschirms. Wenn Sie dazu aufgefordert werden, wählen Sie aus, ob die Kontakte als gesendet werden sollen vCard oder Textdatei. Wenn die Freigabeoptionen angezeigt werden, wählen Sie aus Google Mail und geben Sie im Empfängerfeld das an Ihrem iPhone angemeldete Konto ein. Dann drücke die Symbol senden im oberen rechten Bereich des Gmail-Bildschirms.
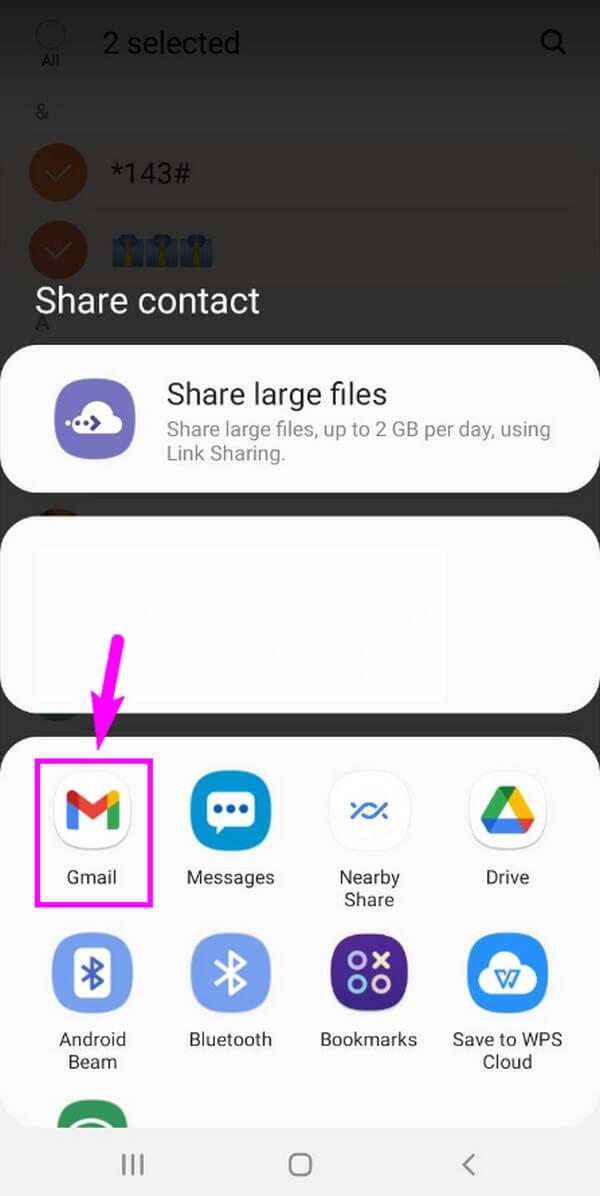
Schritt 3Führen Sie nach dem Senden der E-Mail die Mail-App auf Ihrem iPhone aus und sehen Sie in Ihrem Posteingang nach, ob Ihre Kontakte zugestellt wurden. Wenn nicht, überprüfen Sie, ob Sie sie an die richtige E-Mail-Adresse gesendet haben oder bei der richtigen angemeldet sind. Stellen Sie außerdem sicher, dass Ihr Internet stabil ist, und laden Sie es wiederholt neu, bis Ihr iPhone die E-Mail erfolgreich empfängt.
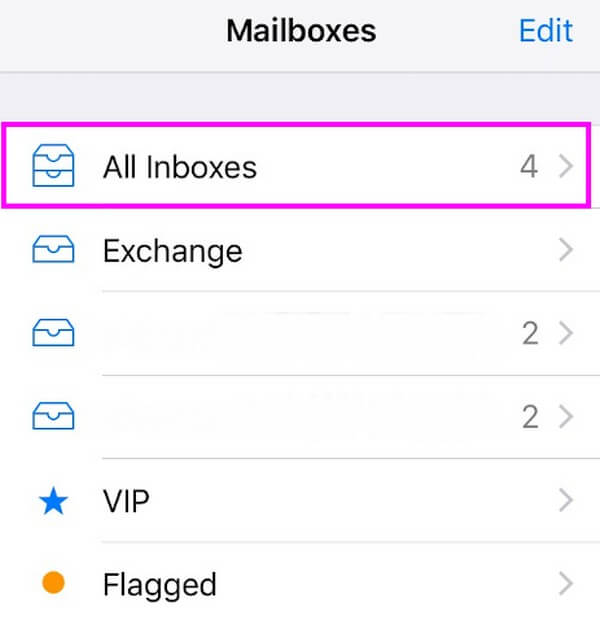
Teil 4. Übertragen Sie Kontakte von Samsung auf das iPhone über eine Übertragungs-App
Eine Übertragungs-App wie Content Transfer kann Ihnen auch dabei helfen, die Kontakte von Ihrem Samsung-Gerät auf Ihr iPhone zu übertragen. Wenn Sie es auf beiden Geräten installieren, können Sie Ihre Kontakte erfolgreich verschieben.
Beachten Sie die mühelosen Anweisungen unten, um Kontakte von Samsung auf das iPhone über eine Übertragungs-App zu übertragen:
Schritt 1Greifen Sie auf Ihrem Samsung und iPhone auf den Play Store oder App Store zu und installieren Sie die Inhaltsübertragung App auf jedem Gerät. Öffnen Sie anschließend die App auf beiden Geräten.
Schritt 2Richten Sie Ihr Samsung-Telefon als altes Telefon und das iPhone als neues ein, um Absender und Empfänger zu identifizieren. Fahren Sie mit dem folgenden Bildschirm fort und wählen Sie dann aus Android iPhone Option auf Ihrem Samsung, während die Andere für iOS auf deinem iPhone.
Schritt 3Verbinden Sie Ihre Geräte über einen WLAN-Hotspot, indem Sie den Anweisungen auf dem Bildschirm folgen. Auf der Inhaltsübertragung Schnittstelle, wählen Sie Kontakt aus der Liste der Datentypen und klicken Sie auf Ihrem Samsung-Telefon auf Übertragen, um Ihre Kontakte zu verschieben.
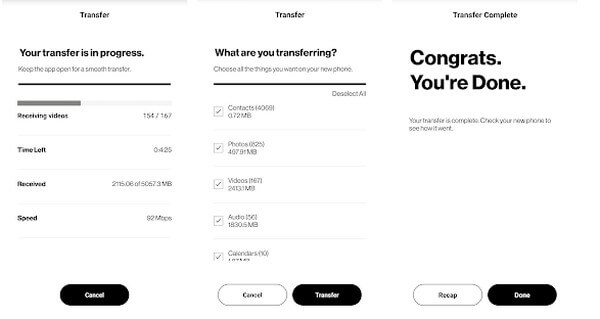
Übertragen Sie Daten von iPhone, Android, iOS, Computer an einen beliebigen Ort ohne Verluste.
- Verschieben Sie Dateien zwischen iPhone, iPad, iPod touch und Android.
- Importieren Sie Dateien von iOS nach iOS oder von Android nach Android.
- Verschieben von Dateien vom iPhone / iPad / iPod / Android auf den Computer.
- Speichern Sie Dateien vom Computer auf iPhone / iPad / iPod / Android.
Teil 5. Übertragen Sie Kontakte mit der SIM-Karte von Samsung auf das iPhone
Wenn Sie Ihr Samsung-Gerät auf ein neues iPhone umstellen, werden Sie wahrscheinlich auch Ihre SIM-Karte darauf verschieben. Es ist jedoch verständlich, wenn einige Ihrer Kontakte nicht auf Ihrer SIM-Karte, sondern auf Ihrem internen Speicher von Samsung gespeichert sind. In diesem Fall können Sie die Samsung-Kontakte auf Ihre SIM-Karte exportieren, bevor Sie sie zur Übertragung in Ihr iPhone einlegen.
Befolgen Sie die einfachen Schritte unten, um zu erfahren, wie Sie mit einer SIM-Karte Kontakte von Samsung auf das iPhone übertragen:
Schritt 1Gehen Sie auf Ihrem Samsung-Gerät zu Kontakte und tippen Sie auf das Symbol mit den drei Balken im linken Bereich des Bildschirms. Dies zeigt Ihnen die Optionen, die Sie verwenden können, einschließlich Kontakte verwalten. Wählen Sie anschließend die Registerkarte Kontakte importieren/exportieren.
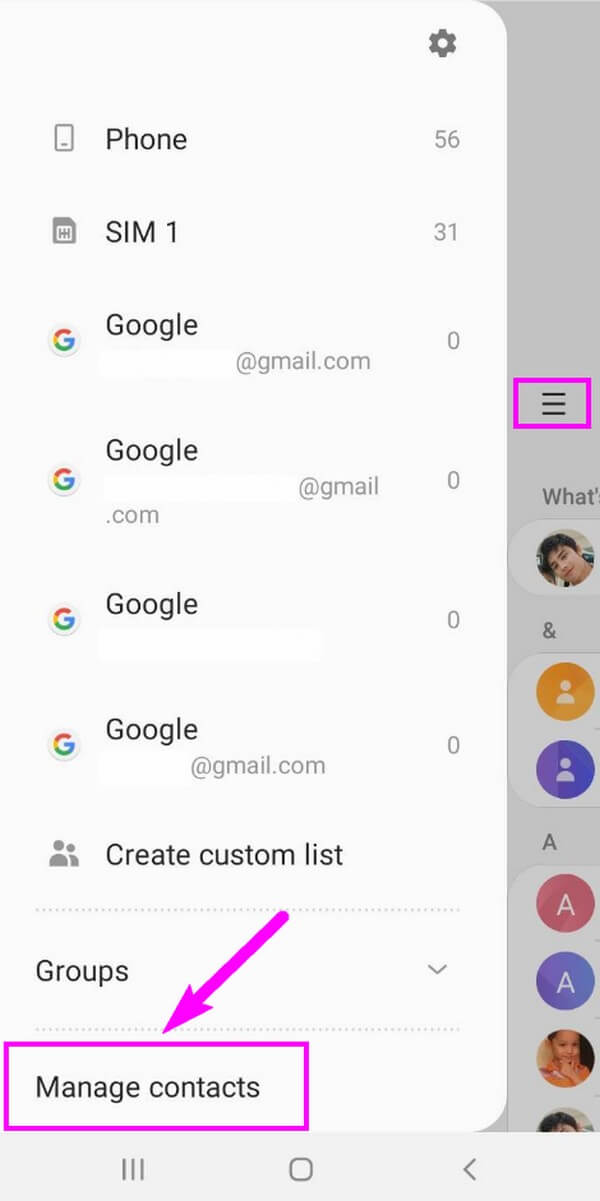
Schritt 2Auf dem nächsten Bildschirm sehen Sie zwei Auswahlmöglichkeiten: Import und Exportieren. Wählen Sie letzteres, um fortzufahren. Tippen Sie als Nächstes auf die JA wo Ihre Kontakte exportiert werden sollen. Die Kontakte auf Ihrem Samsung werden dann angezeigt. Wählen Sie diejenigen aus, die Sie übertragen möchten, und tippen Sie dann auf Fertig.
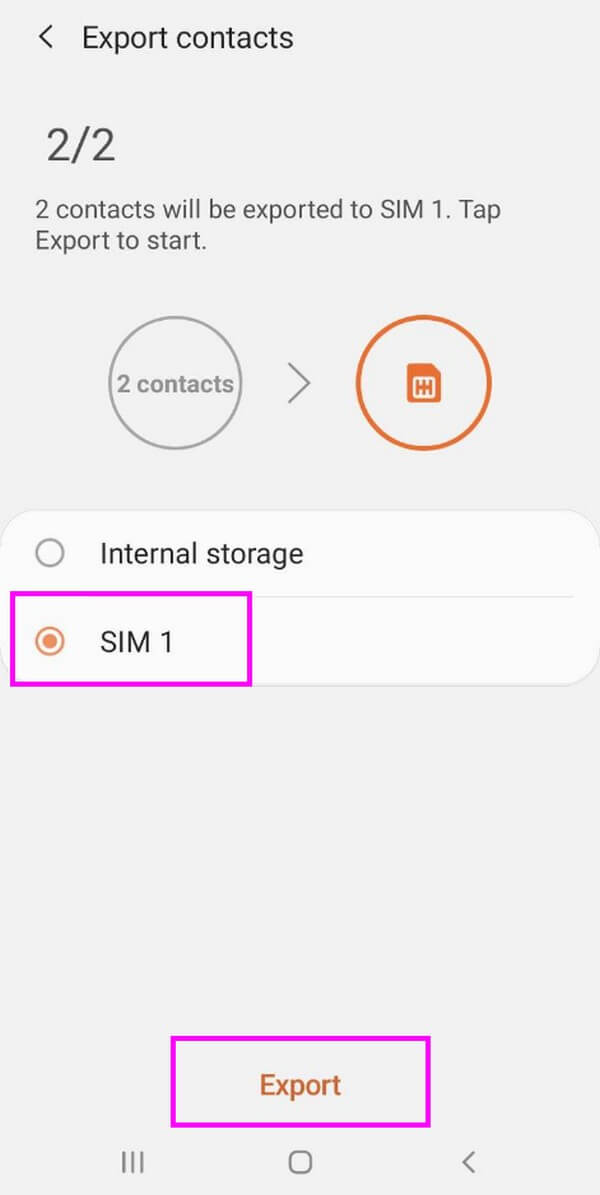
Schritt 3Wenn Sie zum vorherigen Bildschirm zurückkehren, wird Ihnen die Anzahl der ausgewählten Kontakte und das Symbol auf Ihrer SIM-Karte angezeigt, wohin Sie sie verschieben können. Schlagen Sie die Exportieren Schaltfläche im untersten Teil des Bildschirms, um Ihre ausgewählten Kontakte auf Ihre SIM-Karte zu übertragen. Entfernen Sie schließlich die SIM-Karte aus Ihrem Samsung-Telefon und legen Sie sie in Ihr iPhone ein, um Ihre Samsung-Kontakte jetzt auf Ihrem iPhone anzuzeigen.
Teil 6. Häufig gestellte Fragen zum Übertragen von Kontakten von Samsung auf das iPhone
1. Wie übertrage ich Kontakte von Samsung auf das iPhone über Bluetooth?
Leider ist es nicht möglich, die Kontakte Ihres Samsung mit Bluetooth auf Ihr iPhone zu übertragen. Aufgrund von Einschränkungen des Betriebssystems können Sie keine Daten von einem Android-Telefon auf iOS über übertragen Bluetooth. Apple erlaubt keine Bluetooth-Datenfreigabe zwischen Apple- und Nicht-Apple-Geräten, daher können Sie die Bluetooth-Funktion Ihres iPhones nur mit anderen Apple-Produkten verwenden, nicht mit Android-Geräten.
2. Können Sie AirDrop auf Samsung verwenden?
Nein, das kannst du nicht. Samsung und andere Android-Geräte bieten keine an AirDrop Funktion, so dass dies nicht erreichbar ist. AirDrop ist nur auf Apple-Geräten wie iPhone, iPad usw. verfügbar. Aber keine Sorge; Sie können Daten weiterhin mit anderen Methoden auf Ihr Samsung übertragen. Sie können die im obigen Artikel ausprobieren, z FoneLab HyperTrans, um Ihnen beim Teilen von Daten zu helfen.
Wir sind dankbar, dass Sie sich die Zeit genommen haben, diesen Beitrag zu lesen. Um Ihnen bei anderen Geräteproblemen zu helfen, besuchen Sie die FoneLab HyperTrans Seite, um garantierte Techniken und Lösungen zu finden.
Übertragen Sie Daten von iPhone, Android, iOS, Computer an einen beliebigen Ort ohne Verluste.
- Verschieben Sie Dateien zwischen iPhone, iPad, iPod touch und Android.
- Importieren Sie Dateien von iOS nach iOS oder von Android nach Android.
- Verschieben von Dateien vom iPhone / iPad / iPod / Android auf den Computer.
- Speichern Sie Dateien vom Computer auf iPhone / iPad / iPod / Android.
