- Teil 1. So übertragen Sie Dateien vom PC auf das iPad über iTunes/Finder
- Teil 2. So übertragen Sie Dateien mit einem USB-Kabel vom PC auf das iPad
- Teil 3. So übertragen Sie Dateien vom PC auf das iPad über iCloud
- Teil 4. So übertragen Sie Dateien mit FoneTrans für iOS vom PC auf das iPad
- Teil 5. Häufig gestellte Fragen zum Übertragen von Videos vom PC auf das iPad
So übertragen Sie Dateien mühelos mit schnellen Methoden vom PC auf das iPad
 aktualisiert von Lisa Ou / 10. März 2022 09:00
aktualisiert von Lisa Ou / 10. März 2022 09:00 Wenn Sie einen Computer verwenden, können Sie Ihre Dateien sicherlich besser anzeigen. Es bietet Ihnen auch einen guten Ort, um Ihre Audio- oder Videodateien abzuspielen, was Ihnen einen feineren Genuss bietet. Wenn Sie Ihren PC verwenden, können Sie jedoch nicht darauf zugreifen, wann immer Sie müssen. Mit tragbaren Geräten wie dem iPad haben Sie sicherlich eine bequemere Möglichkeit, Ihre Dateien bei sich zu haben. Daher sollte die Übertragung Ihrer Dateien von Ihrem PC auf das iPad praktisch sein, damit Sie die benötigte Datei jederzeit und überall verwenden können. Zum Glück besprechen wir in diesem Beitrag die 4 verschiedenen Möglichkeiten, Ihre Dateien vom PC auf das iPad zu übertragen.
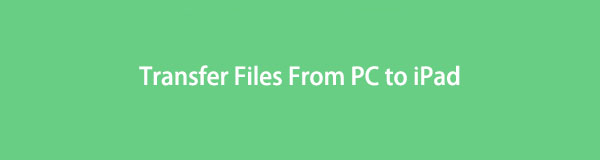

Führerliste
- Teil 1. So übertragen Sie Dateien vom PC auf das iPad über iTunes/Finder
- Teil 2. So übertragen Sie Dateien mit einem USB-Kabel vom PC auf das iPad
- Teil 3. So übertragen Sie Dateien vom PC auf das iPad über iCloud
- Teil 4. So übertragen Sie Dateien mit FoneTrans für iOS vom PC auf das iPad
- Teil 5. Häufig gestellte Fragen zum Übertragen von Videos vom PC auf das iPad
Teil 1. So übertragen Sie Dateien vom PC auf das iPad über iTunes/Finder
Verschieben Sie Ihre Dateien von Ihrem PC mit iTunes/Finder. iTunes ist für Windows verfügbar und Finder für Mac. Sie können jede der genannten Software verwenden, da sie die gleiche Funktion zum Übertragen Ihrer Dateien von Ihrem PC auf das iPad haben.
Mit FoneTrans für iOS haben Sie die Freiheit, Ihre Daten vom iPhone auf den Computer zu übertragen. Sie können nicht nur iPhone-Textnachrichten auf den Computer übertragen, sondern auch Fotos, Videos und Kontakte einfach auf den PC übertragen.
- Übertragen Sie Fotos, Videos, Kontakte, WhatsApp und mehr Daten mit Leichtigkeit.
- Vorschau der Daten vor dem Übertragen.
- iPhone, iPad und iPod touch sind verfügbar.
Verschieben Sie Ihre Dateien von Ihrem PC mit iTunes/Finder. iTunes ist für Windows verfügbar und Finder für Mac. Sie können jede der genannten Software verwenden, da sie die gleiche Funktion zum Übertragen Ihrer Dateien von Ihrem PC auf das iPad haben.
Schritte zum Übertragen von Dateien vom PC auf das iPad über iTunes/Finder
Schritt 1Laden Sie iTunes herunter und installieren Sie es auf Ihrem PC. Folgen Sie nach Abschluss des Downloads dem schrittweisen Installationsprozess.
Schritt 2Verbinden Sie Ihr iPad über ein USB-Kabel mit Ihrem PC.
Schritt 3Starten Sie iTunes. Starten Sie iTunes. Drücke den iPad Schaltfläche oben links auf der Benutzeroberfläche der Software.
Schritt 4Wählen Sie im Fenster der iPad-Schaltfläche aus File Sharing und wählen Sie die App aus, mit der Sie Ihre Dateien übertragen möchten. Wählen Sie aus, wohin die Dateien von Ihrem PC auf das lokale Laufwerk Ihres iPads übertragen werden sollen, und klicken Sie dann auf Save To.
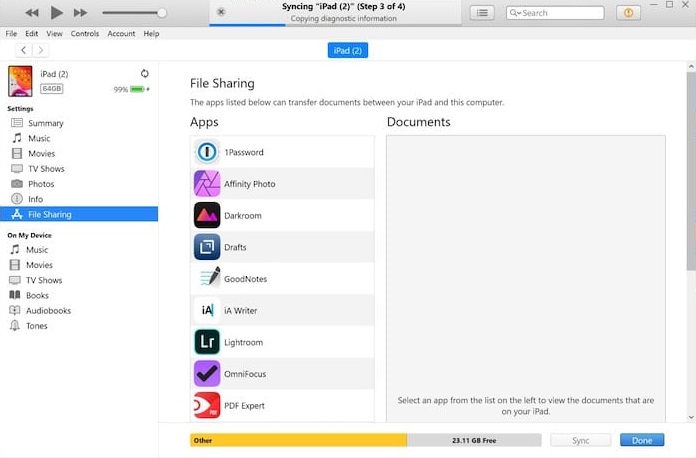
Teil 2. So übertragen Sie Dateien mit einem USB-Kabel vom PC auf das iPad
Das Verschieben von Dateien von Ihrem PC auf ein anderes Gerät über USB ist die derzeit bekannteste Methode. Wenn Sie Dateien von einem Gerät mit einem anderen Betriebssystem übertragen, müssen Sie dem Gerät normalerweise erlauben, auf die Dateien vom iPad zuzugreifen. Daher wird die Verwendung eines USB zum Übertragen Ihrer Dateien die genannte Anforderung verhindern. Die Verwendung eines USB zum Verschieben Ihrer Dateien zwischen Ihrem PC und iPad verringert solche Unterbrechungen und bietet gleichzeitig eine schnellere Geschwindigkeit zum Übertragen von Dateien. Wir bieten Ihnen unten rechtzeitig einfache Möglichkeiten, wie Sie Dateien per USB vom PC auf das iPad übertragen können.
Schritte zum Übertragen von Dateien vom PC auf das iPad mit einem USB-Kabel
Schritt 1Verbinden Sie Ihr iPad über ein USB-Kabel mit Ihrem PC.
Schritt 2Nachdem Sie dafür gesorgt haben, dass Ihr PC Ihr iPad liest, gehen Sie zum lokalen Treibermanager Ihres PCs, um die Datei auszuwählen, die Sie auf Ihr iPad übertragen möchten.
Schritt 3Kopieren Sie als Nächstes die Datei von Ihrem PC und fügen Sie sie in den Dateimanager Ihres iPad ein, um die Übertragung zu starten. Hier hast du es.
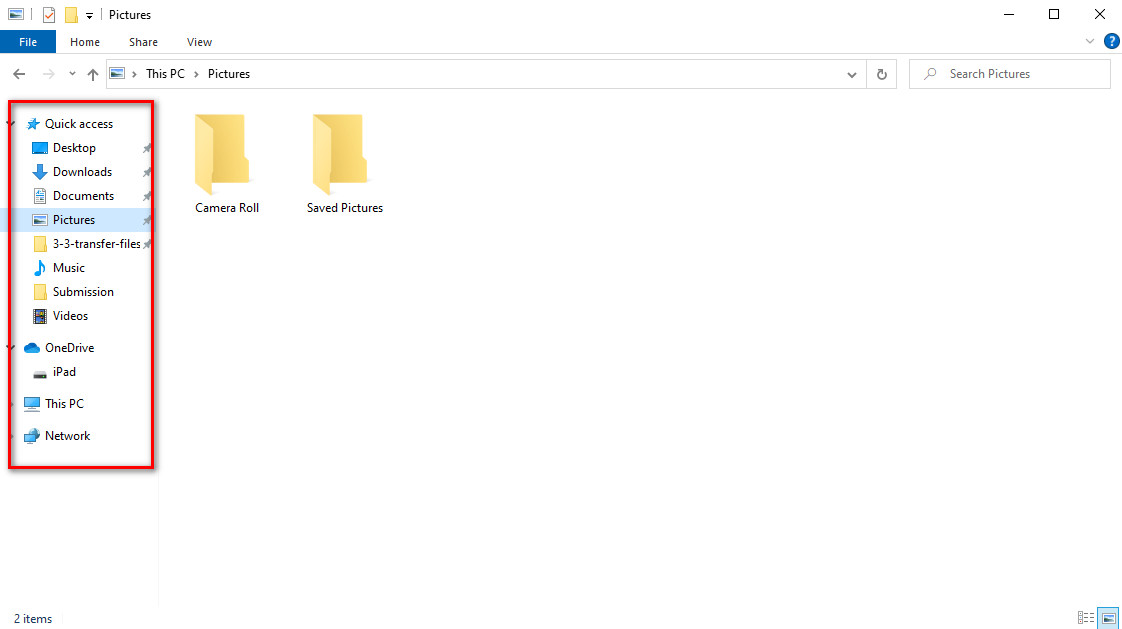
Was ist, wenn Sie kein USB-Kabel haben oder einfach nur Dateien ohne USB-Kabel übertragen möchten? Sie sollten zum nächsten Teil übergehen.
Teil 3. So übertragen Sie Dateien vom PC auf das iPad über iCloud
Sie dürfen über iCloud vom PC aus auf iPad-Dateien zugreifen. Eine Sicherungskopie Ihrer Dateien auf Ihrem Computer zu haben, ist zweifellos praktisch. Wenn Sie Ihre Dateien auf einem Speicher wie iCloud aufbewahren, können Sie sie aus welchen Gründen auch immer aufbewahren und haben Zugriff, wann immer Sie möchten. Hin und wieder müssen Sie Dateien von Ihrem PC auf Ihr iPad übertragen. Sie müssen dies gemäß den Anweisungen Ihres iPad tun. Zusammenfassend enthält dieser Beitrag die Schritte zum Übertragen von Dateien vom PC auf das iPad über iCloud.
Schritte zum Übertragen von Dateien vom PC auf das iPad über iCloud
Schritt 1Geben Sie in der Suchleiste Ihrer Suchmaschine ein iCloud.com, und melden Sie sich dann mit Ihrer Apple-ID an.
Schritt 2Wählen Sie nach der Anmeldung die Schaltfläche Hochladen aus, um zum lokalen Laufwerk Ihres PCs zu navigieren. Wählen Sie dort die Datei aus, die Sie übertragen möchten.
Schritt 3Klicken Sie auf Kostenlos erhalten und dann auf Installieren. Offen nachdem Sie die Datei ausgewählt haben, um mit dem Hochladen auf iCloud zu beginnen. Warten Sie auf den Upload, bis er fertig ist.
Schritt 4Überprüfen Sie abschließend Ihre Datei auf Ihrem iPad, um zu bestätigen, ob die Datei erfolgreich übertragen wurde.
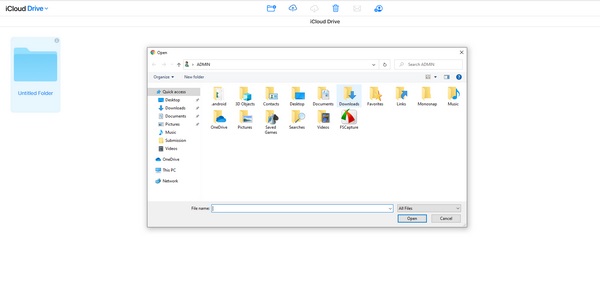
Teil 4. So übertragen Sie Dateien mit FoneTrans für iOS vom PC auf das iPad
Übertragen Sie Ihre Fotos, Videos, Kontakte, Nachrichten, Dokumente und mehr zwischen Ihrem PC und iOS-Geräten. Darüber hinaus verwenden FoneTrans für iOS zum Übertragen Ihrer Dateien werden vor oder nach dem Verschieben keine Daten aus Ihrer Datei gelöscht. Sorgen Sie sich also nicht um die Dateien, die Sie übertragen möchten, da das Tool Ihnen deren Sicherheit zusichert. Machen Sie sich keine Gedanken über die Art des PCs, den Sie verwenden, da das Tool sowohl unter Windows als auch unter Mac funktioniert. Trotzdem sind Sie jetzt sicher, dass Sie mit der Verwendung des Tools nichts riskieren, wenn Sie Ihre Dateien von Ihrem Gerät auf ein anderes übertragen. Sehen Sie sich die nachstehenden Anweisungen an, um zu erfahren, wie Sie Ihre Dateien mit dem von uns bereitgestellten Programm vom PC auf das iPad übertragen können. Sie können jetzt Dateien ohne iTunes vom PC auf das iPad übertragen.
Mit FoneTrans für iOS haben Sie die Freiheit, Ihre Daten vom iPhone auf den Computer zu übertragen. Sie können nicht nur iPhone-Textnachrichten auf den Computer übertragen, sondern auch Fotos, Videos und Kontakte einfach auf den PC übertragen.
- Übertragen Sie Fotos, Videos, Kontakte, WhatsApp und mehr Daten mit Leichtigkeit.
- Vorschau der Daten vor dem Übertragen.
- iPhone, iPad und iPod touch sind verfügbar.
Schritte zum Übertragen von Dateien vom PC auf das iPad mit FoneTrans für iOS:
Schritt 1Laden Sie FoneTrans für iOS herunter und installieren Sie es, indem Sie die Website der Software besuchen. Klicken Sie auf der Website Free Download um den Download zu starten. Warten Sie, bis der Download abgeschlossen ist, und folgen Sie dann der Schritt-für-Schritt-Anleitung für die Installation.

Schritt 2Starten Sie FoneTrans für iOS. Verbinden Sie Ihr iPad über ein USB-Kabel mit Ihrem Computer. Nachdem Sie Ihr Gerät an Ihren Computer angeschlossen haben, sehen Sie die Informationen des iPads auf der Benutzeroberfläche.
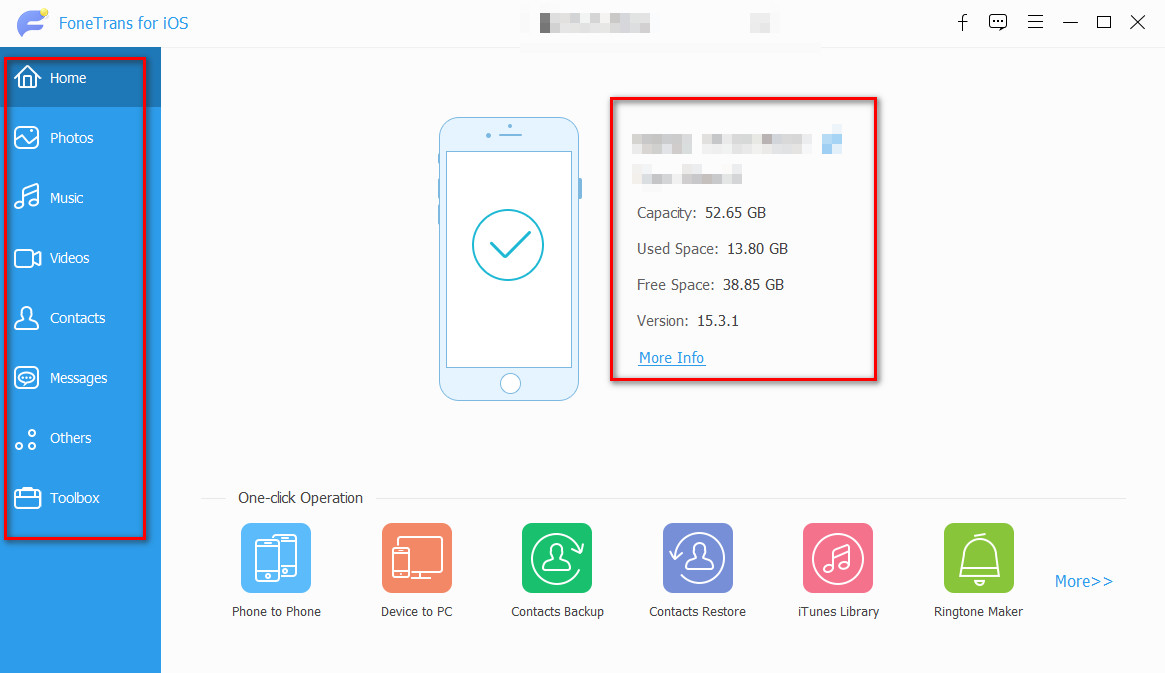
Schritt 3Um fortzufahren, wählen Sie im linken Bereich der Benutzeroberfläche den Abschnitt aus, in dem sich Ihre Datei befindet, und aktivieren Sie das Kontrollkästchen über der Datei.
Schritt 4Nach der Auswahl Speichern klicken, wird ein neues Fenster zum Übertragen der Datei angezeigt. Benennen Sie die Datei und wählen Sie aus, wohin sie auf das lokale Laufwerk Ihres iPads übertragen werden soll, und klicken Sie dann auf Offen.
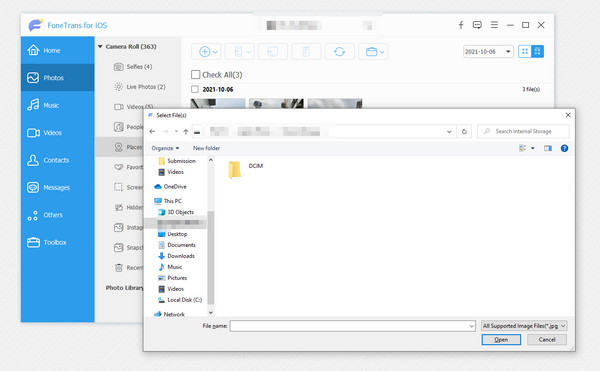
Beachten Sie, dass Sie auf diese Weise auch ohne iTunes Dateien vom iPad auf den PC übertragen können.
Teil 5. Häufig gestellte Fragen zum Übertragen von Videos vom PC auf das iPad
1. Wie übertrage ich Dateien mit Wi-Fi-Synchronisierung über iTunes/Finder?
Um Dateien per Wi-Fi-Synchronisierung zu übertragen, verbinden Sie zunächst Ihr iPad über USB mit Ihrem PC. Aktivieren Sie danach das iPad Schaltfläche auf der oberen linken Seite der Benutzeroberfläche mit der iTunes/Finder-Anwendung. Klicken Sie abschließend auf die Zusammenfassung und umschalten Synchronisierung mit diesem über Wi-Fi befindet sich in der Optionen Panel.
2. Wie übertrage ich mit iCloud Drive Dateien vom iPad auf den PC?
Um mit dem Verschieben Ihrer Dateien über iCloud zu beginnen, öffnen Sie Mappen , um die Datei, die Sie übertragen möchten, mit Ihrem iPad zu suchen und auszuwählen. Nachdem Sie es gefunden haben, halten Sie die Datei gedrückt und wählen Sie die aus Bewegung Option aus der Dropdown-Schaltfläche. Navigieren Sie durch die icloud-Laufwerk um auszuwählen, wohin Sie die Datei verschieben möchten. Warten Sie, bis der Upload abgeschlossen ist.
Mit FoneTrans für iOS haben Sie die Freiheit, Ihre Daten vom iPhone auf den Computer zu übertragen. Sie können nicht nur iPhone-Textnachrichten auf den Computer übertragen, sondern auch Fotos, Videos und Kontakte einfach auf den PC übertragen.
- Übertragen Sie Fotos, Videos, Kontakte, WhatsApp und mehr Daten mit Leichtigkeit.
- Vorschau der Daten vor dem Übertragen.
- iPhone, iPad und iPod touch sind verfügbar.
Dies sind vor allem 4 problemlose Möglichkeiten, wie Sie Dateien vom PC auf das iPad übertragen können. Nachdem Sie sich die verschiedenen Lösungen zum Übertragen Ihrer Dateien von Ihrem PC auf verschiedene Geräte angesehen haben, können Sie nun zwischen den Lösungen wählen, die am besten zu Ihnen passen. Aber, FoneTrans für iOS möglicherweise die beste Wahl für Sie, da Sie damit Daten mit wenigen Klicks zwischen iOS-Geräten, Computern und iTunes verschieben können. Jetzt herunterladen und ausprobieren!
