- Teil 1. Fotos mit Google Fotos von Samsung auf den PC übertragen
- Teil 2. Übertragen Sie Fotos von Samsung auf den PC mit Samsung Smart Switch
- Teil 3. Übertragen Sie Fotos von Samsung auf den PC mit einem USB-Kabel
- Teil 4. Übertragen Sie Fotos von Samsung auf den PC mit FoneLab HyperTrans
- Teil 5. Häufig gestellte Fragen zum Übertragen von Fotos von Samsung auf den PC
Übertragen Sie Daten von iPhone, Android, iOS, Computer an einen beliebigen Ort ohne Verluste.
- Übertragen Sie Daten von einer Micro-SD-Karte auf ein anderes Android
- Übertragen von Bildern von einem Telefon auf ein anderes
- So übertragen Sie Fotos vom alten LG-Telefon auf den Computer
- So übertragen Sie Fotos von einem alten Samsung auf einen anderen Samsung
- Übertragen Sie Kontakte von Samsung auf das iPhone
- Übertragen Sie Daten von LG an Samsung
- Übertragen Sie Daten vom alten Tablet zum neuen
- Übertragen Sie Dateien von Android auf Android
- Übertragen Sie iCloud-Fotos auf Android
- Übertragen Sie iPhone Notes auf Android
- Übertragen Sie iTunes Music auf Android
So übertragen Sie Fotos perfekt von Samsung Galaxy auf den PC Windows
 Geschrieben von Lisa Ou / 17. Januar 2022, 09:00 Uhr
Geschrieben von Lisa Ou / 17. Januar 2022, 09:00 Uhr Das Übertragen von Fotos von Samsung auf den PC ist nicht ungewöhnlich, insbesondere zum Erstellen eines Backups oder zum Bearbeiten von Fotos über einen Computer. So oder so, es ist überhaupt keine komplizierte Aufgabe. Sie müssen lernen, wie Sie dies am besten tun. Vielleicht wissen Sie bereits, wie Sie Fotos von einem Samsung-Gerät auf einen Computer übertragen, aber ist diese Methode, die Sie kennen, effizient und effektiv genug? Nun, Sie sind gerade dabei, die beste, effizienteste und effektivste Lösung kennenzulernen.
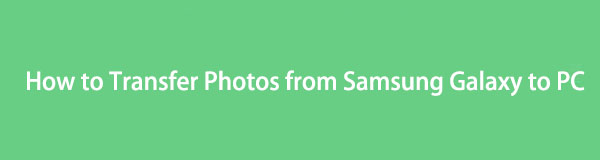
Außerdem darf das Übertragen von Fotos von Samsung Galaxy auf einen Computer kein Problem oder Stress für Sie sein. Daher zeigt Ihnen dieser Beitrag nur die besten Lösungen mit vereinfachten und detaillierten Schritten zum einfachen Verständnis. Bereiten Sie sich vor und lernen Sie die 4 besten Lösungen kennen.

Führerliste
- Teil 1. Fotos mit Google Fotos von Samsung auf den PC übertragen
- Teil 2. Übertragen Sie Fotos von Samsung auf den PC mit Samsung Smart Switch
- Teil 3. Übertragen Sie Fotos von Samsung auf den PC mit einem USB-Kabel
- Teil 4. Übertragen Sie Fotos von Samsung auf den PC mit FoneLab HyperTrans
- Teil 5. Häufig gestellte Fragen zum Übertragen von Fotos von Samsung auf den PC
Übertragen Sie Daten von iPhone, Android, iOS, Computer an einen beliebigen Ort ohne Verluste.
- Verschieben Sie Dateien zwischen iPhone, iPad, iPod touch und Android.
- Importieren Sie Dateien von iOS nach iOS oder von Android nach Android.
- Verschieben von Dateien vom iPhone / iPad / iPod / Android auf den Computer.
- Speichern Sie Dateien vom Computer auf iPhone / iPad / iPod / Android.
Teil 1: Übertragen Sie Fotos von Samsung auf den PC mit Google Fotos
Google Fotos ist eine App, die als von Google eingeführter Dienst zum Teilen und Speichern von Fotos gedacht ist. Über Google Fotos können Sie ein Backup all Ihrer Fotos erstellen und danach oder nach Bedarf auf jedem Gerät darauf zugreifen. Google Fotos ist für Android, iOS und alle Computer verfügbar, was garantiert, dass Sie es für das Samsung Galaxy S7 verwenden können, um Fotos auf den Computer zu übertragen.
Schritte zum Übertragen von Fotos von Samsung auf den Computer mit Google Fotos:
Schritt 1Öffnen Sie zunächst Google Fotos auf Ihrem Samsung Galaxy-Gerät. In den meisten Fällen wird es automatisch auf einem Android-Telefon installiert. Wenn nicht, installieren Sie es. Melden Sie sich sofort mit Ihrem Google-Konto an.
Schritt 2Klicken Sie auf das Profilsymbol und gehen Sie zu den Fotoeinstellungen, wenn Sie angemeldet sind. Gehen Sie von dort zu Sichern und synchronisieren.
Schritt 3Tippen Sie anschließend auf untermauern und wählen Sie den Ordner oder das Album mit den Fotos aus, die Sie auf Ihren PC übertragen möchten.
Schritt 4Gehen Sie schließlich zum Webbrowser Ihres Computers, suchen Sie nach Google Drive und melden Sie sich mit dem Google-Konto an, mit dem Sie Ihre Fotos gesichert haben. Sie müssen diejenigen auswählen und herunterladen, die Sie auf Ihrem Computer speichern möchten.
Diese Lösung ist eine Möglichkeit, Fotos von Samsung Galaxy Edge über Google Fotos auf den PC zu übertragen. Alternativ können Sie ein speziell für Samsung-Geräte entwickeltes Sicherungs- und Wiederherstellungstool verwenden. Die folgende Methode ist möglicherweise vorzuziehen, wenn Sie alles für Ihre spezifische Marke Ihrer Wahl in einem Geschäft aufbewahren möchten.
Übertragen Sie Daten von iPhone, Android, iOS, Computer an einen beliebigen Ort ohne Verluste.
- Verschieben Sie Dateien zwischen iPhone, iPad, iPod touch und Android.
- Importieren Sie Dateien von iOS nach iOS oder von Android nach Android.
- Verschieben von Dateien vom iPhone / iPad / iPod / Android auf den Computer.
- Speichern Sie Dateien vom Computer auf iPhone / iPad / iPod / Android.
Teil 2. Übertragen Sie Fotos von Samsung auf den PC mit Samsung Smart Switch
Samsung Smart Switch ist eine App für eine nahtlose Samsung-Gerätemigration und ihre Sicherungs- und Wiederherstellungsfunktionen. Fürs Protokoll, Samsung Smart Switch ist für Windows 7, 8, 8.1, 10 und 11 verfügbar und funktioniert für die meisten Android- und iOS-Geräte. Diese App ist in der Tat praktisch beim Übertragen und Sichern von Daten, weshalb Sie sich sicherlich dafür entscheiden können, wenn Sie wissen möchten, wie Sie Fotos vom Samsung S7 auf den Computer übertragen.
Schritte zum Übertragen von Fotos von Samsung auf den Computer mit Samsung Smart Switch:
Schritt 1Der erste Schritt besteht darin, Samsung Smart Switch auf Ihrem Computer zu installieren. Verbinden Sie in der Zwischenzeit Ihr Samsung-Gerät über ein USB-Kabel mit Ihrem Computer. Klopfen Erlauben auf Ihrem Gerät, sobald eine Benachrichtigung erscheint.
Schritt 2Danach klicken Sie auf Sicherungskopie. Dieser Schritt startet den Sicherungsvorgang Ihres Samsung-Geräts auf Ihrem Computer mit Samsung Smart Switch. Klicken Sie zuletzt OK sobald der Vorgang abgeschlossen ist.
So übertragen Sie Fotos von Samsung Galaxy auf den PC über Samsung Smart Switch. Diese Methode dauert jedoch länger als Sie möchten, da Samsung Smart Switch Ihr gesamtes Samsung-Gerät und nicht nur Ihre Fotos sichert. Aus diesem Grund sollten Sie stattdessen den Datei-Explorer über ein USB-Kabel verwenden.
Teil 3. Übertragen Sie Fotos von Samsung auf den PC mit einem USB-Kabel
Die direkte Übertragung von einem Samsung-Gerät auf Ihren Computer ist immer noch eine bessere Wahl, als Ihr gesamtes Gerät zu sichern, um einige Fotos zu erhalten. Über ein USB-Kabel können Sie den Datei-Explorer, früher Windows Explorer, verwenden. Ihr Windows-Computer überträgt Daten von einem Samsung-Gerät.
Schritte zum Übertragen von Fotos von Samsung auf den Computer mit einem USB-Kabel:
Schritt 1Verbinden Sie zunächst Ihr Samsung-Gerät über ein USB-Kabel mit Ihrem Computer. Klicken Erlauben auf Ihrem Samsung-Gerät, um Zugriff auf Ihren Computer zu gewähren.
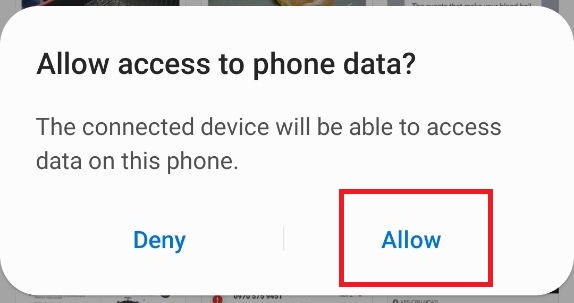
Schritt 2Zweitens offen Datei-Explorer auf Ihrem Computer und gehen Sie zu Dieser PC, wo Sie Ihr Gerät finden können. Klicken Sie auf Ihr Samsung-Gerät, um auf seine Daten zuzugreifen. Offen DCIM oder den Ordner mit den Fotos, die Sie danach auf Ihren Computer übertragen möchten.

Schritt 3Drittens wählen Sie jedes Foto selektiv aus, indem Sie auf drücken Ctrl -Taste, während Sie Fotos markieren. Drücken Sie umgekehrt Strg + A gleichzeitig, wenn Sie beabsichtigen, alle Fotos zu übertragen. Klicken Sie danach mit der rechten Maustaste und wählen Sie Kopieren oder Ausschneiden (Verschieben) oder drücken Sie die Ctrl + C or Strg + X Schlüssel bzw.

Schritt 4Navigieren Sie schließlich zu Ihrem Computer und legen Sie den Zielordner fest, in dem Sie die ausgewählten Fotos speichern möchten. Übergeben Sie schließlich Ihre Fotos, indem Sie mit der rechten Maustaste klicken und Einfügen auswählen. Alternativ können Sie auch gleichzeitig drücken Strg + V Schlüssel.

Und so übertragen Sie Fotos per USB vom Samsung Galaxy auf den PC. Diese Methode ist in der Tat direkt und effektiv. Aber es ist nicht die effizienteste Art, Samsung-Fotos auf einen Computer zu übertragen. Machen Sie sich bereit, denn Sie sind gerade dabei, das beste Samsung-Tool zum Übertragen von Fotos aller Zeiten zu entdecken.
Übertragen Sie Daten von iPhone, Android, iOS, Computer an einen beliebigen Ort ohne Verluste.
- Verschieben Sie Dateien zwischen iPhone, iPad, iPod touch und Android.
- Importieren Sie Dateien von iOS nach iOS oder von Android nach Android.
- Verschieben von Dateien vom iPhone / iPad / iPod / Android auf den Computer.
- Speichern Sie Dateien vom Computer auf iPhone / iPad / iPod / Android.
Teil 4. Übertragen Sie Fotos von Samsung auf den PC mit FoneLab HyperTrans
FoneLab HyperTrans ist ein Übertragungstool unter Windows, das für die Übertragung zwischen Android-Geräten, iOS, zwischen Android und iOS, Mobiltelefonen auf Computer und umgekehrt gedacht ist. Der Vorgang zum Übertragen von Fotos auf den PC vom Samsung Galaxy S7 wurde mit diesem Tool zugänglicher, schneller und effektiver als je zuvor. Sie können HEIC-Bilder auch in PNG oder JPG konvertieren, wenn Ihre Fotos in diesem Dateiformat gespeichert sind. Und das Beste an FoneLab HyperTrans ist, dass es Daten beispielsweise ohne Qualitätsverlust überträgt.
Abgesehen von seinen Übertragungszwecken, FoneLab HyperTrans ist auch ein vielseitiger Datenmanager. Das liegt daran, dass Sie damit Daten für Ihre Android- und iOS-Geräte hinzufügen, löschen und ändern können. Was will man mehr, oder?
Schritte zum Übertragen von Fotos von Samsung auf den Computer mit FoneLab HyperTrans:
Schritt 1Installieren und starten Sie zunächst FoneLab HyperTrans auf Ihrem Computer und schließen Sie Ihr Samsung-Gerät mit einem USB-Kabel daran an.

Schritt 2Befolgen Sie die Anleitung zum erfolgreichen Verbinden Ihres Geräts mit dem Programm. Klicken Sie danach auf Fotos aus dem Menü auf der linken Seite.

Schritt 3Wählen Sie fortan alle Fotos aus, die Sie übertragen möchten. Nachdem Sie alle zu übertragenden Fotos ausgewählt haben, klicken Sie auf Computer-Export klicken.

Schritt 4Darüber hinaus haben Sie die Möglichkeit, den Zielordner auf Ihrem Computer festzulegen.

Beachten Sie, dass die Methode auch zeigt, wie Sie Fotos wie ein Profi, aber effizient vom Samsung-Tablet auf den PC übertragen. Vor allem kann FoneLab HyperTrans für alle Android- und iOS-Geräte verwendet werden, sodass Sie es jedes Mal verwenden können, wenn Sie Daten übertragen müssen.
Teil 5. Häufig gestellte Fragen zum Übertragen von Fotos von Samsung auf den PC
Warum kann ich mein Telefon nicht sehen, wenn ich es an meinen Computer anschließe?
Wenn Sie Probleme haben, Ihr Smartphone mit einem Computer zu verbinden, müssen Sie zuerst Ihr USB-Kabel überprüfen. Ein fehlerhaftes oder lockeres USB-Kabel ist der häufigste Grund, warum ein Computer Ihr Gerät nicht lesen kann. Ein weiterer zu berücksichtigender Faktor ist die USB-Einstellung auf Ihrem Gerät. Erwägen Sie zu prüfen, ob die Dateiübertragung auf Ihrem Gerät zulässig ist.
Wo sind die USB-Einstellungen bei Samsung?
Um auf die USB-Einstellungen auf Ihrem Samsung-Gerät zuzugreifen, gehen Sie zuerst zur App Einstellungen und dann zu Speicher. Tippen Sie dort auf Aktionsüberlauf und wählen Sie USB-Computerverbindung. Wählen Sie danach entweder Media Transfer Protocol (MTP) oder Picture Transfer Protocol.
Stimmt es, dass das Übertragen von Bildern deren Qualität verringert?
Glücklicherweise stimmt das nicht ganz. Abhängig von der durchgeführten Methode darf die Übertragung von Fotos die Qualität Ihrer Fotos nicht beeinträchtigen. Übertragen bedeutet, von einem Speicher zu einem anderen zu wechseln. Es verändert oder überschreibt also keine Bilddaten. Einige Methoden können jedoch die Bildqualität beeinträchtigen. Zum Beispiel solche, die das Herunterladen von Backups über das Internet erfordern, wie z. B. Google Fotos.
Wie oben gezeigt, gibt es mehrere Möglichkeiten, Fotos von Samsung Galaxy auf den Computer zu übertragen. Einige erfordern, dass Sie zuerst Ihr Samsung-Gerät sichern, nur Ihre Fotos sichern oder direkt von Ihrem Telefon auf einen Computer übertragen. Über alles, FoneLab HyperTrans ist das am meisten empfohlene Werkzeug von allen. Die Empfehlung basiert auf der Zuverlässigkeit und Effizienz der Gesamtleistung von FoneLab HyperTrans. Was könnte man sich mehr von einem Tool wünschen, mit dem Sie Fotos effektiv, schnell und verlustfrei übertragen können. Aber dann haben Sie die Wahl, welches Tool Sie verwenden möchten. Das Wichtigste ist, dass Sie Ihre Samsung-Fotos wie beabsichtigt erfolgreich auf einen Computer übertragen können.
Übertragen Sie Daten von iPhone, Android, iOS, Computer an einen beliebigen Ort ohne Verluste.
- Verschieben Sie Dateien zwischen iPhone, iPad, iPod touch und Android.
- Importieren Sie Dateien von iOS nach iOS oder von Android nach Android.
- Verschieben von Dateien vom iPhone / iPad / iPod / Android auf den Computer.
- Speichern Sie Dateien vom Computer auf iPhone / iPad / iPod / Android.
