- Teil 1. Warum macOS nicht auf dem Computer installiert werden konnte
- Teil 2. So beheben Sie, dass macOS nicht auf dem Computer installiert werden konnte
- Teil 3. So stellen Sie Daten nach dem Reparieren von macOS mit FoneLab Data Retriever wieder her
- Teil 4. Häufig gestellte Fragen zum Reparieren der macOS-Installation auf dem Computer
Stellen Sie die verlorenen / gelöschten Daten von Computer, Festplatte, Flash-Laufwerk, Speicherkarte, Digitalkamera und mehr wieder her.
Methoden zum Beheben des MacOS-Installationsprozesses auf dem Computer
 aktualisiert von Lisa Ou / 01. Dezember 2022, 09:00 Uhr
aktualisiert von Lisa Ou / 01. Dezember 2022, 09:00 UhrViele Menschen verwenden macOS, weil es sicherer ist. Es ist auch schneller als andere Betriebssysteme wie Windows. Sie haben jedoch die Möglichkeit, eine Antivirensoftware herunterzuladen. Wenn Sie dieses Betriebssystem verwenden, ergeben sich weitere Vorteile. Ein macOS konzentriert sich auf mehr als nur die Sicherheit des Geräts. Es hat eine gute Leistung und mehr. Trotz dieser Vorteile kann es auch bei macOS zu Problemen kommen.
Ein Beispiel ist, wenn Sie macOS nicht auf Ihrem Gerät neu installieren können. Möglicherweise müssen Sie sich besser auskennen. In diesem Fall kennen Sie die richtigen Verfahren am Ende dieses Artikels. Wenn Sie das macOS repariert haben, was ist, wenn es verlorene Dateien gibt? Aus diesem Grund können Sie die fehlenden Dateien mit FoneLab Data Retriever abrufen.
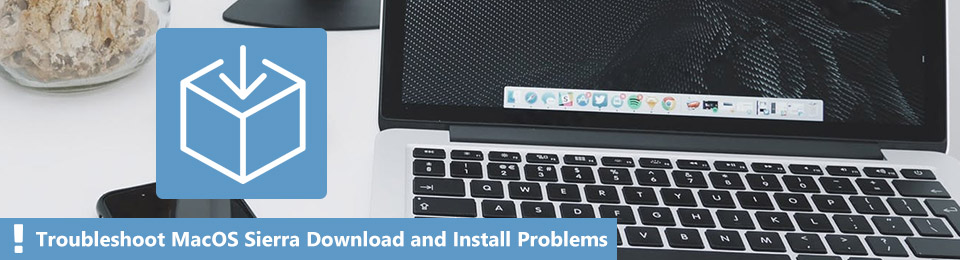

Führerliste
- Teil 1. Warum macOS nicht auf dem Computer installiert werden konnte
- Teil 2. So beheben Sie, dass macOS nicht auf dem Computer installiert werden konnte
- Teil 3. So stellen Sie Daten nach dem Reparieren von macOS mit FoneLab Data Retriever wieder her
- Teil 4. Häufig gestellte Fragen zum Reparieren der macOS-Installation auf dem Computer
Teil 1. Warum macOS nicht auf dem Computer installiert werden konnte
Es gibt viele wahrscheinliche Gründe, warum Sie macOS nicht installieren können. Das von Ihnen verwendete Gerät hat möglicherweise keinen Speicherplatz mehr. Sie können jedoch Dateien löschen, die nicht häufig oder nicht mehr verwendet werden. Beispiele sind alte Bilder, Videos, andere Software und mehr. Um das Löschen von Dateien zu vermeiden, können Sie sie in Ihre iCloud oder einen anderen Speicher verschieben. Aber es wird viel Zeit in Anspruch nehmen. Dies hängt von der Anzahl Ihrer Dokumente ab. Wenn Sie das Löschen Ihrer Dateien für zu beängstigend halten, können Sie versuchen, macOS neu zu installieren, ohne Daten zu verlieren. Sie können die erhaltene Fehlermeldung vermeiden oder löschen. Ihr Gerät arbeitet genauer.
Hier sind einige zusätzliche Gründe, warum Sie macOS nicht auf Ihrem Computer installieren können:
- Auf einem Computer ist nicht genügend Speicherplatz vorhanden.
- Möglicherweise gibt es inkompatible Hardware. Sie können es immer noch anschließen, aber es besteht eine große Chance, dass es Ihren Computer beschädigt.
- Es liegt ein Problem mit der Startdiskette des Geräts vor. Auf dieser Festplatte installiert das Gerät das Betriebssystem und die Anwendungen.
Was auch immer der Grund ist, dieser Artikel wird sicherlich alle Lösungen bieten. Fahren Sie mit dem nächsten Teil fort, um macOS zu reparieren, das Sie nicht auf Ihrem Computer installieren können.
FoneLab Data Retriever - Wiederherstellung verlorener / gelöschter Daten von Computer, Festplatte, Flash-Laufwerk, Speicherkarte, Digitalkamera und mehr.
- Stellen Sie Fotos, Videos, Dokumente und weitere Daten mühelos wieder her.
- Vorschau der Daten vor der Wiederherstellung.
Teil 2. So beheben Sie, dass macOS nicht auf dem Computer installiert werden konnte
Es gibt viele mögliche Gründe, warum macOS nicht richtig funktioniert. Halten Sie diese Probleme davon ab, macOS zu verwenden. Sie fragen sich vielleicht, warum die Installation von macOS nicht fortgesetzt werden konnte. Das Reparieren der macOS-Installation kann schwierig sein, wenn Sie sich nicht damit auskennen. Es ist besser, sich damit vertraut zu machen, damit die Methoden zur Behebung des Problems überschaubar sind. In diesem Fall verbringen Sie möglicherweise zu viel Zeit mit dem Tool, das Sie verwenden werden. Die folgenden Anleitungen zur Fehlerbehebung geben Ihnen jedoch spezifische Schritte. Der Zweck dieser verschiedenen Methoden besteht darin, Ihnen einfache Schritte bereitzustellen. Sie können sie perfekt alleine ausführen.
Methode 1. Überprüfen Sie das Datum und die Uhrzeit Ihres Geräts
Das falsche Datum und die falsche Uhrzeit des Geräts können ein Faktor sein. Hier sind die Schritte zum Aktualisieren von Datum und Uhrzeit Ihres Geräts.
Schritt 1Suchen Sie nach den Einstellungen Ihres Computers.
Schritt 2Sie sehen die Schnittstelle von Systemeinstellung. Danach sehen Sie oben rechts die Suchleiste Taste. Klicken Sie darauf und geben Sie es ein Datum und Einstellungen.
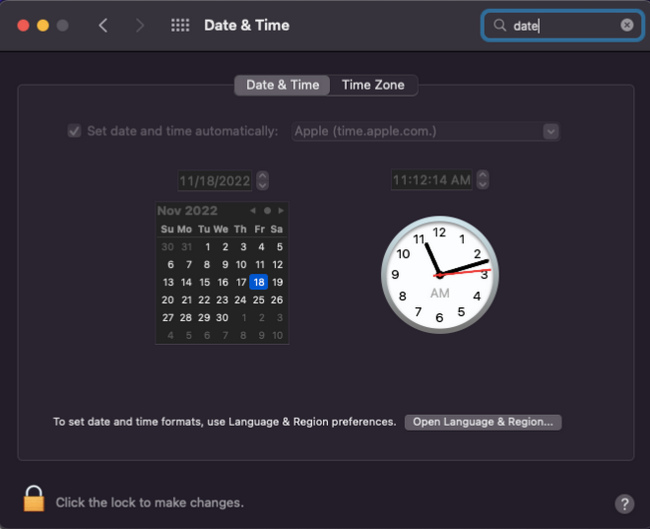
Schritt 3Starten Sie die Datum und Einstellungen des Geräts. Schließlich können Sie die aktualisieren Daten und Zeit wenn es nicht aktuell ist. Anschließend können Sie prüfen, ob Sie das macOS jetzt auf Ihrem Gerät installieren können.
Methode 2. Überprüfen Sie die Startdiskette
Schritt 1Geben Sie auf dem Launch Pad des Geräts ein Festplatten-Dienstprogramm, dann starte es.
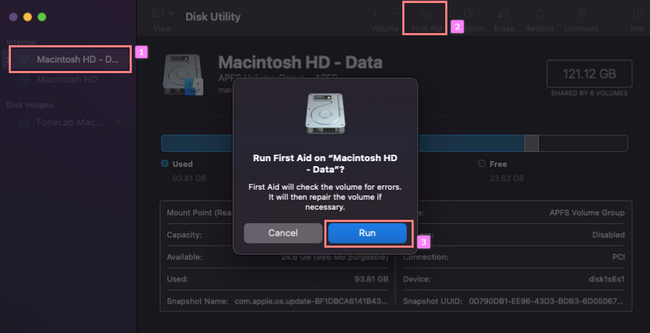
Schritt 2Klicken Sie auf der linken Seite auf Macinton HD. Klicken Sie anschließend auf die Erste Hilfe Taste auf der Oberseite des Geräts.
Schritt 3Auf dem Gerät wird ein Popup angezeigt. Drücke den Führen Sie Schaltfläche, die nach Fehlern auf Ihrem Gerät sucht. Überprüfen Sie anschließend, ob macOS jetzt mit Ihrem Gerät kompatibel ist.
Methode 3. Laden Sie ein weiteres macOS-Installationsprogramm herunter
Schritt 1Suchen Sie nach dem App Store Ihres Geräts.
Schritt 2Sie sehen die Suchleiste des Softwaretyps im macOS-Installationsprogramm.
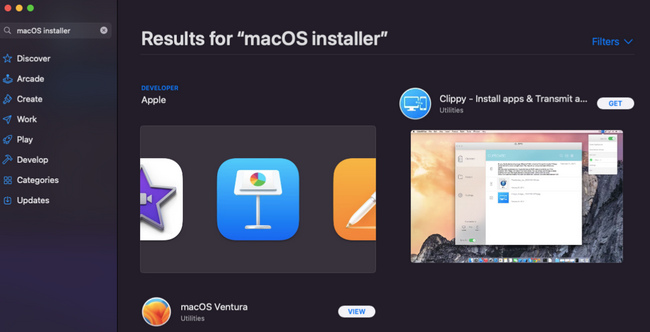
Schritt 3Wählen Sie das Installationsprogramm, das Sie bevorzugen. Warten Sie danach bitte auf den Download-Vorgang, richten Sie ihn ein, installieren Sie ihn und starten Sie ihn auf dem Gerät. Verwenden Sie die Software, um macOS auf Ihrem Gerät zu installieren.
Verwenden Sie nach der gründlichen Neuinstallation von macOS auf Ihrem Computer FoneLab Data Retriever, um Ihre Dateien zu überprüfen und abzurufen, wenn Sie sie verloren haben. Es ist nichts Falsches daran, zu überprüfen, ob Ihr Gerät Dateien verloren hat. Fortfahren.
Teil 3. So stellen Sie Daten nach dem Reparieren von macOS mit FoneLab Data Retriever wieder her
Sobald Sie Ihr Problem behoben haben, kann macOS nicht auf Ihrem Computer installiert werden. Sie können einige der Dateien verlieren. Streben Sie sich nicht an, nach Lösungen zu suchen. Mac FoneLab Data Retriever wird sicher alle verlorenen Dateien auf Ihrem Gerät wiederherstellen. Es wird sie nicht einmal ein bisschen modifizieren oder verändern. Diese Software unterstützt andere wiederherstellbare Szenarien. Beispiele sind versehentliches Löschen, Virenbefall und Wiederherstellung des Papierkorbs. Es kann Daten von einem Computer wiederherstellen, Festplatte, Flash-Laufwerk und mehr. Fahren Sie mit den einfachen Schritten unten fort.
FoneLab Data Retriever - Wiederherstellung verlorener / gelöschter Daten von Computer, Festplatte, Flash-Laufwerk, Speicherkarte, Digitalkamera und mehr.
- Stellen Sie Fotos, Videos, Dokumente und weitere Daten mühelos wieder her.
- Vorschau der Daten vor der Wiederherstellung.
Schritt 1Besuchen Sie mit Ihrem Mac-Gerät die Seite von Mac Data Retriever. Suche nach Free Download, dann klicken Sie darauf. Warten Sie auf den Download-Vorgang. Richten Sie es ein, installieren Sie es und starten Sie es im Voraus.
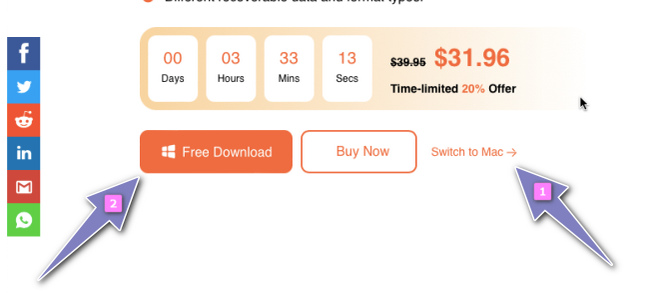
Schritt 2Klicken Sie unter der Mac-Datenwiederherstellung auf die Startseite weil Sie ein Mac-Gerät verwenden.
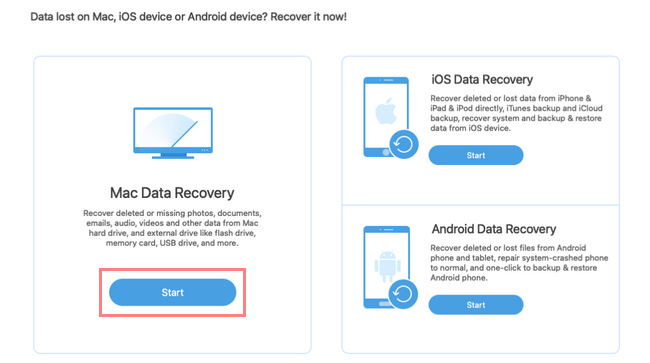
Schritt 3Im oberen Teil der Software sehen Sie den Datentyp und den Speicherort Ihrer verlorenen Dateien. Beispiele sind Bilder, Audio, E-Mails und mehr. Darunter müssen Sie die auswählen Hard Disk Drive or Wechsellaufwerke Sie möchten auf Ihrem macOS wiederherstellen. Klicken Sie abschließend auf Scannen .
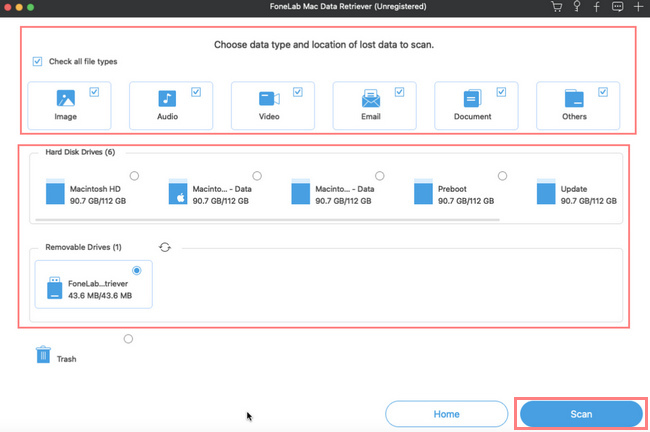
Schritt 4Das Filter Schaltfläche kann die Dateien nach Uhrzeit und Datum filtern. Sie können schnell nach den Dateien suchen, an die Sie sich an die Daten erinnern.
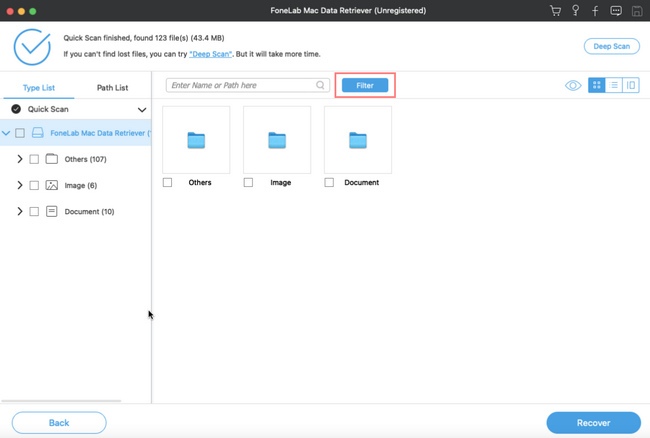
Schritt 5Suchen Sie Ihre Dateien in der Typen- und Pfadliste der Software. Kreuzen Sie danach an Entspannung Schaltfläche, um den Wiederherstellungsprozess zu starten. Sobald Sie fertig sind, sehen Sie die verlorenen Dateien, die Sie abrufen.
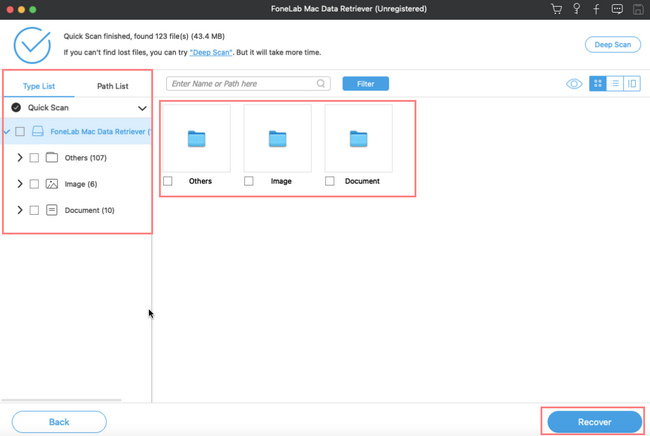
FoneLab Data Retriever - Wiederherstellung verlorener / gelöschter Daten von Computer, Festplatte, Flash-Laufwerk, Speicherkarte, Digitalkamera und mehr.
- Stellen Sie Fotos, Videos, Dokumente und weitere Daten mühelos wieder her.
- Vorschau der Daten vor der Wiederherstellung.
Teil 4. Häufig gestellte Fragen zum Reparieren der macOS-Installation auf dem Computer
1. Was sollten Sie tun, bevor Sie macOS neu installieren?
Das Wichtigste, was Sie tun müssen, ist, die Daten auf dem Mac zu sichern. Sie können eine externe Festplatte verwenden. Sie können die Time Machine von Mac innerhalb des Prozesses verwenden.
2. Was ist macOS-Wiederherstellung?
Dieser Vorgang behebt die internen Speicherprobleme. Rufen Sie die gesicherten Dateien mit Time Machine und mehr ab. Die Wiederherstellung von macOS ist sicher. Es wird die Sicherheit des Geräts verbessern.
Die oben genannten Methoden sind effizient, um macOS zu reparieren, das Sie nicht auf dem Computer installieren können. Dieser Artikel enthält die zuverlässigste Software, die Sie verwenden können. Es ist für Mac FoneLab Data Retriever. Es stellt einige seiner Software vor, die sich auf das Problem beziehen, mit dem Sie konfrontiert sind. Laden Sie die Software herunter und führen Sie die Methoden durch, um die besten Ergebnisse zu erzielen!
FoneLab Data Retriever - Wiederherstellung verlorener / gelöschter Daten von Computer, Festplatte, Flash-Laufwerk, Speicherkarte, Digitalkamera und mehr.
- Stellen Sie Fotos, Videos, Dokumente und weitere Daten mühelos wieder her.
- Vorschau der Daten vor der Wiederherstellung.
